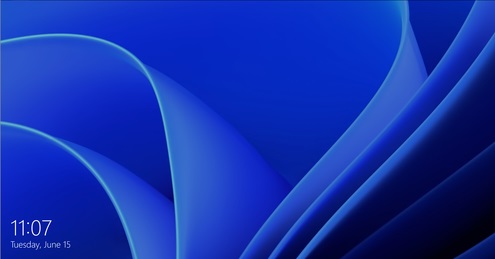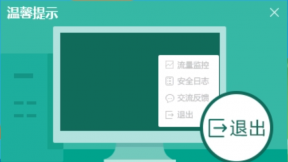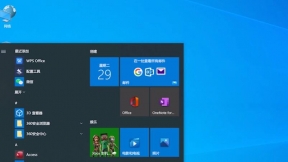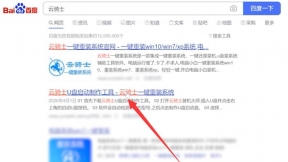联想笔记本怎么重装系统windows11
以云骑士装机大师为例。准备一个16g以上u盘。使用u盘前需要先将u盘内的文件清空或者全部转移。

将准备好的u盘插入电脑。打开装机软件。打开后装机软件会自动配置用户的电脑信息。选择启动U盘界面。
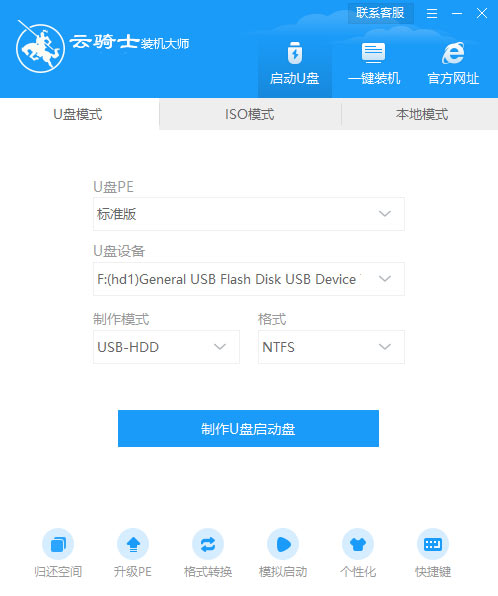
接着就进入了选择系统的界面。这里以windows10为例。在选项中有各版本的系统给用户选择。在这里选择安装 家庭版64位系统。然后点击开始制作。
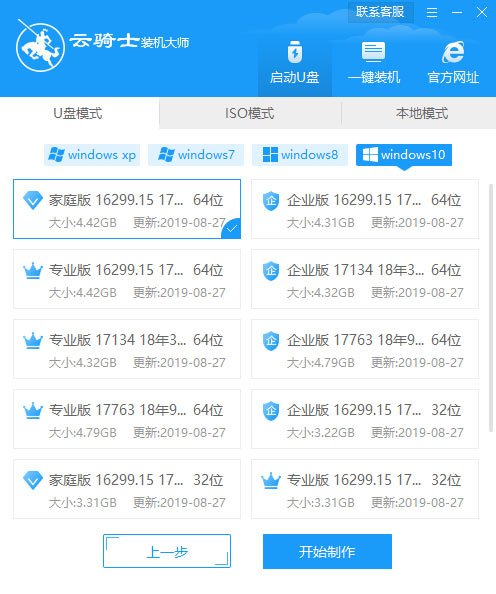
制作U盘启动盘需要清除所选U盘的所有文件。若有资料。则先自行备份文件再开始制作。备份完成后回到制作画面。点击确定。
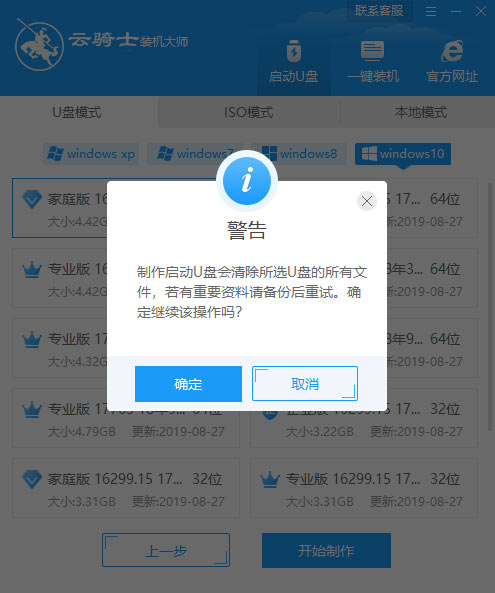
接下来装机软件就开始进行系统的下载。
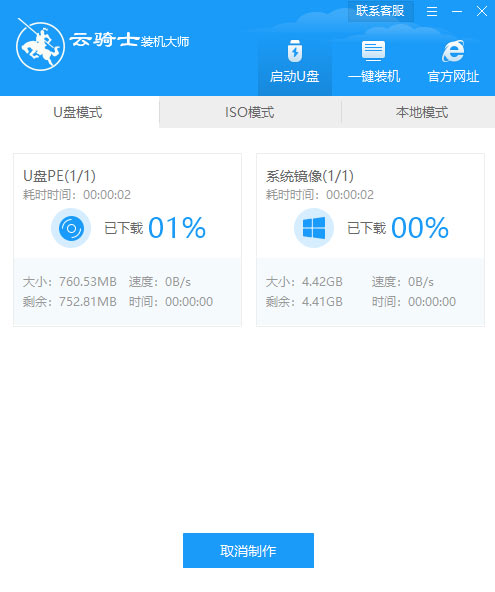
同时。若想换一个系统下载。则可以点击取消制作。进行取消更换。在这里下载的系统文件较大。请大家耐心等待。
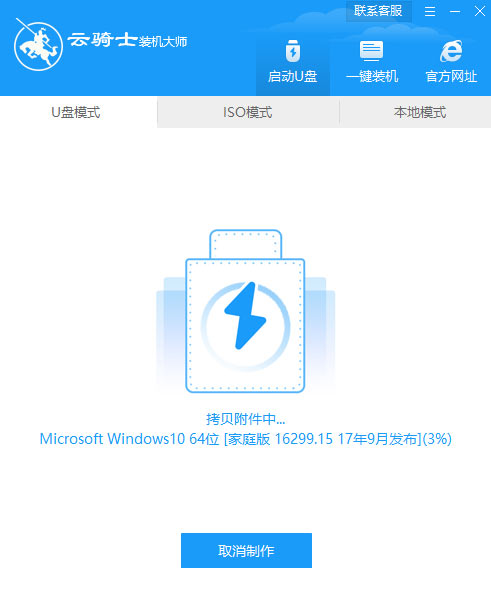
制作完成后可以点击预览。模拟U盘启动界面。记下界面提示的U盘启动快捷键。即U盘启动盘制作成功。
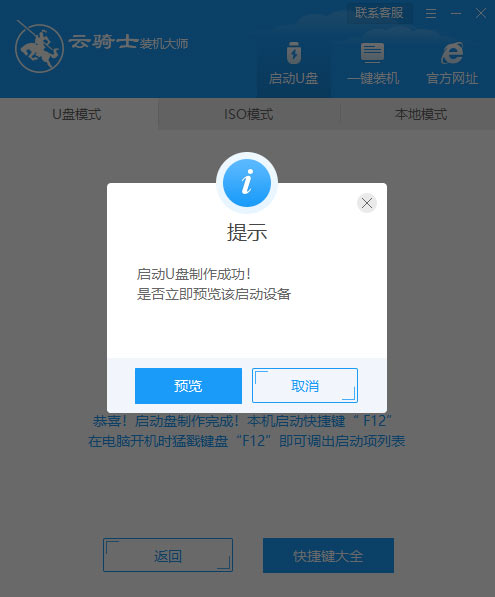
接着将win11系统镜像工具复制到u盘当中。复制好以后将u盘拔出。插入需要重装系统的联想电脑。
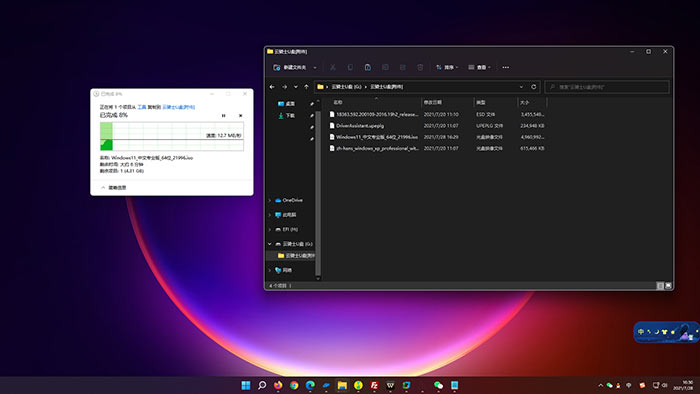
重启电脑当出现开机画面时。不停的点击键盘上的Delete键。直到出现BIOS界面为止。

进入BIOS界面后。用鼠标点击BIOS菜单项。再查看Boot Option #1的内容。如果这里显示的不是U盘的信息。可以通过双击鼠标来修改这里的内容。
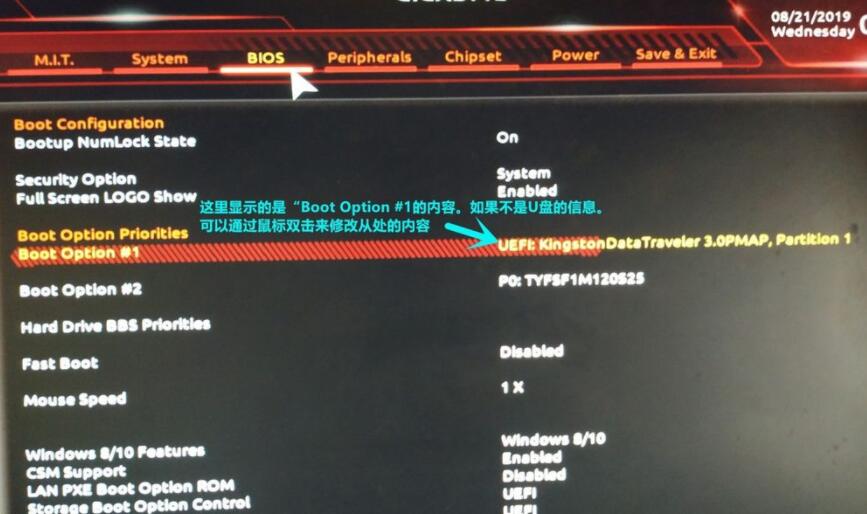
双击“Boot Option #1”选项之后。会弹出一个小窗口。这台电脑连接的所有驱动器信息都会显示在这个小窗口里。在这些驱动器信息里。要找到U盘的信息。并且选择它。
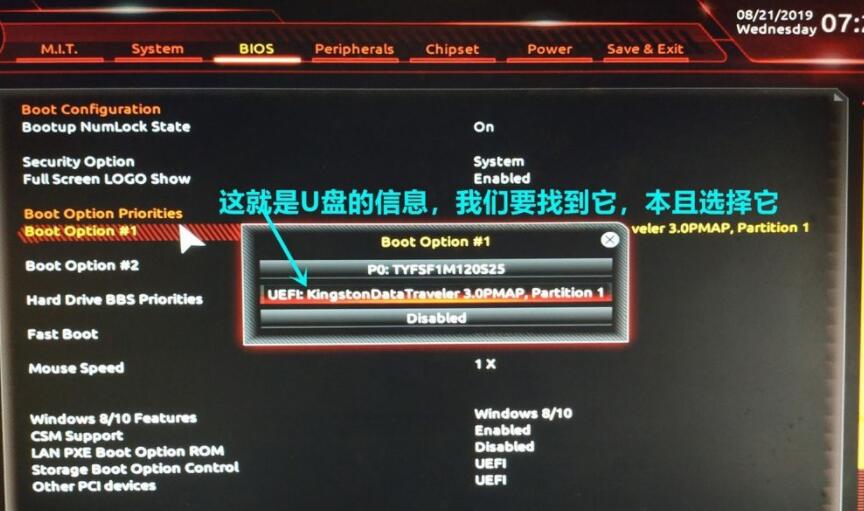
选好后按“F10”保存。再重启电脑。此时电脑就会优先从U盘启动。接着进入系统引导选项界面。选择Windows 10 PE进入系统。

进入pe界面以后。装机软件自动打开搜索系统镜像。找到win11pro镜像。点击安装。
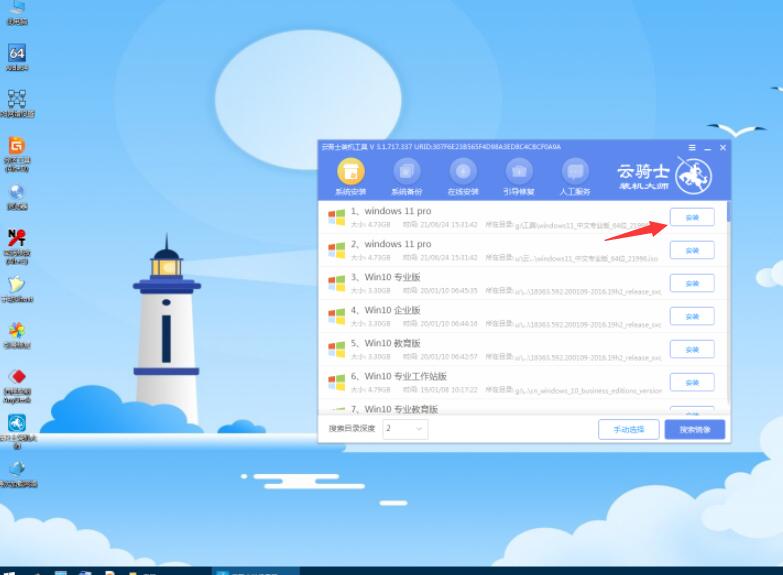
选择想要安装的盘符以后。点击右下角的开始安装。
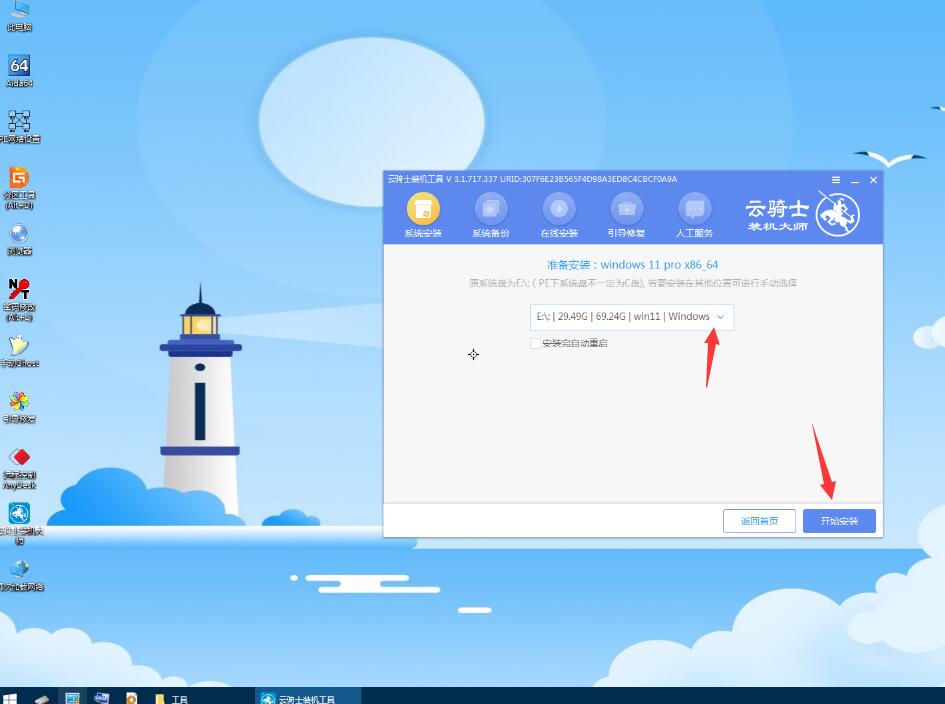
弹出确认是否要将系统安装在某盘符的提示。点击确定。
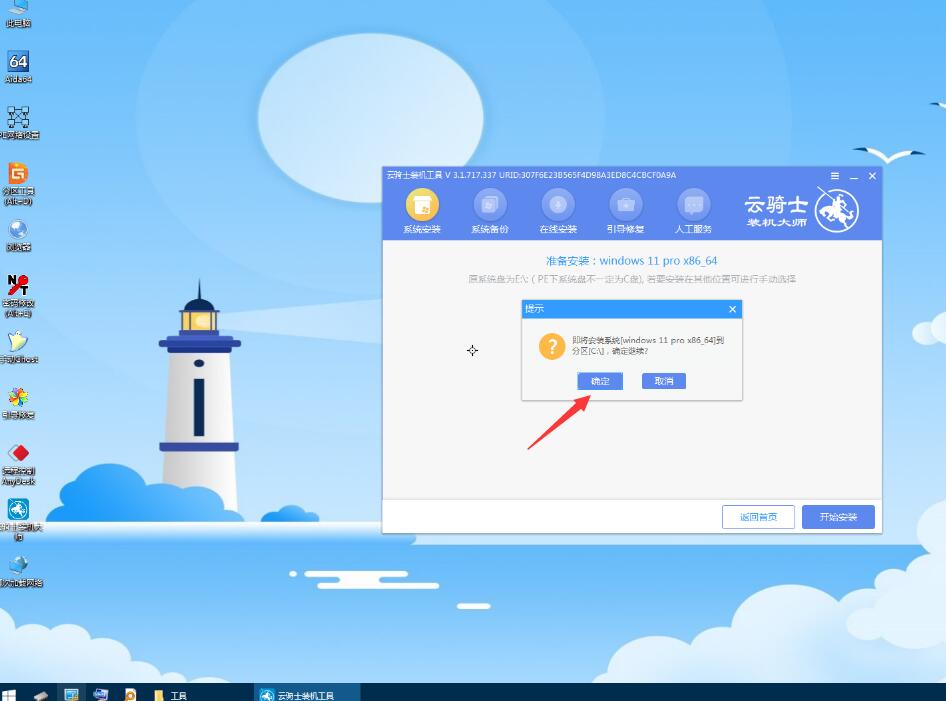
接着无需操作。耐心等待系统安装即可。
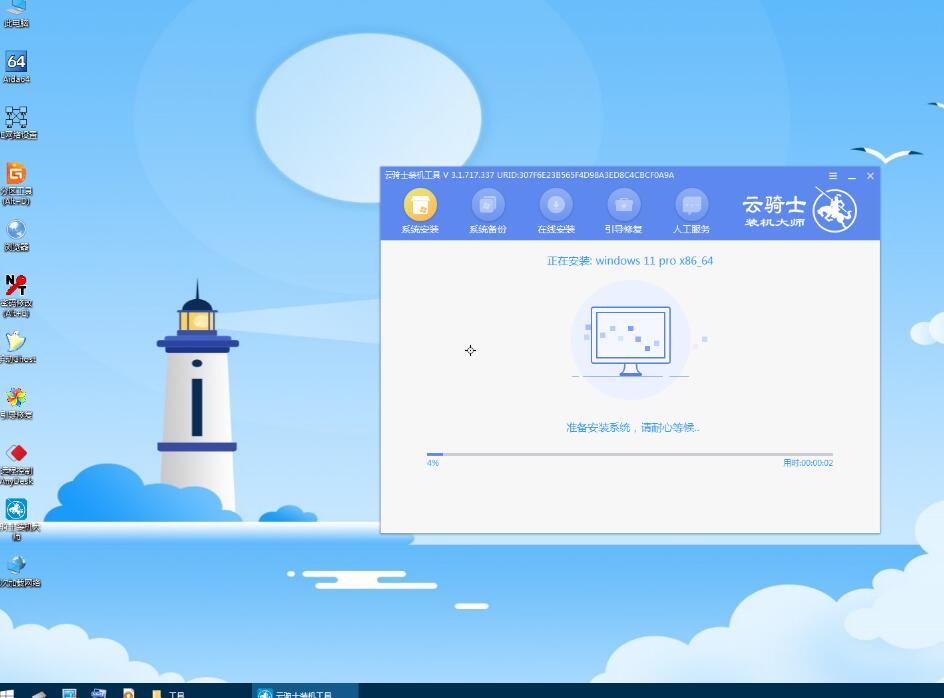
安装完成后。重启电脑进入系统即完成重装。