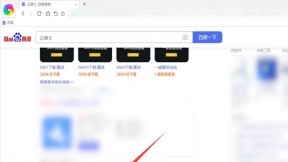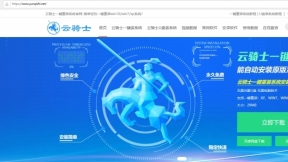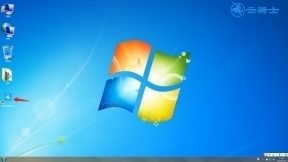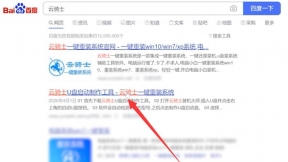技嘉Aorus X5 V8怎么装win10系统
品牌型号:技嘉Aorus X5 V
操作系统:Windows 10 64位家庭版
技嘉Aorus X5 V8怎么装win10系统?技嘉Aorus X5 V8是一款15.6英寸。预装Windows 10。重2.5Kg。长度390mm。宽度272mm的影音娱乐本。处理器采用英特尔 酷睿i7 8代系列。CPU主频2.6GHz。六核心/十二线程。内存容量16GB DDR4 2666MHz。硬盘是混合硬盘(SSD+HDD)。512GB+1TB。搭载NVIDIA GeForce GTX 1070发烧级独立显卡。显存容量8GB GDDR5。这边跟大家分享技嘉Aorus X5 V8用u盘重装win10系统的图文步骤。

一、准备工作
1、8G或更大容量空U盘
2、制作uefi pe启动盘:微pe工具箱怎么制作u盘启动盘(UEFI&Legacy双模式)
3、win10系统下载:ghost win10 64位专业版v2019.07
二、技嘉Aorus X5 V8笔记本重装win10步骤
1、制作好uefi启动盘之后。将下载的win10系统iso镜像直接复制到U盘;
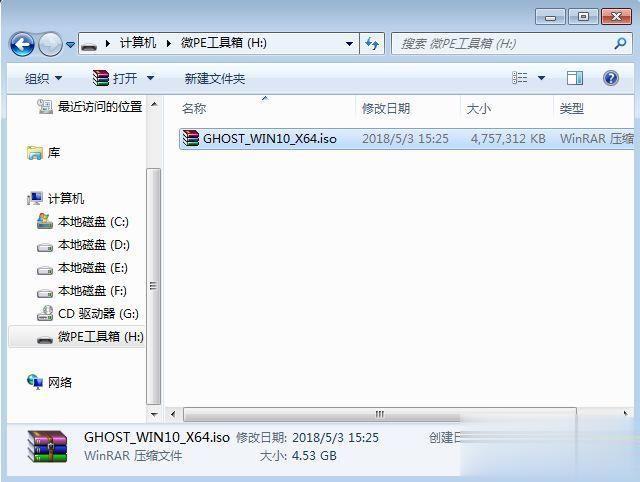
2、在技嘉Aorus X5 V8笔记本电脑上插入uefi启动U盘。开机启动过程中。不停按F12调出启动菜单。选择带UEFI的U盘启动项。按回车键即可进入U盘启动;
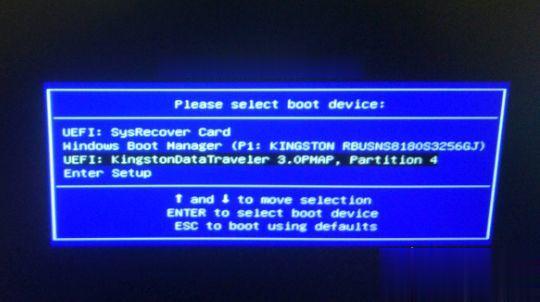
3、进入到pe之后。双击桌面上的【分区助手(无损)】。选择磁盘1。点击【快速分区】;

4、给技嘉Aorus X5 V8笔记本电脑设置分区数目、分区大小以及分区类型。卷标为【系统】的系统盘建议60G以上。由于选择了UEFI启动。磁盘类型要选择GPT。确认无误后点击开始执行;
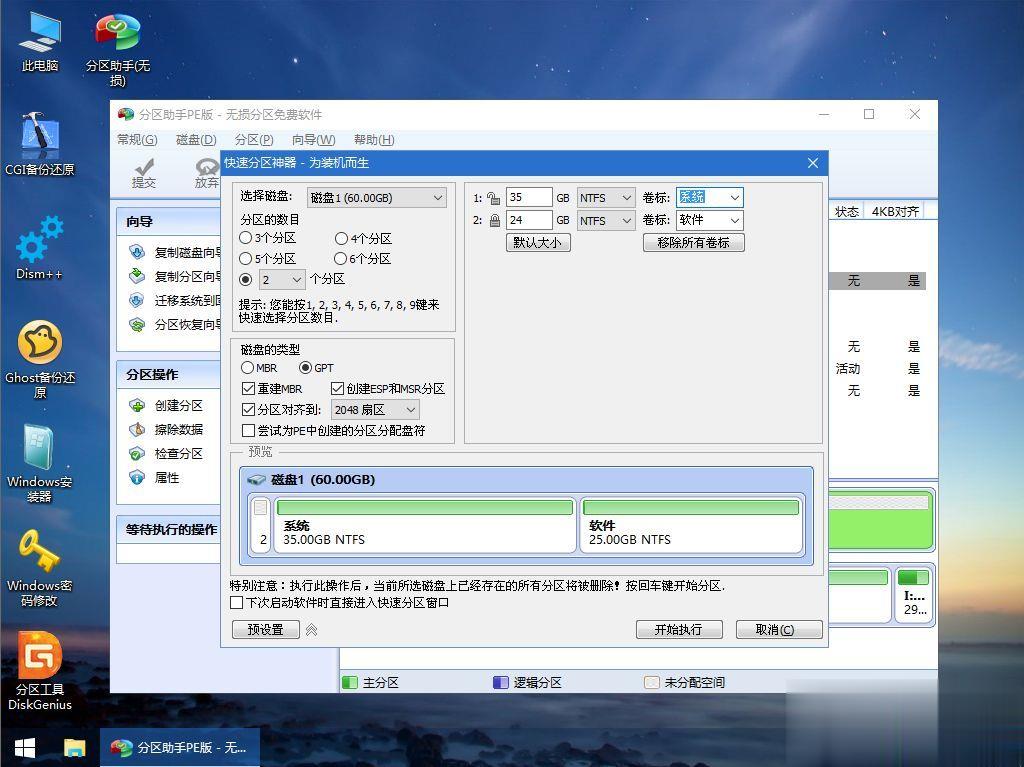
5、分区完成后。打开此电脑—微PE工具箱。右键点击win10系统iso镜像。选择【装载】。如果没有装载选项。右键—打开方式—资源管理器;

6、双击【双击安装系统.exe】。运行安装工具。选择【还原分区】。GHO WIM ISO映像路径会自动提取到win10.gho。接着选择安装位置。一般是C盘。或者根据卷标或总大小来判断。选择之后。点击确定;
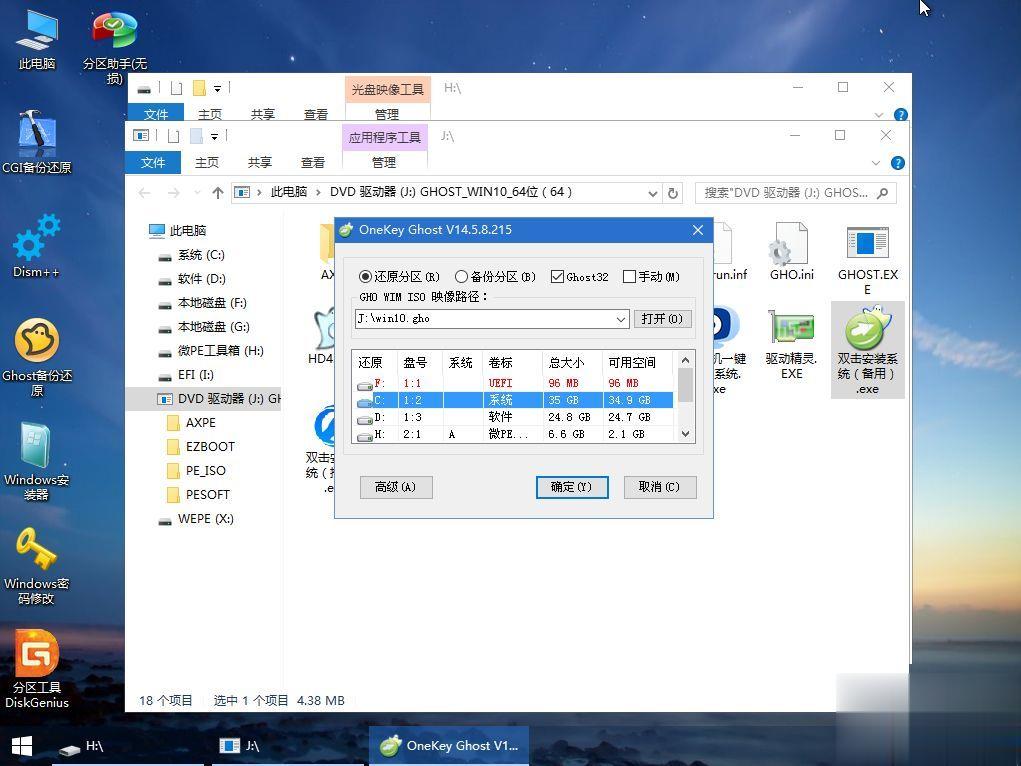
7、如果弹出这个提示。点击是。继续执行;
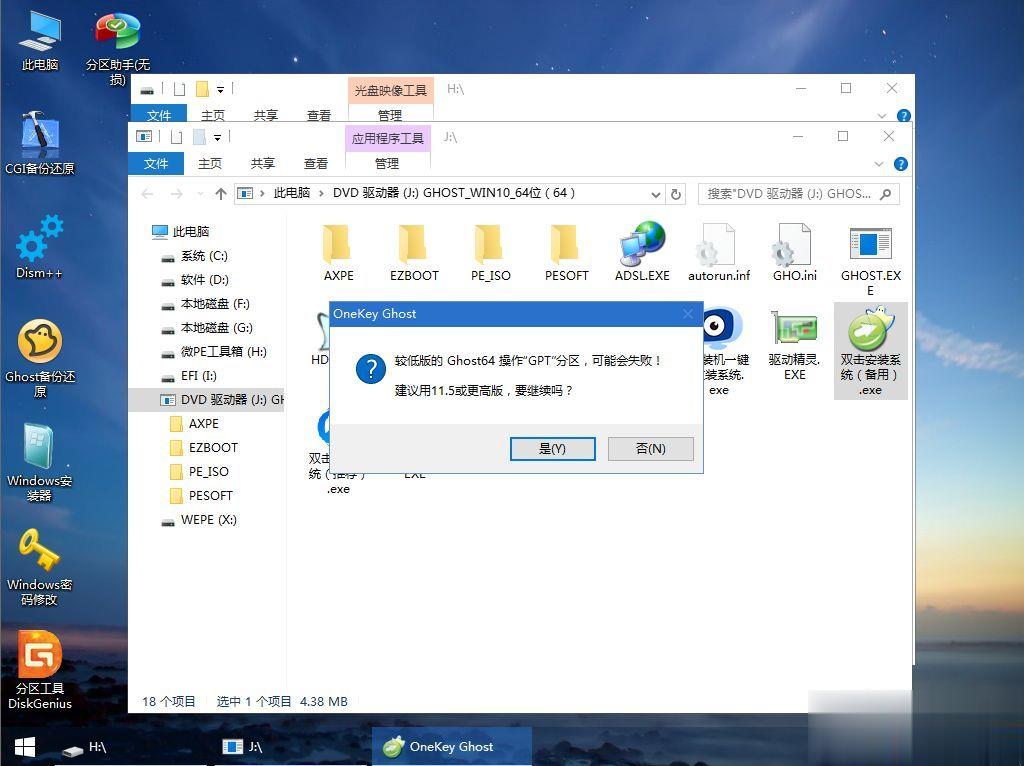
8、弹出这个对话框。选择完成后重启以及引导修复。点击是;
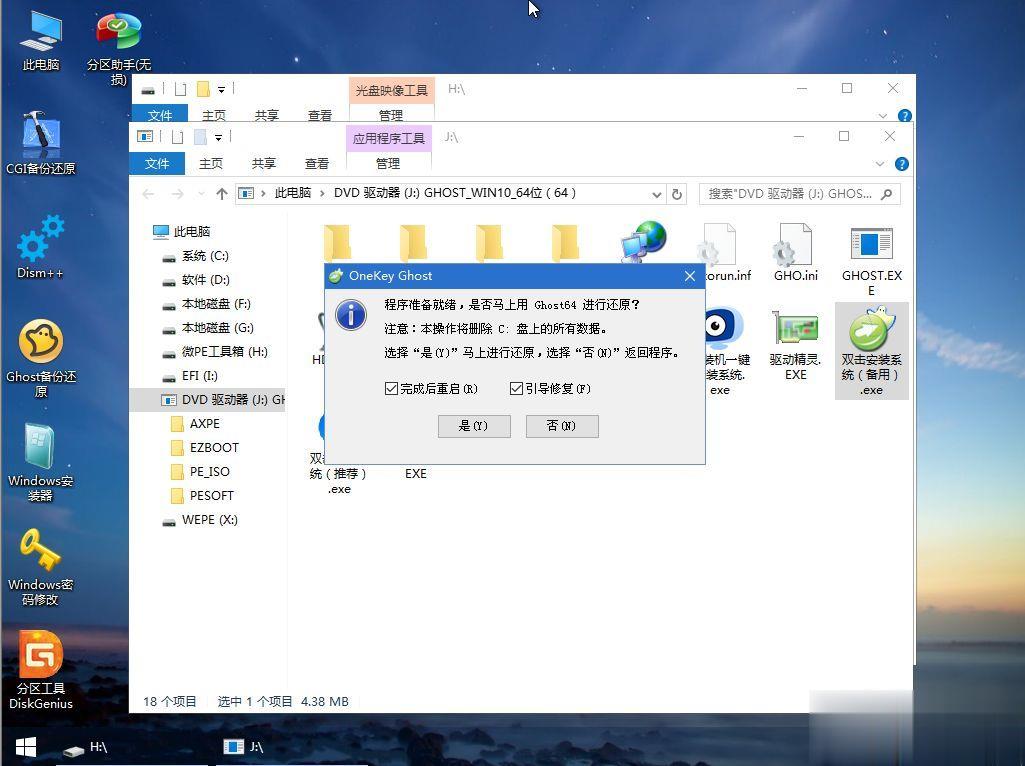
9、执行win10系统安装部署到C盘的过程。这边需要等待一段时间;
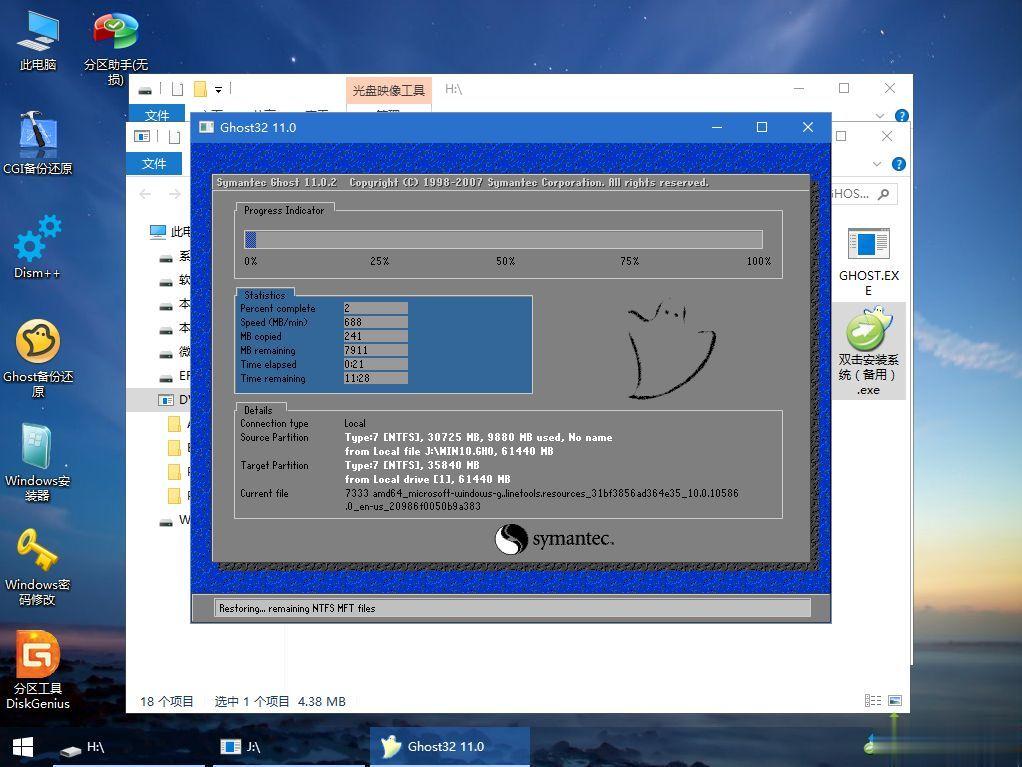
10、操作完成后。10秒后会自动重启技嘉Aorus X5 V8笔记本电脑。重启过程拔出U盘。之后进入到这个界面。执行win10系统组件安装、驱动安装以及激活操作;
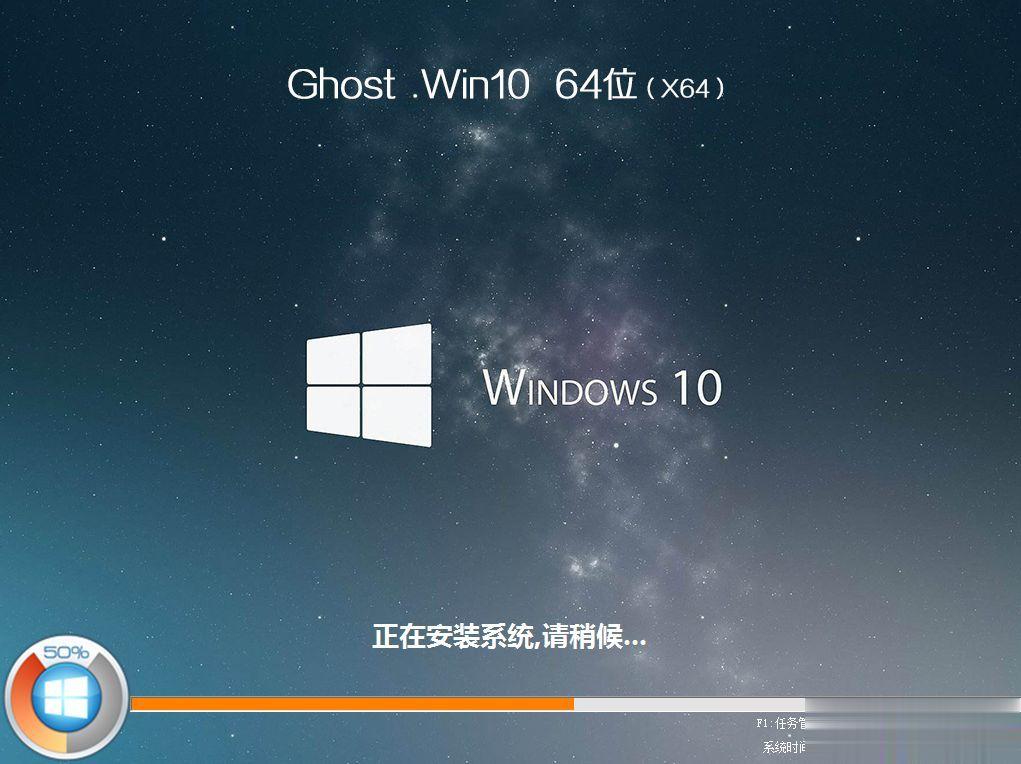
11、直到启动进入win10系统桌面。技嘉Aorus X5 V8笔记本重装win10系统过程就结束了。

以上就是GIGABYTE技嘉Aorus X5 V8笔记本装win10系统的详细步骤。如果你需要给技嘉Aorus X5 V8笔记本电脑重装win10系统。可以按照上面步骤来操作。