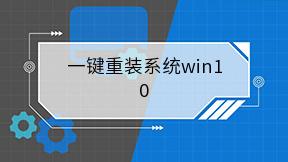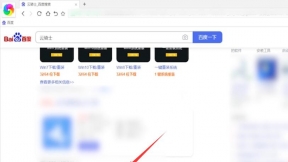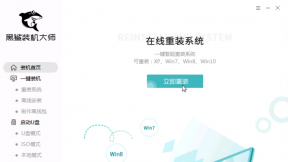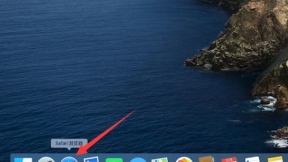惠普暗影精灵5 OMEN 15-dc1066TX怎么用u盘装win7系统
品牌型号:惠普暗影精灵5 OMEN 15-dc1066TX
操作系统:Win10-64位系统
惠普暗影精灵5 OMEN 15-dc1066TX怎么用u盘装win7系统?惠普暗影精灵5 OMEN 15-dc1066TX是一款15.6英寸。预装Windows 10 Home Basic 64bit(64位家庭普通版)。重2.32Kg。长度360mm。宽度263mm的游戏本。处理器采用英特尔 酷睿i5 9代系列。CPU主频2.4GHz。四核心/八线程。内存容量8GB(8GB×1) DDR4 2666MHz。硬盘是PCIe NVMe M.2 SSD固态硬盘。512GB。搭载NVIDIA GeForce RTX 2060发烧级独立显卡。显存容量6GB GDDR6。这边跟大家分享惠普暗影精灵5 OMEN 15-dc1066TX用u盘重装win7系统的图文步骤。

01 用户首先在浏览器上搜索云骑士官网。在官网下载云骑士装机大师软件。
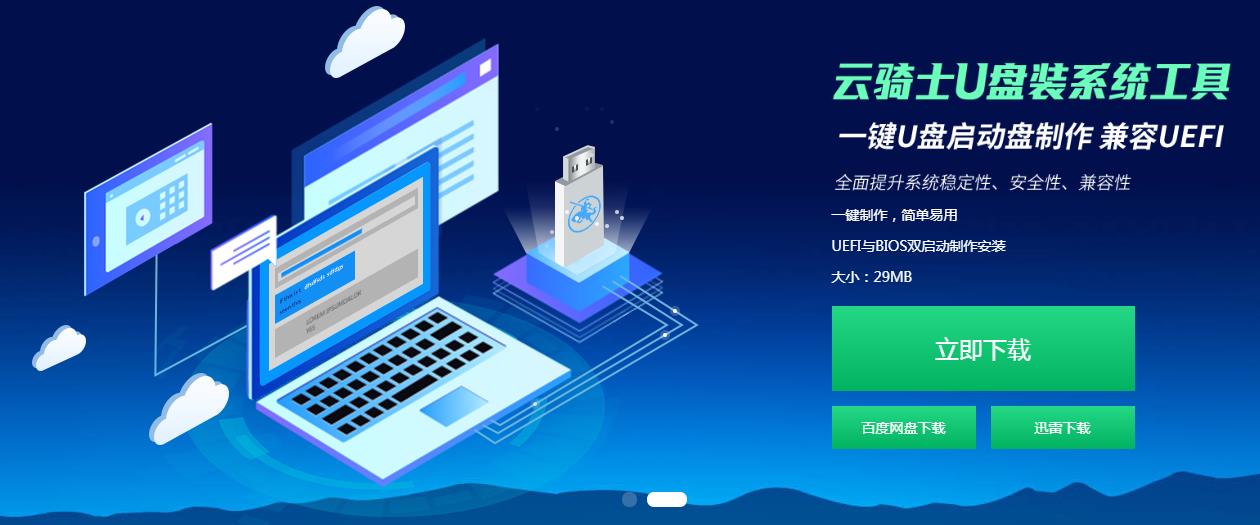
02 在软件位置双击打开云骑士软件。U盘插入电脑并点击右上角的启动U盘按钮。

03 在U盘模式。系统会自动检测U盘型号。点击制作U盘启动盘。
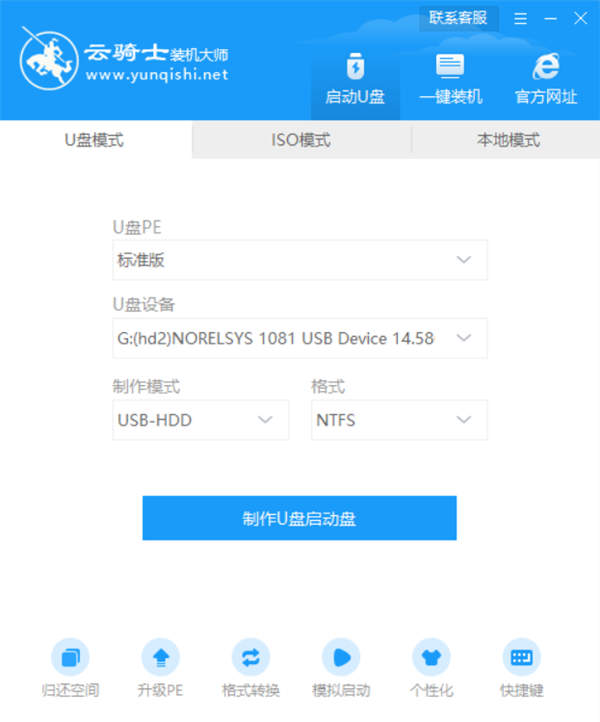
04 这里Windows xp/win7/win8/win10系统的各个版本都可以选择。这里选择win7系统。点击开始制作。

05 接下来会弹出提示框。点击确定。

06 接着下载U盘PE系统和镜像文件。因为文件比较大需要的时间比较长。使用请耐心等待。

07 制作完成后弹出一个提示窗口。说明U盘启动盘已经制作成功。点击预览可模拟U盘PE系统启动界面。记住软件所提示的U盘启动快捷键。这里先不要拔出U盘。重启电脑。电脑启动时长按U盘启动快捷键进入U盘启动界面。
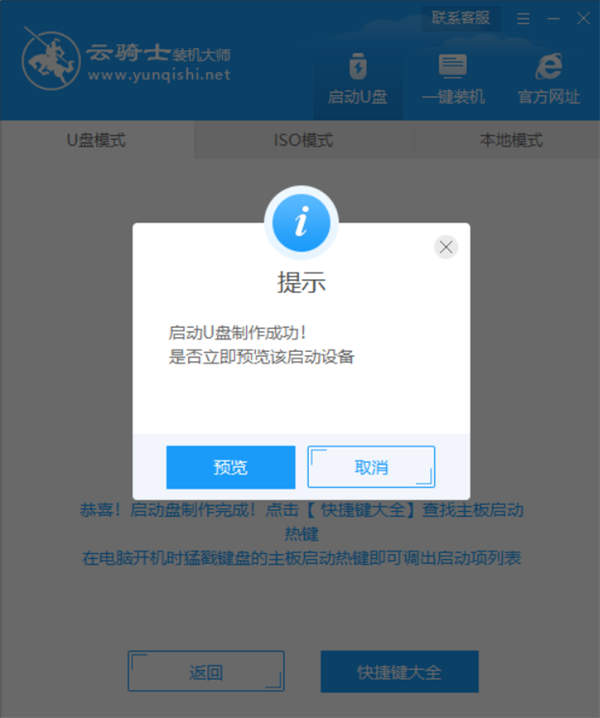
08 当遇到有显示Please select boot device选择界面。则选择UEFI的USB启动项进入系统引导选项界面。选择windows 10 PE进入系统。
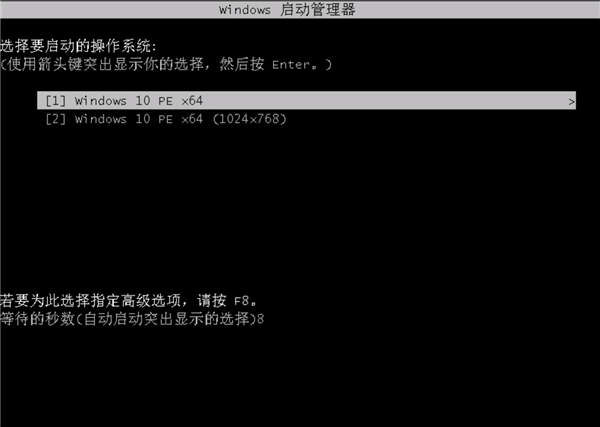
09 进入系统后云骑士软件会自动搜索系统镜像打开。选择win7系统镜像后点击安装。

10 点击开始安装。
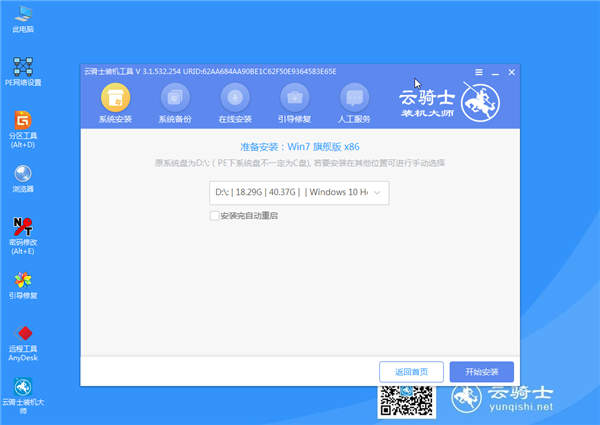
11 安装完成之后点击立即重启并且拔出U盘。
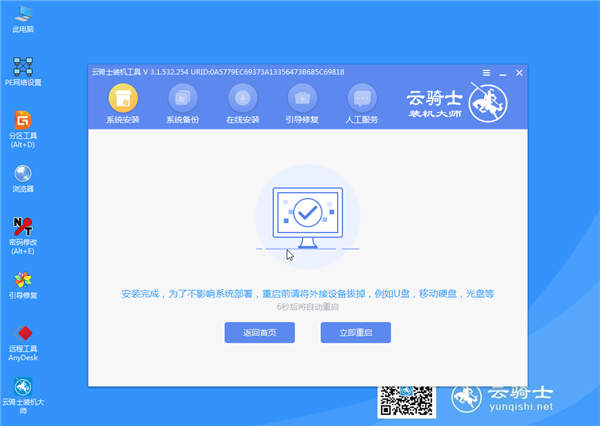
12 然后无需操作等待系统自动安装成功。进入桌面即完成系统重装。

以上就是惠普暗影精灵5 OMEN 15-dc1066TX笔记本电脑重装win7系统的方法。还不会重装win7系统的用户可以学习下这个教程。