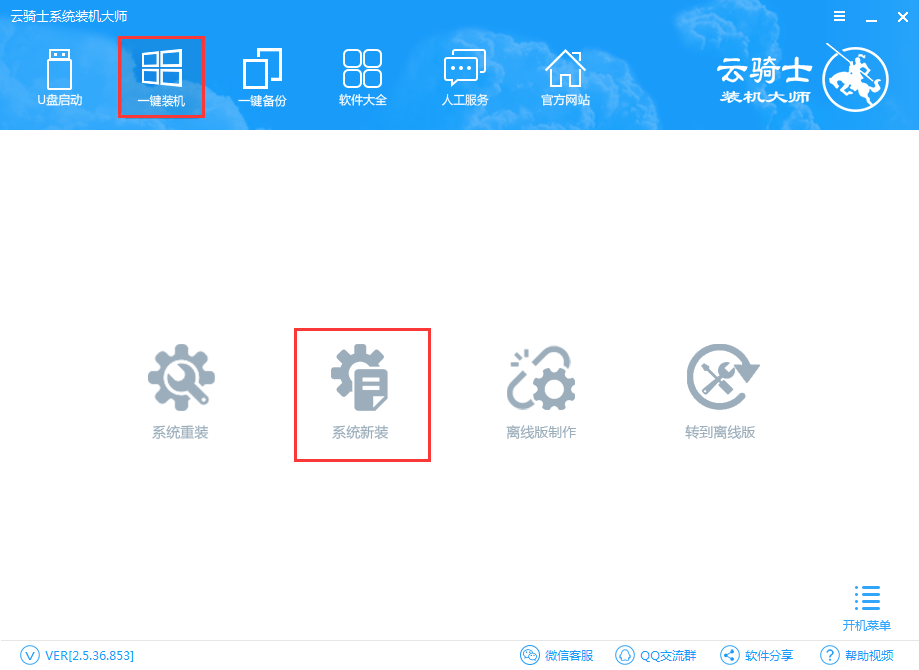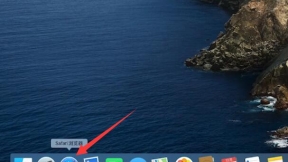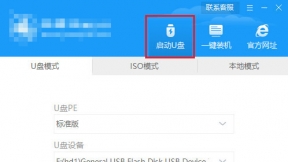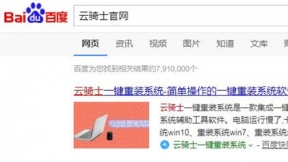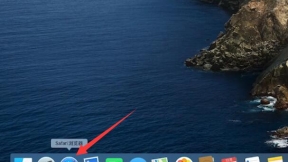神州u盘重装系统怎么操作
操作系统非常多。不过并不是所有系统都能安装。安装系统的时候主要是考虑到硬件和系统的兼容性。接下来分享神州u盘重装系统怎么操作。有需要的小伙伴可以学习一下。
神州u盘重装系统怎么操作操作步骤
01 首先在官网下载云骑士一键重装系统软件。下载好以后打开云骑士装机大师。选择启动U盘界面。并且在电脑上插入U盘。点击制作U盘启动盘开始制作。
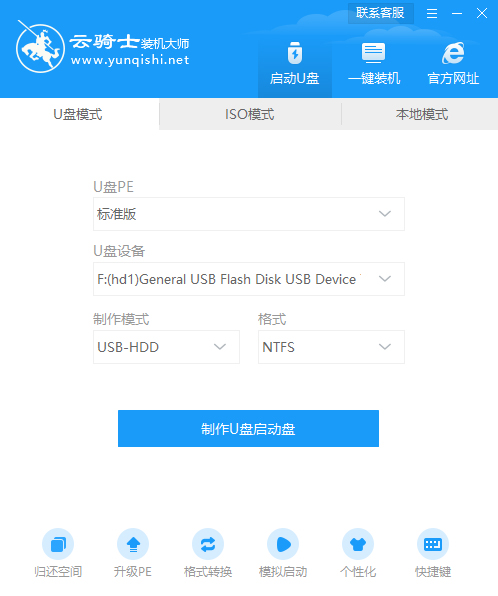
02 接着就进入了选择系统的界面。在这里可以看到有各种版本的选项。这里以windows10 家庭版64位系统为例。然后点击开始制作。
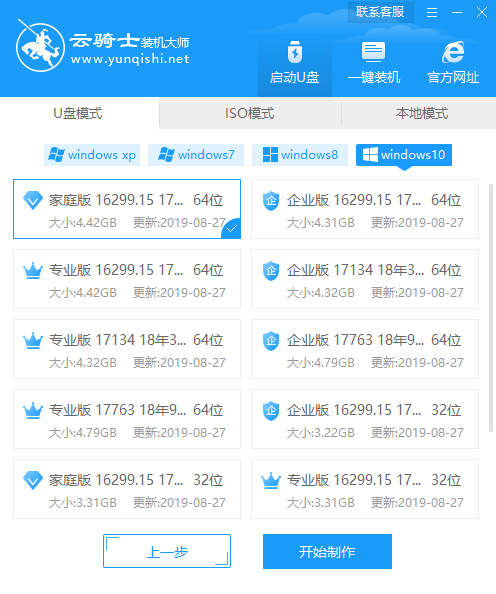
03 制作U盘启动盘需要清除所选U盘的所有文件。若有资料。则先自行备份文件再开始制作。备份完成后回到制作画面。点击确定。
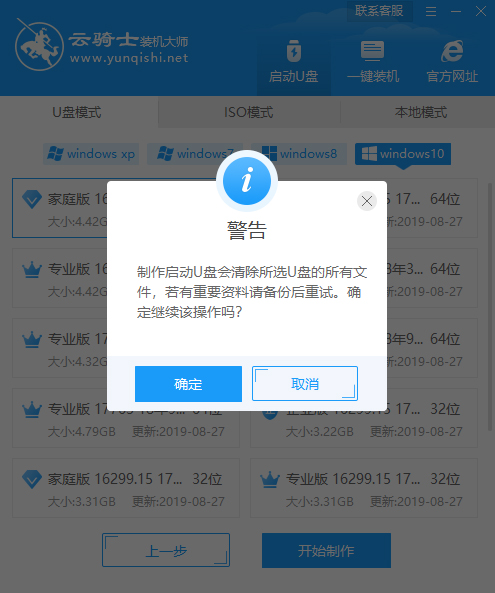
04 接下来云骑士就开始进行系统的下载。同时。若想换一个系统下载。则可以点击取消制作。进行取消更换。在这里下载的系统文件较大。请大家耐心等待。
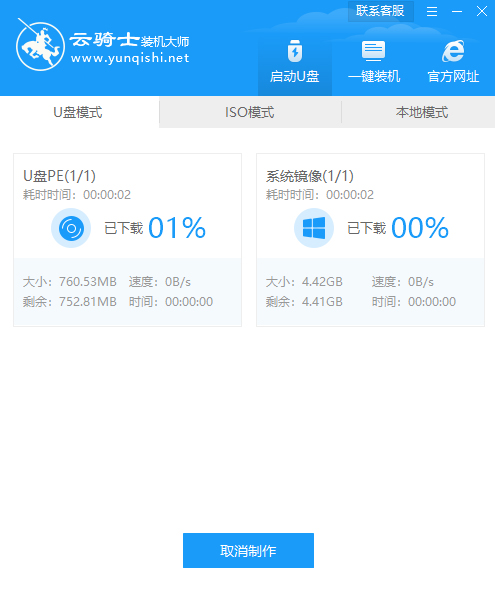
05 制作完成后可以点击预览。模拟U盘启动界面。记下云骑士界面提示的U盘启动快捷键。即U盘启动盘制作成功。
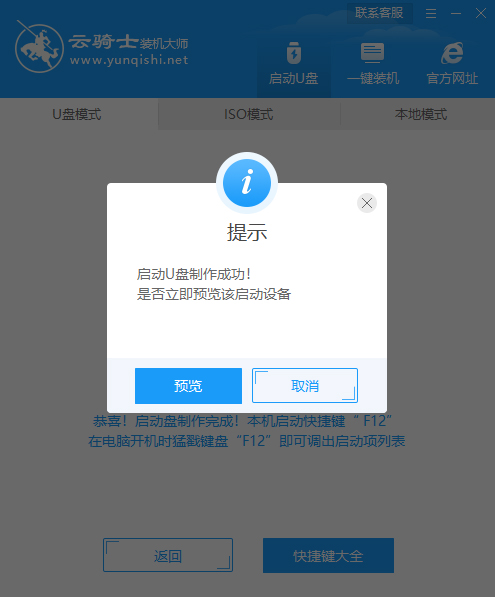
06 在需要重装的电脑上插入U盘。开机并不断按下U盘启动快捷键。

07 在进入系统启动菜单中选择带有USB字样的选项并回车。
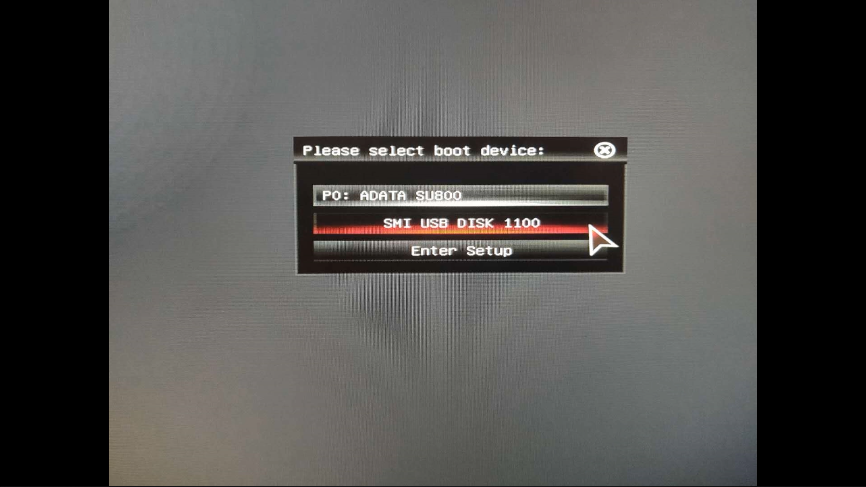
08 进入系统引导选项界面。选择Windows 10 PE进入系统。
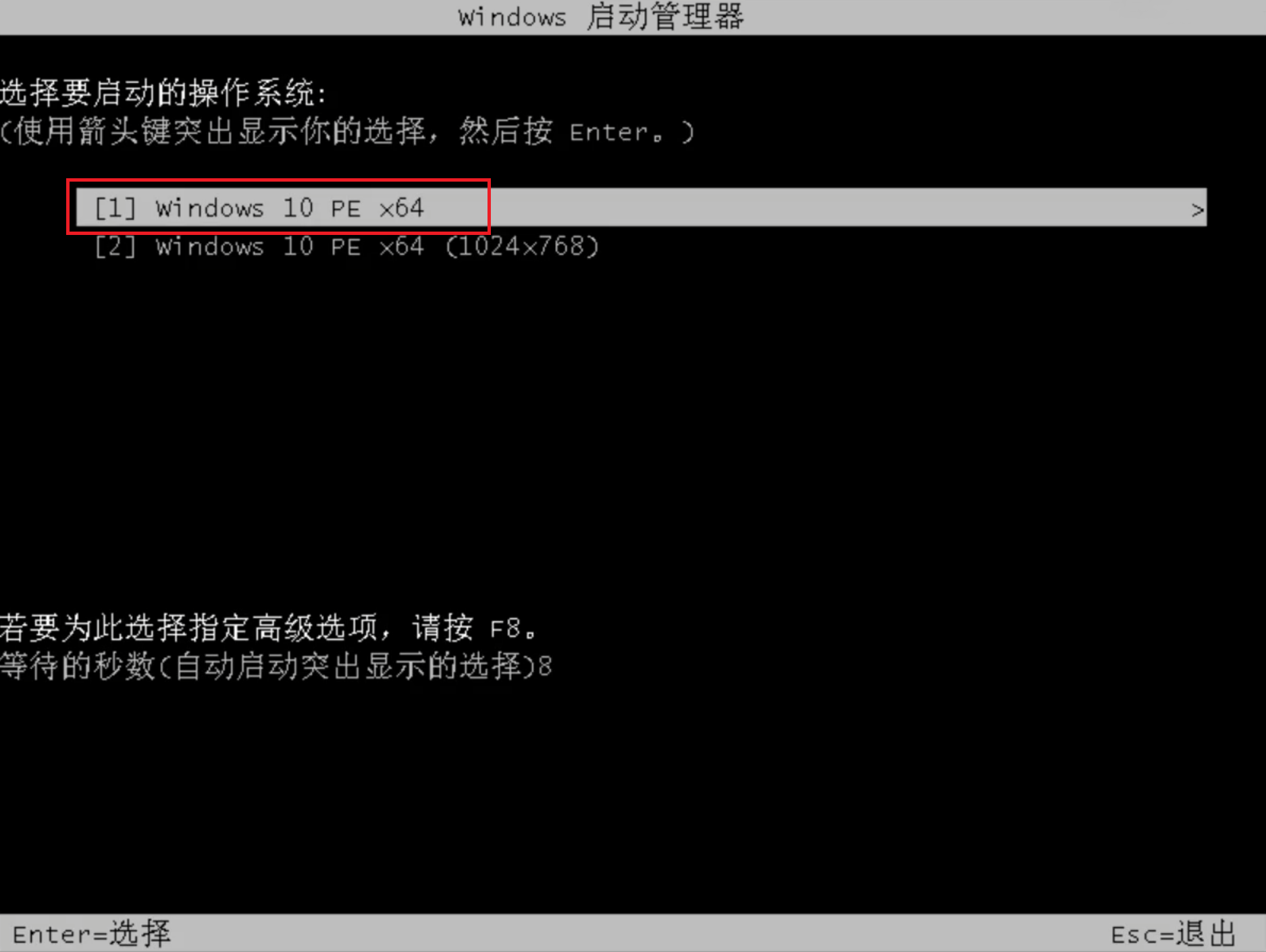
09 进入系统后。云骑士软件会自动打开搜索系统镜像。找到镜像。点击安装。准备安装界面中无需更改。点击开始安装。选择继续。等待安装。
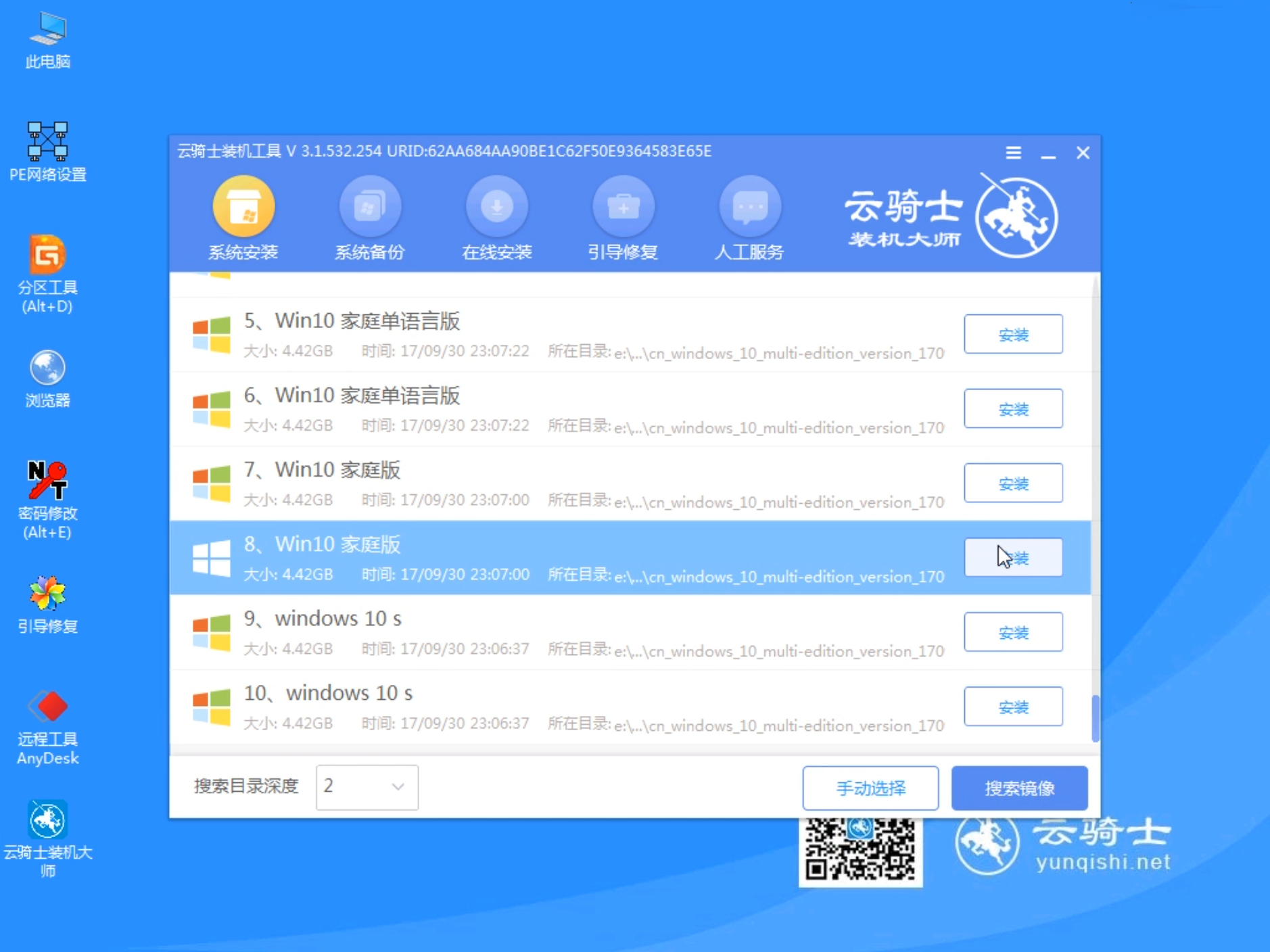
10 安装完成后。拔除U盘。点击立即重启。
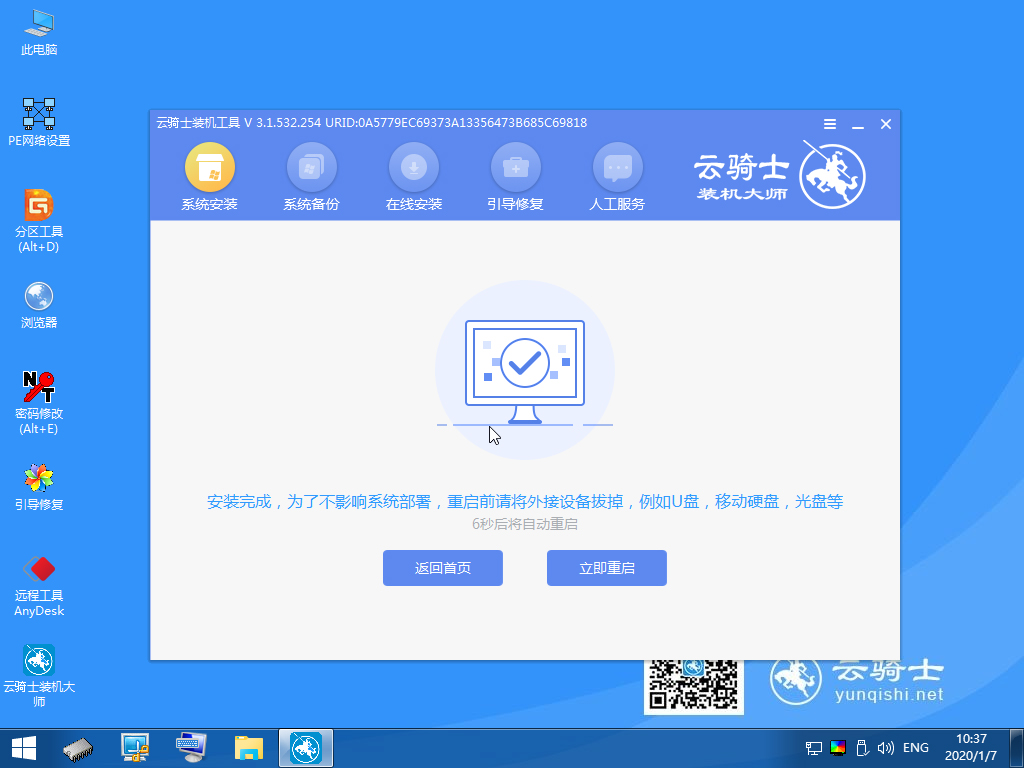
11 接着无需操作。耐心等待系统安装即可。安装完成后。进入系统即完成重装。
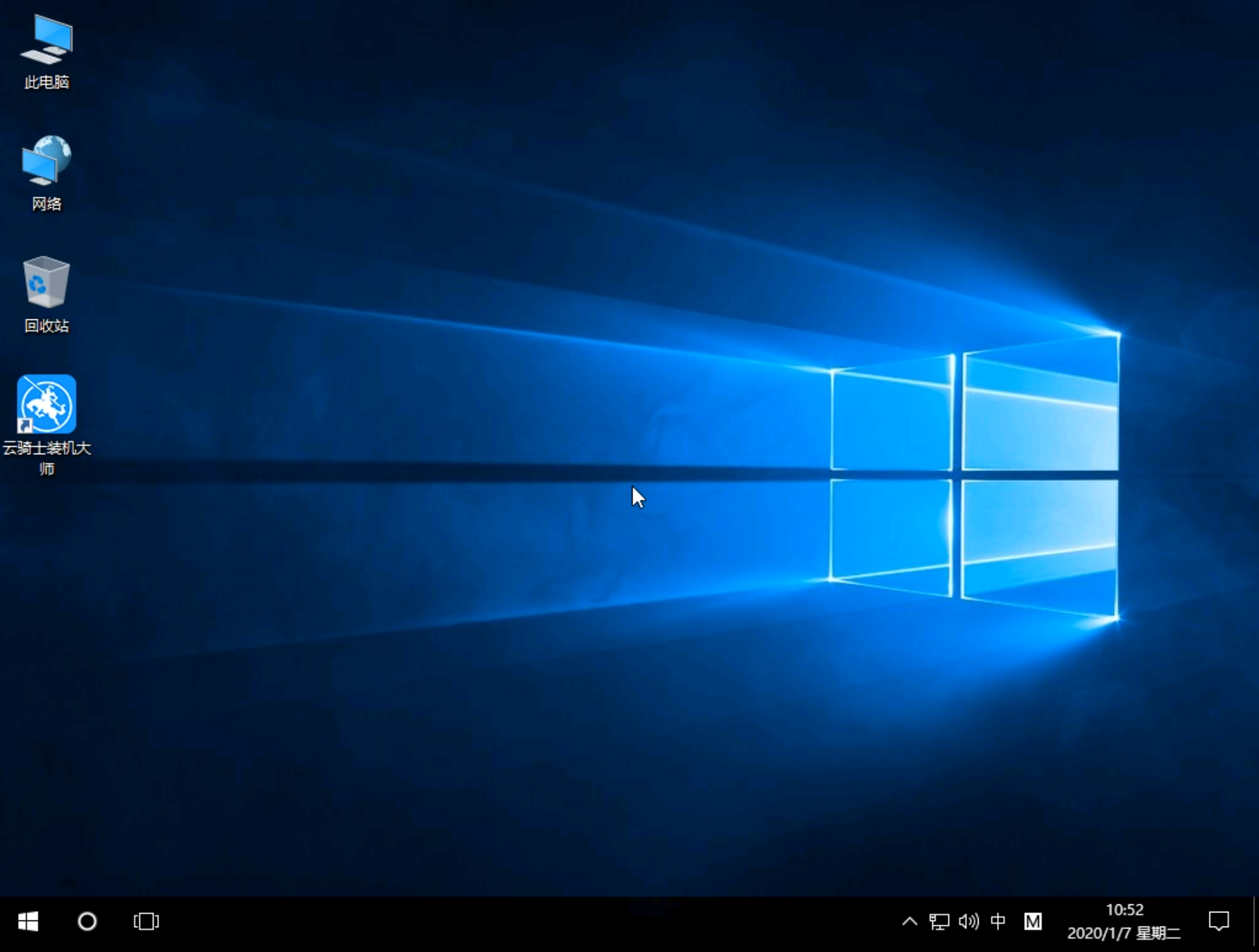
神州笔记本如何用u盘重装系统
神州笔记本如何用u盘重装系统?神州笔记本是一款不错的游戏笔记本。性价比高。深受用户的喜爱。神州笔记本预装系统是win10。但用户不习惯使用win10系统。想要安装win7系统。却不知道怎么安装很是苦恼。别急下面就来介绍神州笔记本如何通过u盘装系统。

神州笔记本使用U盘安装xp系统详细图文教程
虽然如今xp系统的时代已经过去了。但是仍然有不少用户习惯使用XP系统。今天小编来教大家神州笔记本使用U盘安装xp系统的方法。有需要的朋友不妨一看!

神州笔记本重装xp系统教程
随着微软宣布停止对xp系统的技术支持。xp系统的用户纷纷选择了win7或win10。xp系统已经不复往日辉煌。最近有些网友念旧。想让电脑重装回xp系统。今天小编便使用神州笔记本向大家演示一下重装xp的具体步骤。有需要的不妨来参考一下吧。