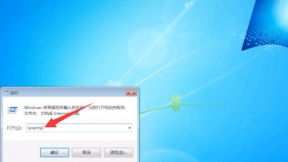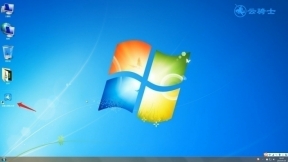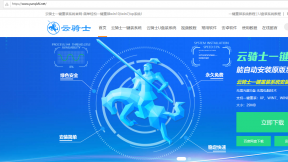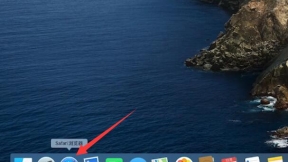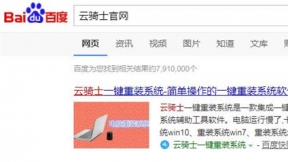新组装电脑小白u盘装系统教程
通常情况下自己新组装的电脑是没有系统的。需要用户自行安装系统。新组装机电脑需要借助U盘等工具装系统。对于电脑小白来讲。都不清楚新组装的电脑怎么用U盘装系统。所以下面以云骑士u盘装win7系统为例。跟大家介绍新组装电脑小白u盘装系统教程。
准备工作
1、准备另外一台能正常上网开机的电脑。
2、一个不小于4g空的u盘。然后制作u盘启动盘。参考:制作u盘启动盘教程
3、到云骑士官网下载u盘重装软件。
u盘重装win7操作步骤
01 将制作好的u盘启动盘插入新组装电脑usb接口处。然后开机按启动热键。不同电脑品牌启动热键不同。具体按键可以参考:U盘启动设置。

02 在进入系统启动菜单中选择有USB字样的选项并回车。
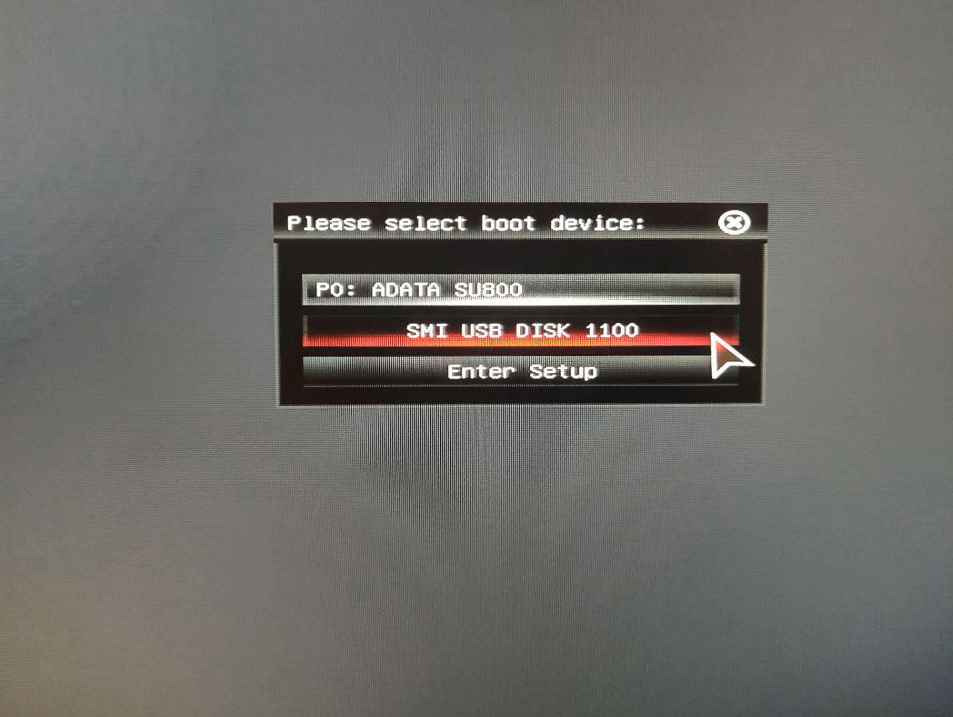
03 系统启动后会进入云骑士PE界面。老机型可以选择Win2003PE。选择完毕后回车进入。
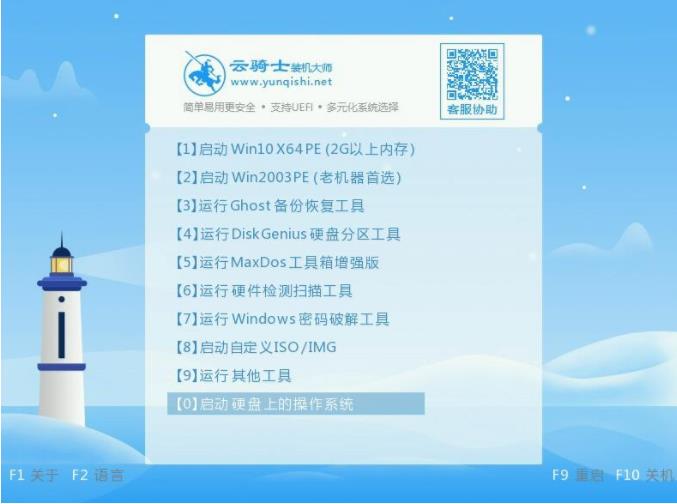
04 等待进入系统后。无需操作。云骑士会自动打开进行安装系统。大家耐心等待即可。
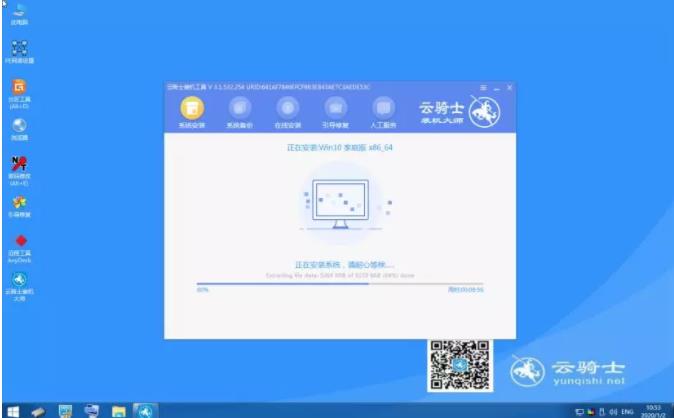
05 安装过程中弹出引导修复工具。进行写入引导文件。点击确定。
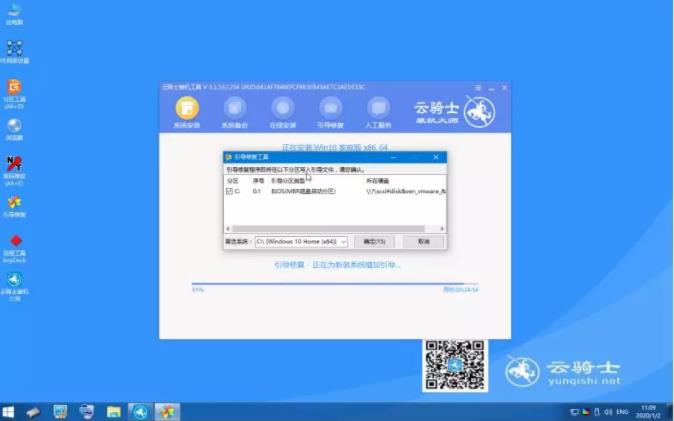
06 提示检测到PE文件。点击确定进行PE引导菜单回写。
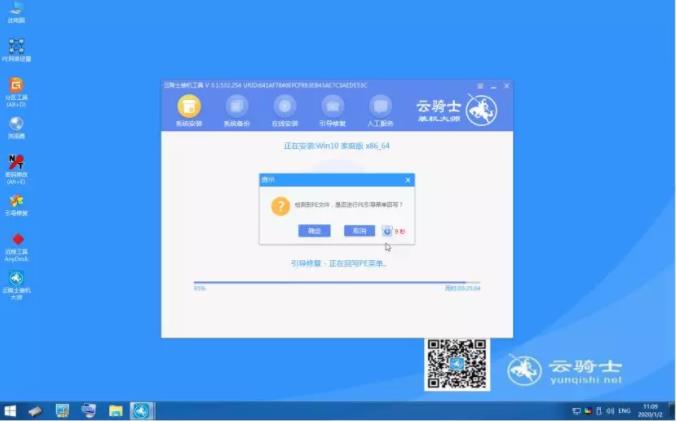
07 安装完成后。拔掉所有外接设备。如U盘、移动硬盘、光盘等。然后点击立即重启。
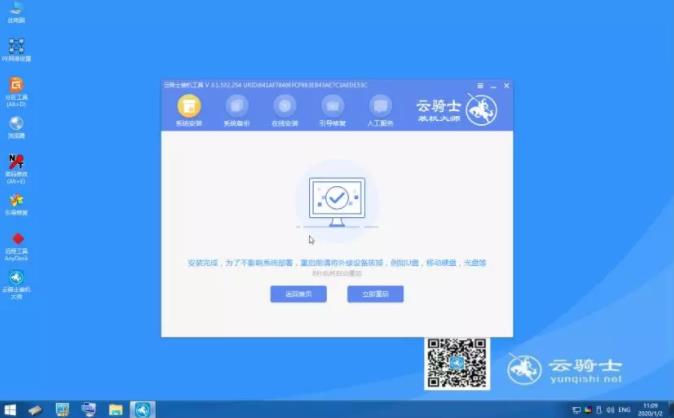
08 重启过程中。选择Windows 7系统进入。等待安装。
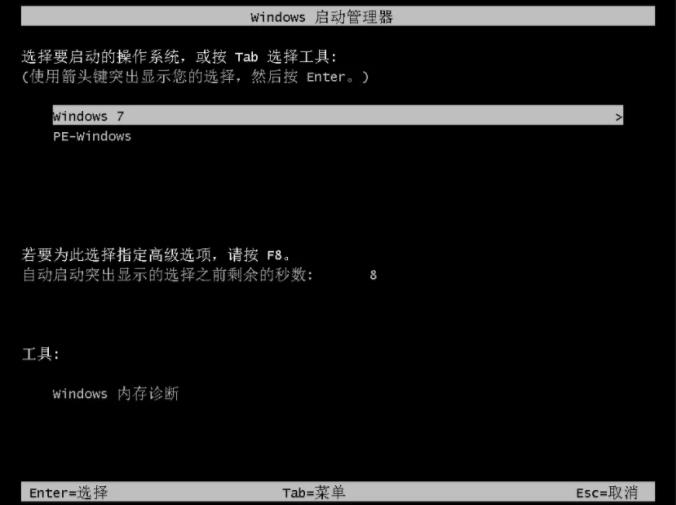
09 弹出自动还原驱动文件。点击是。还原本地存在的驱动备份文件。
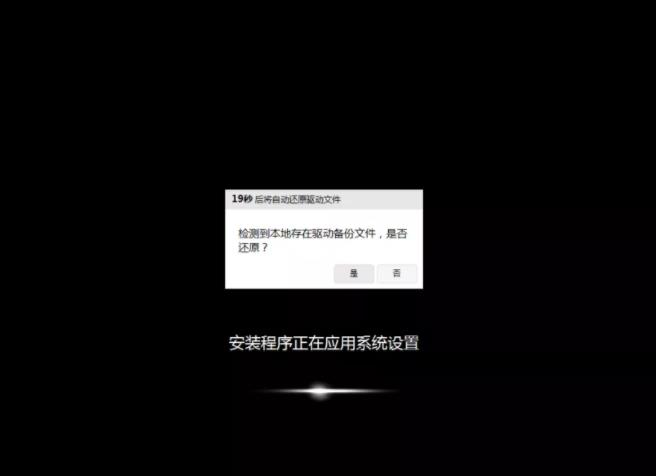
10 弹出选择操作系统界面。选择windows7。回车进入系统。
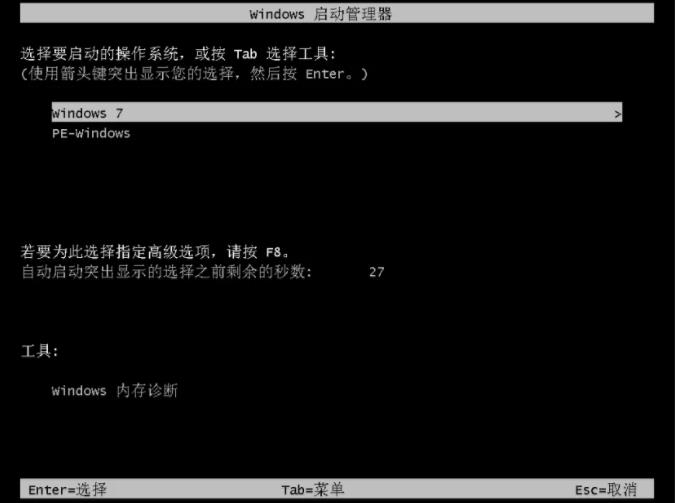
11 之后无需操作。耐心等待系统准备就绪。升级优化。

12 升级优化过程中。弹出宽带连接提示窗口。可以点击立即创建。创建宽带连接。同时有软件管家工具。可以自行选择常用的软件。一键安装即可。
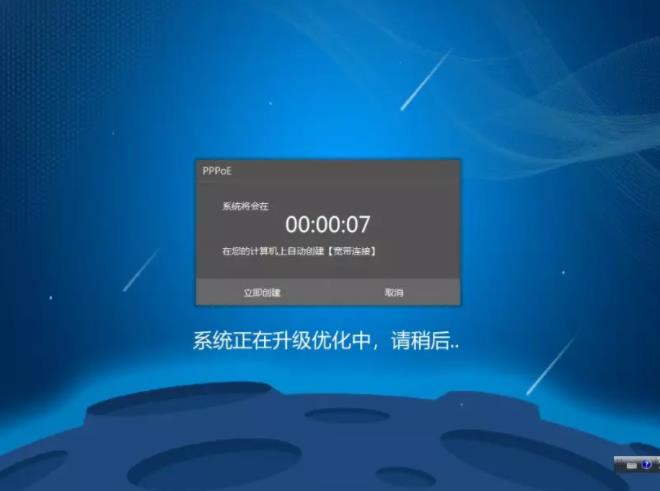
13 等待优化完成。重启进入系统。即完成重装。

u盘装系统步骤win8
win8系统作为一款新颖的操作系统。适合新型的uefi机型安装。有用户使用的是uefi电脑。不懂得如何使用U盘安装win8系统。下面小编就给大家介绍一下u盘装系统步骤win8。一起来看看吧。

u盘安装系统win10
win10装系统的方法比较多。其中用U盘安装方法是比较通用的方法。适合各种机型安装。下面教大家u盘安装系统win10的方法。
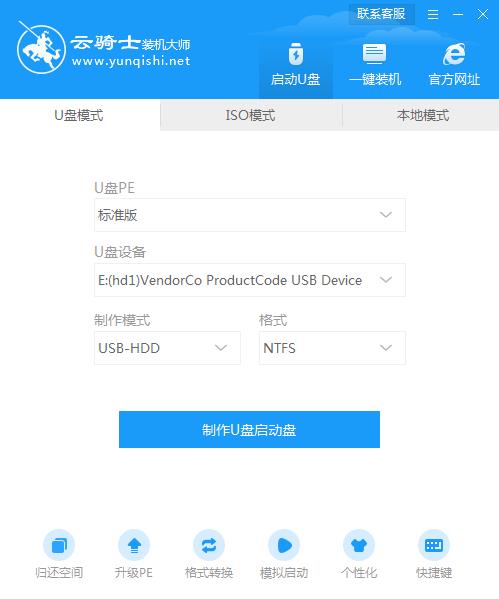
u盘装系统相关内容
小白一键u盘装系统工具 联想电脑u盘启动安装系统教程 小白u盘重装系统后无法开机 三星笔记本用u盘装系统步骤图解 怎么用小白制作u盘xp系统