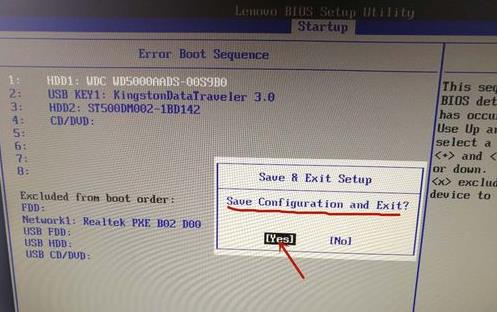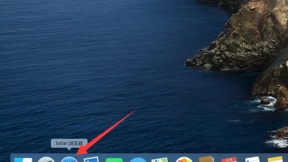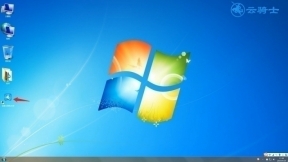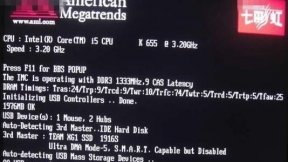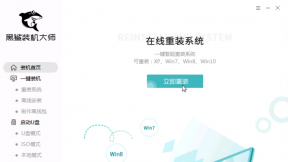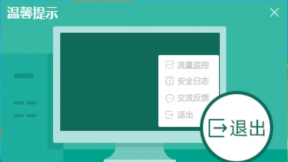一键重装系统boot选哪个
u盘重装系统是目前的主流。而使用u盘重装系统一共分为制作启动盘。进入BIOS设置u盘启动项。安装系统这三个步骤。但有不少朋友在制作启动u盘后是不知道怎么进入BIOS设置boot选项。接下来就给大家介绍一键重装系统boot选哪个。
一键重装系统boot选哪个
01 用户首先在浏览器上搜索云骑士官网。在官网下载云骑士装机大师软件。
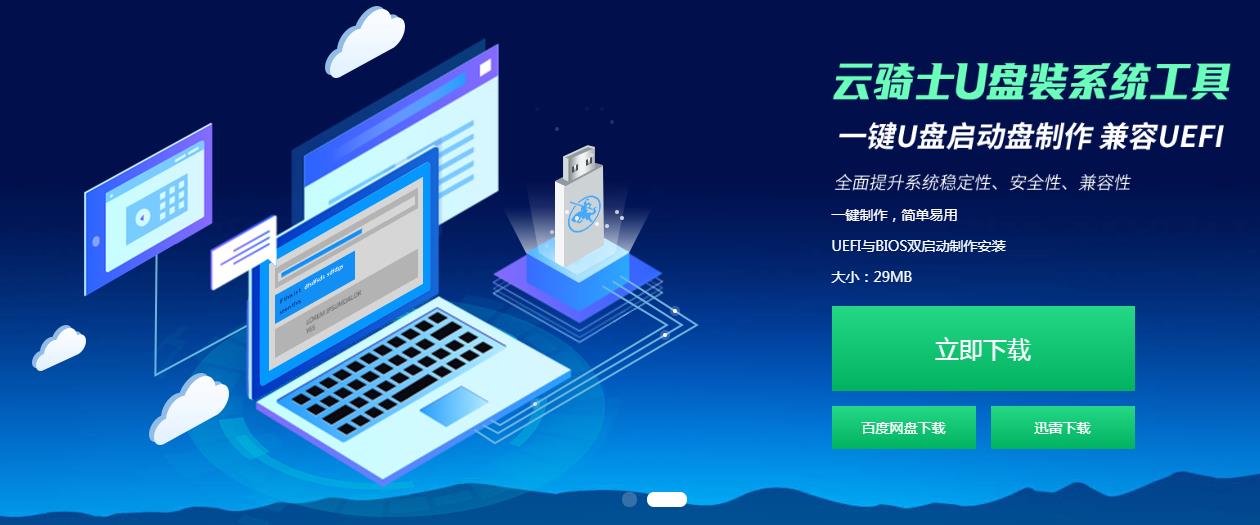
02 在软件位置双击打开云骑士软件。U盘插入电脑并点击右上角的启动U盘按钮。
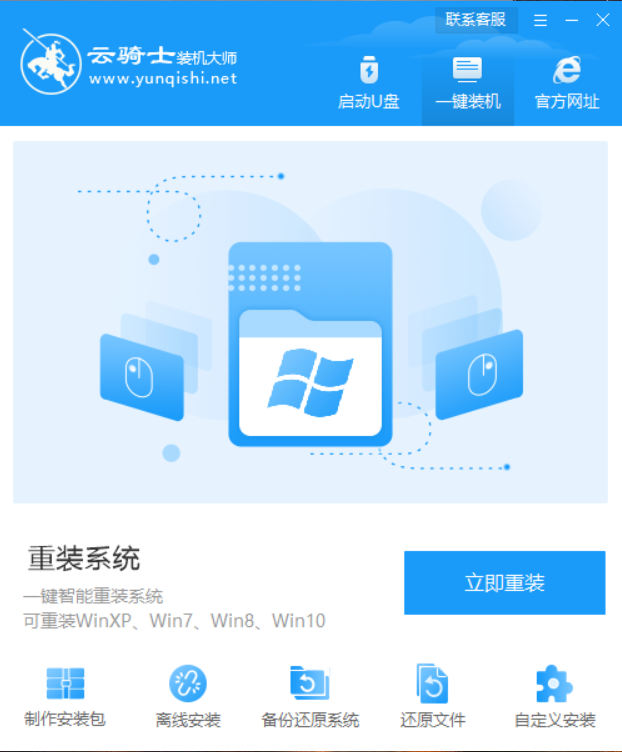
03 在U盘模式。系统会自动检测U盘型号。点击制作U盘启动盘。

04 这里Windows xp/win7/win8/win10系统的各个版本都可以选择。这里选择win7系统。点击开始制作。

05 接下来会弹出提示框。点击确定。
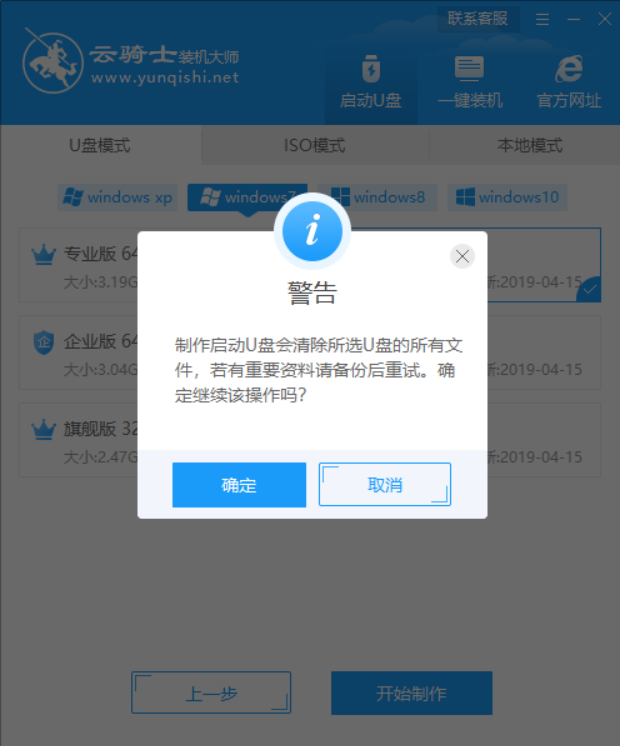
06 接着下载U盘PE系统和镜像文件。因为文件比较大需要的时间比较长。使用请耐心等待。
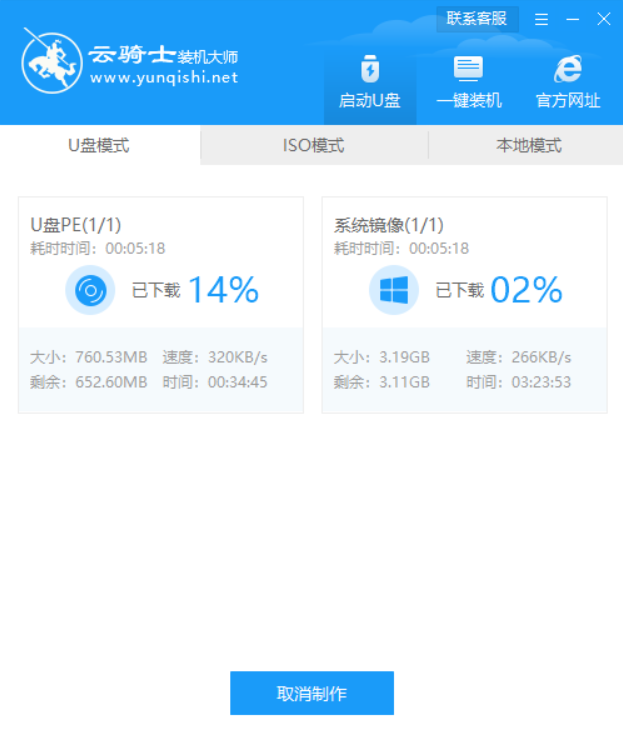
07 制作完成后弹出一个提示窗口。说明U盘启动盘已经制作成功。点击预览可模拟U盘PE系统启动界面。
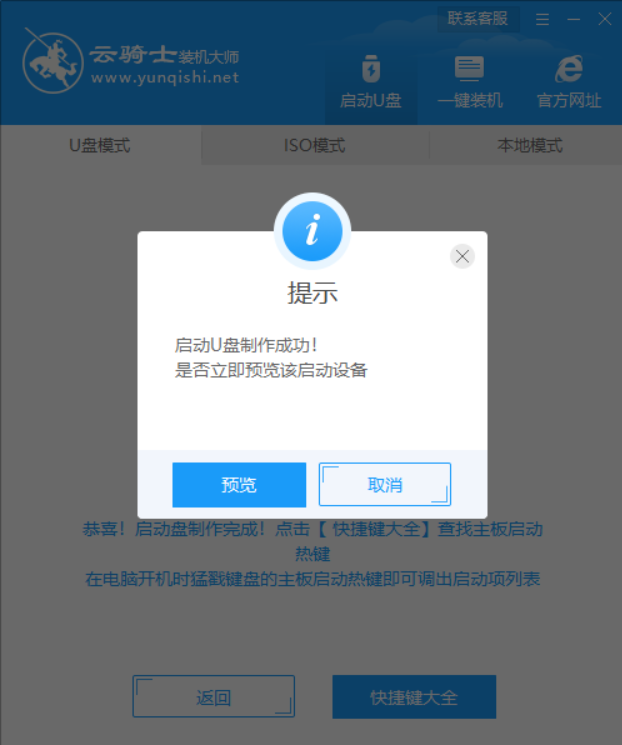
08 记住软件所提示的U盘启动快捷键。这里先不要拔出U盘。重启电脑。电脑启动时长按U盘启动快捷键进入U盘启动界面。
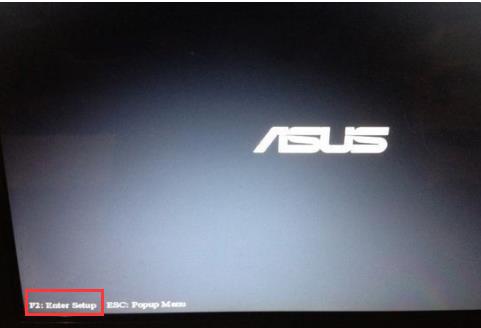
09 进入BIOS设置后。将界面切换到Boot选项。光标移到Boot Option #1按下回车键将u盘启动改为第一启动项。
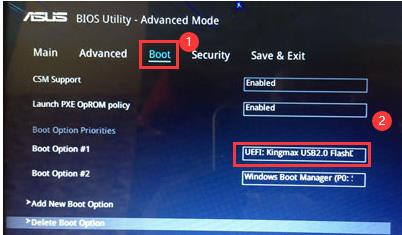
10 最后按下F10键保存更改退出。
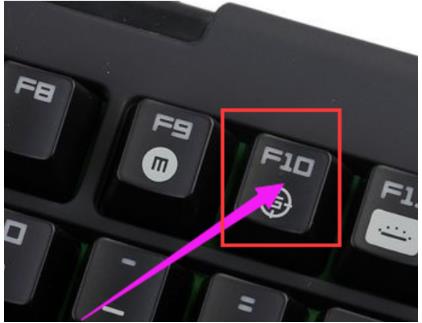
11 当遇到有显示Please select boot device选择界面。则选择UEFI的USB启动项进入系统引导选项界面。选择windows 10 PE进入系统。
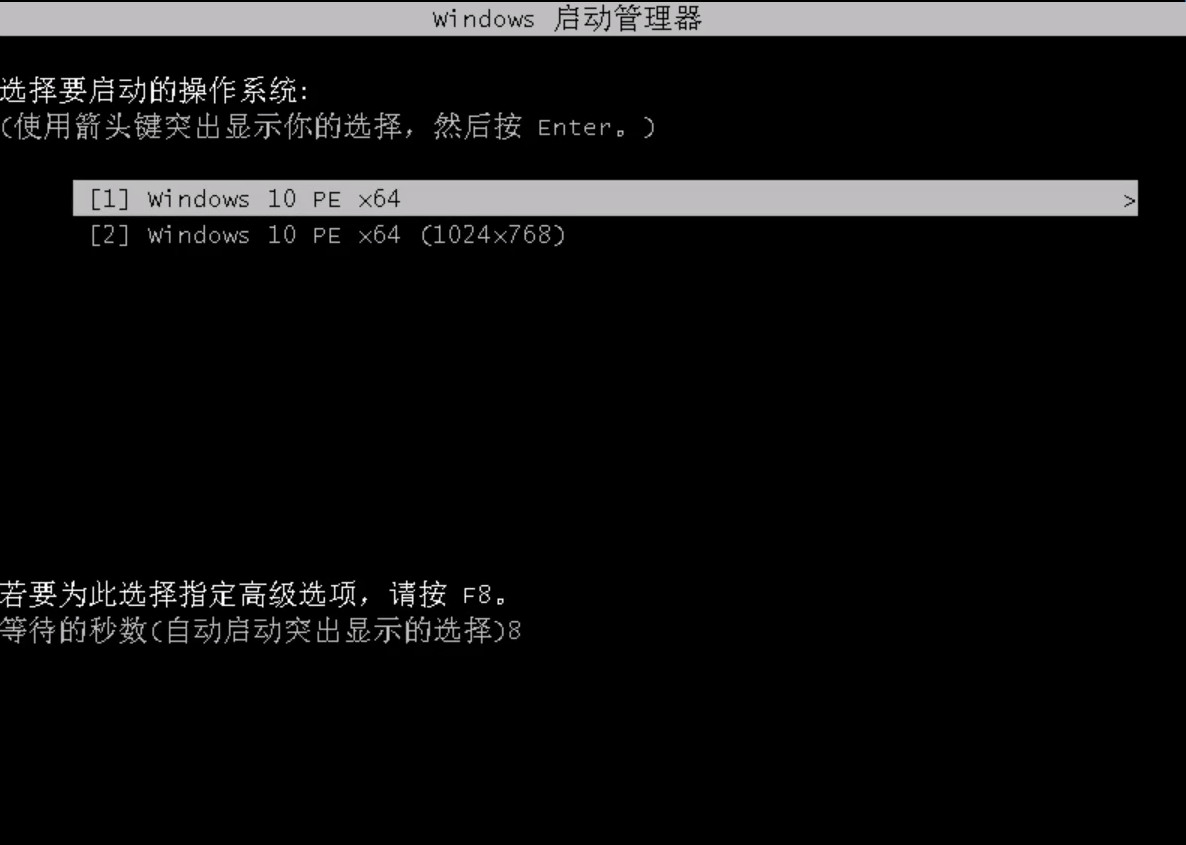
12 进入系统后云骑士软件会自动搜索系统镜像打开。选择win7系统镜像后点击安装。

13 点击开始安装。

14 这里请耐心等待。
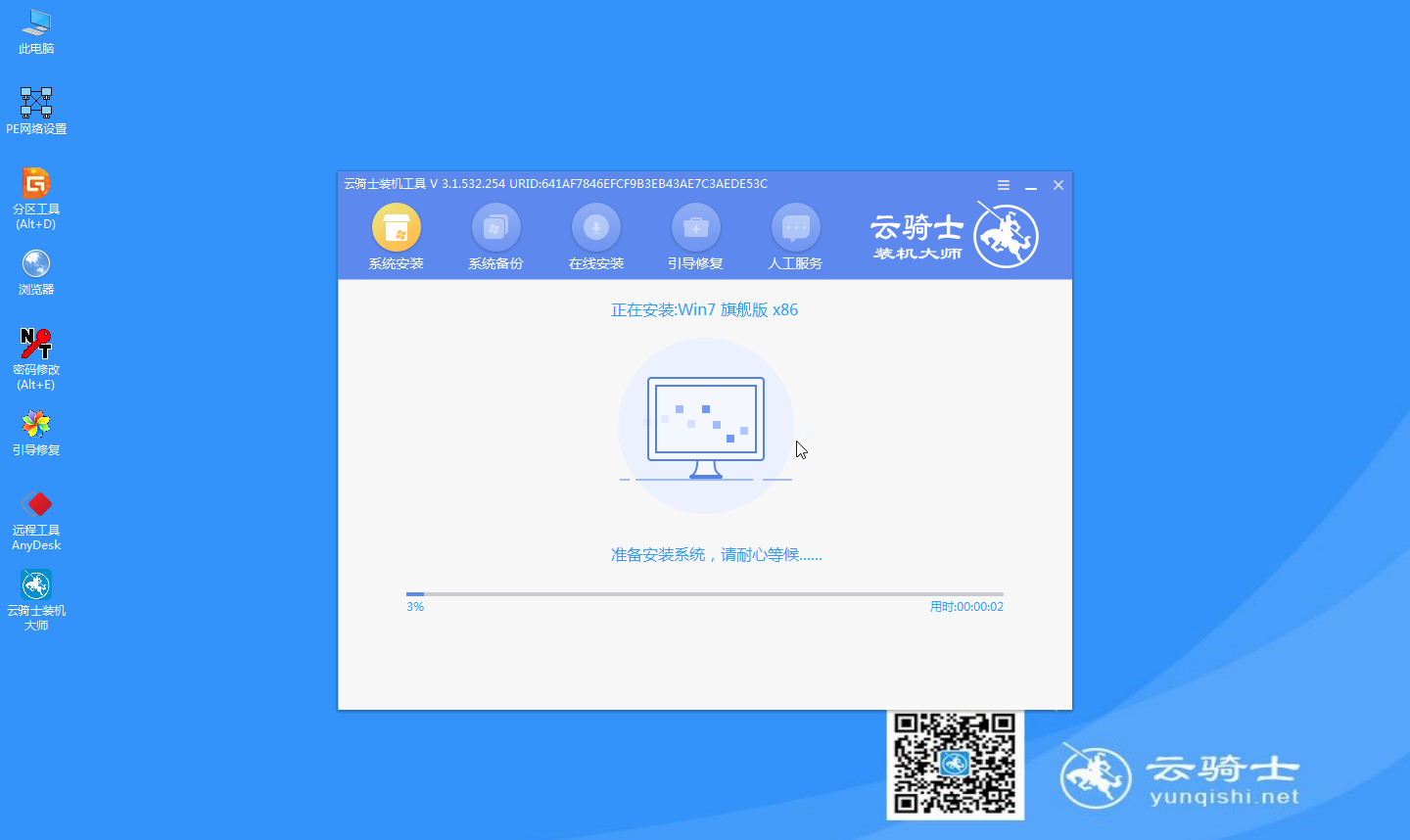
15 安装完成之后点击立即重启并且拔出U盘。
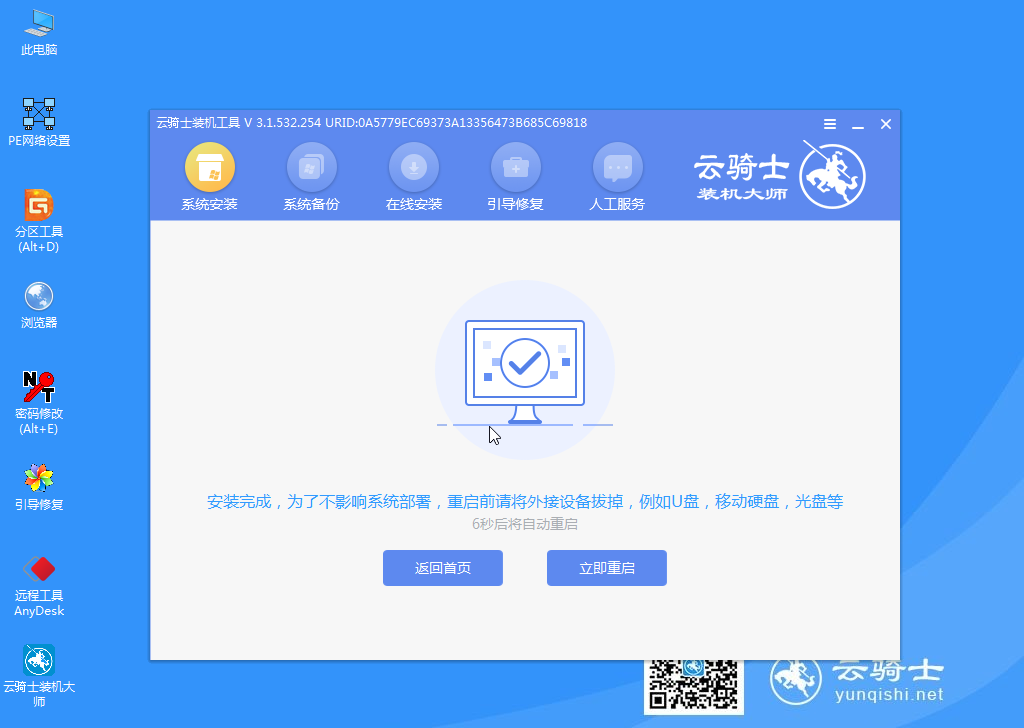
16 然后无需操作等待系统自动安装成功。进入桌面即完成系统重装。

我们在电脑使用中经常会用到电脑启动BOOT的设置。比如需要光驱启动或者U盘启动时。为了方便就需要调整启动项了。下面来看看操作方法。
启动Boot设置方法
1、开机按下Delete键进入BIOS界面。按键盘方向键选择startup(启动)。在startup下面可以看到3个选项。分别是primary Boot Sequence(主要)。Automatic Boot Sequence(自动)。Error Boot Sequence(错误)。这里不同的主板进BIOS快捷键有些许不一样。Delete键还是比较通用的。

2、选择primary Boot Sequence(主要)回车进入。可以看到当前电脑的启动项顺序。这里第一项USB KEY1就是U盘启动项。HDD1和HDD2分别是第一硬盘和第二硬盘。network1是网络启动的选项(一般是网盘启动)。CD/VCD是光驱启动。
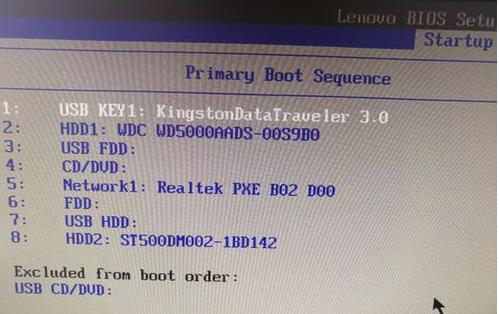
3、我们看明白启动项后就开始调整它们的顺序。通过键盘上的”+“号和”-“号来调整它们的排序。按”X“把没用的项移除启动列表。如图我们先把不需要的项按”x“键移到下面。在用+号键把HDD2移到第3项。同样用-号键把第一项的USB KEY1移到第2项。这就是我们设置的新的启动顺序了。
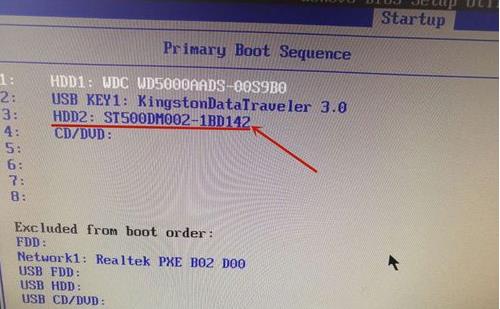
4、这边特别提醒要注意的是network(网络启动)这个选项不能放在第一顺序。原因是它会引起开机自动检测网络而导致开机速度变慢。我们来看一下把network放第1的效果如何。如下图可以看到把网络启动放第1位的话开机就多了一项检测网络。非常浪费时间。
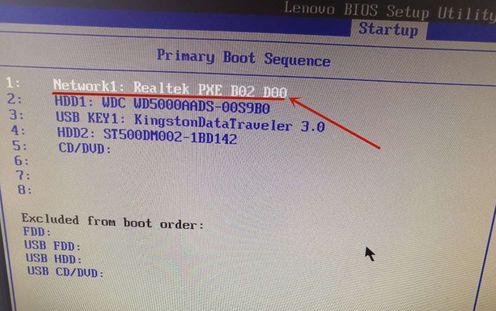
5、Automatic Boot Sequence(自动)。Error Boot Sequence(错误)这两个选项顾名思义就是电脑自动启动和启动出错时按照这里设置的顺序启动。设置的方法跟第一个是一样的。

6、设置完成后。按下键盘F10键在提示是否保存更改并退出时选择yes(是)回车退出。OK设置完成。