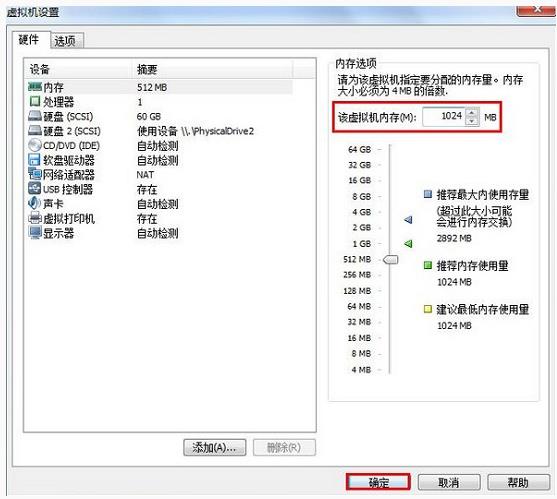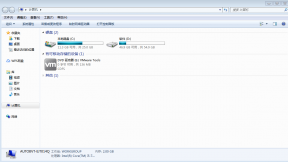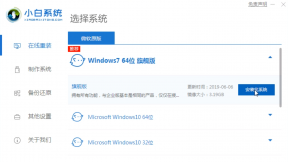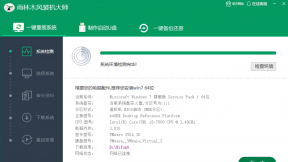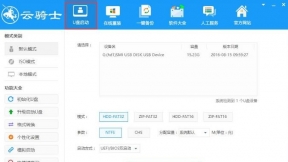一键重装系统u盘教程
U盘如何装系统呢?估计很多朋友有此疑问。在系统崩溃开不了机时有些人就告诉我们使用U盘重装系统。可是该如何操作呢?针对这个问题。下面以云骑士装机大师为例给大家整理了一键重装系统u盘教程。希望能帮助到大家。
一键重装系统u盘教程操作步骤
01 用户首先在浏览器上搜索云骑士官网。在官网下载云骑士装机大师软件。

02 在软件位置双击打开云骑士软件。U盘插入电脑并点击右上角的启动U盘按钮。
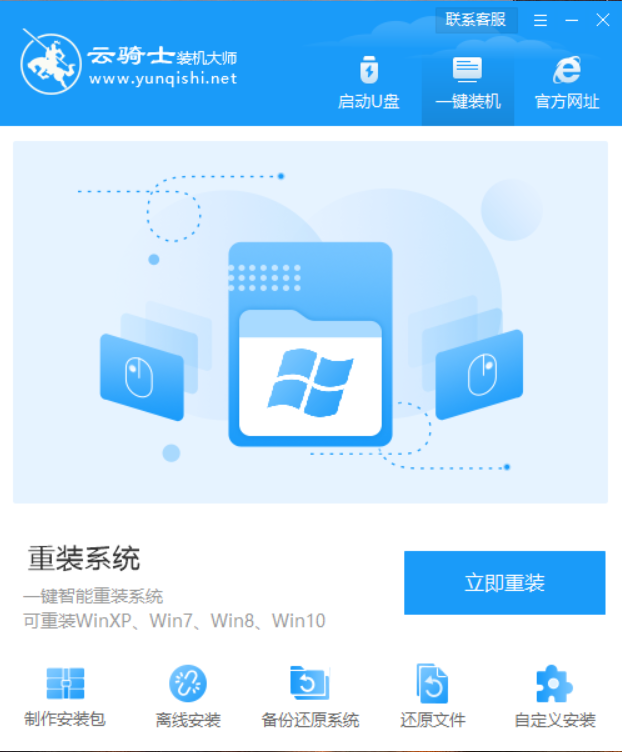
03 在U盘模式。系统会自动检测U盘型号。点击制作U盘启动盘。

04 这里Windows xp/win7/win8/win10系统的各个版本都可以选择。这里选择win7系统。点击开始制作。

05 接下来会弹出提示框。点击确定。

06 接着下载U盘PE系统和镜像文件。因为文件比较大需要的时间比较长。使用请耐心等待。

07 制作完成后弹出一个提示窗口。说明U盘启动盘已经制作成功。点击预览可模拟U盘PE系统启动界面。记住软件所提示的U盘启动快捷键。这里先不要拔出U盘。重启电脑。电脑启动时长按U盘启动快捷键进入U盘启动界面。

08 当遇到有显示Please select boot device选择界面。则选择UEFI的USB启动项进入系统引导选项界面。选择windows 10 PE进入系统。

09 进入系统后云骑士软件会自动搜索系统镜像打开。选择win7系统镜像后点击安装。

10 点击开始安装。
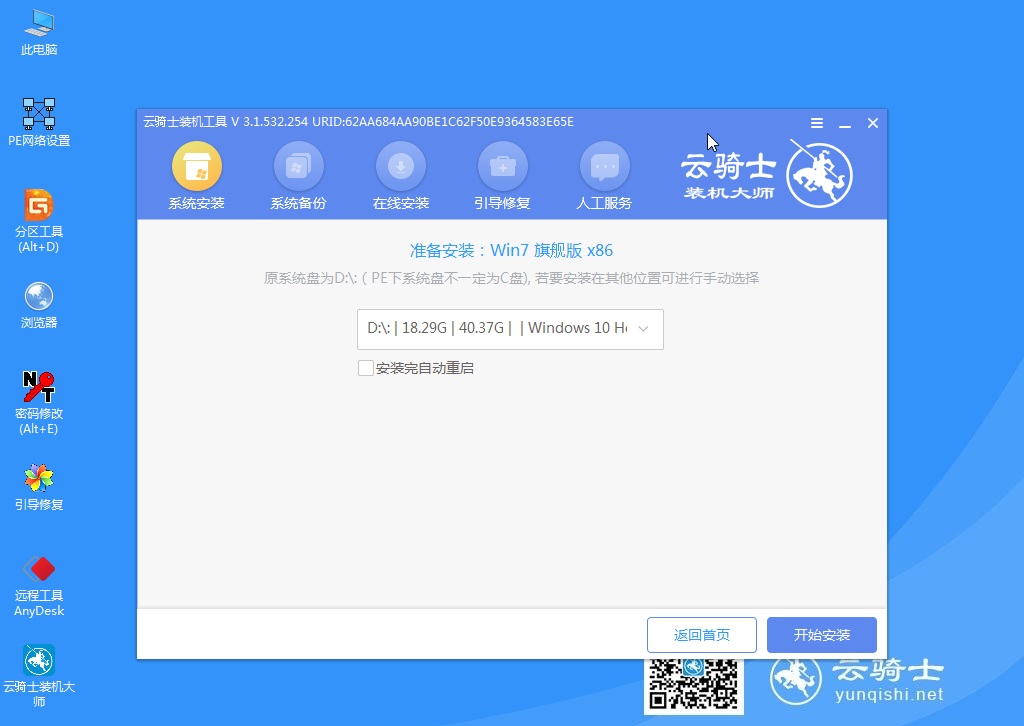
11 这里请耐心等待。

12 安装完成之后点击立即重启并且拔出U盘。
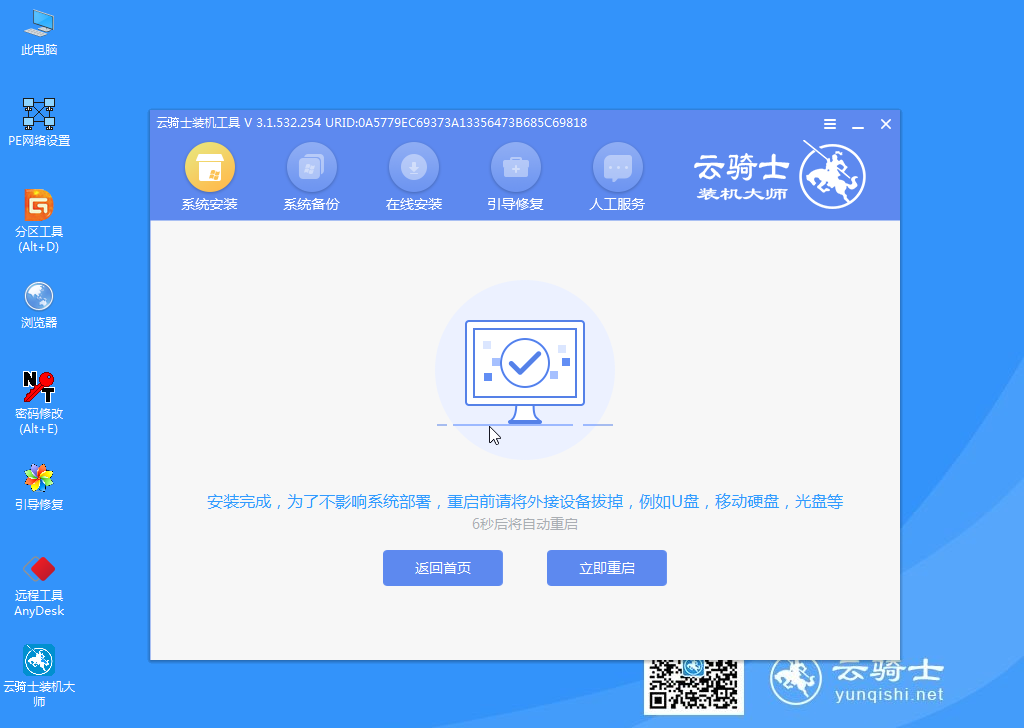
13 然后无需操作等待系统自动安装成功。进入桌面即完成系统重装。

u盘装系统时经常遇到电脑没有usb启动选项。要想实现u盘启动是一件无法办到的事。那么电脑没有usb启动选项如何实现u盘启动呢?下面就给大家介绍一下电脑没有usb启动选项如何实现u盘启动。
电脑没有usb启动选项如何实现u盘启动
1、将u盘快速分成两个NTFS的分区(一个分区会默认为系统。另一个是软件)。
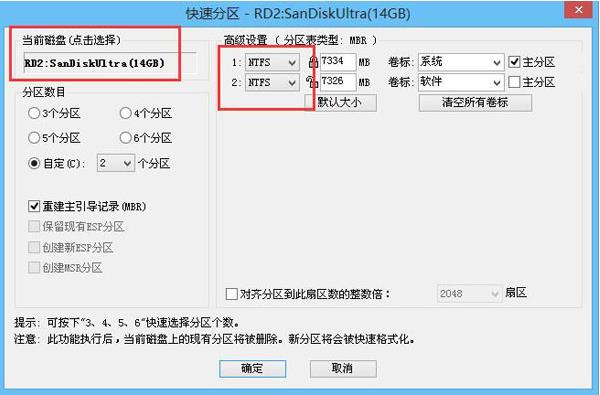
2、然后打开u盘上的系统分区。将别的电脑上c盘根目录下的所有隐藏文件全复制到u盘系统NTFS分区里(要求电脑配有pe系统)。
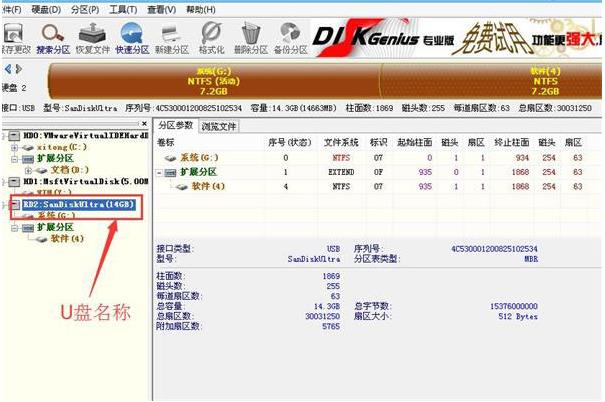
3、设置完成后。插上u盘。重启电脑。按启动快捷键进入启动菜单。选择u盘名称即可从u盘启动。
最近有不少用户反映。在将U盘启动盘制作完成之后。加载pe系统却并没有登录到桌面。而是返回到主菜单界面。那么这是怎么回事呢?接下来就为大家分享加载pe系统自动返回U盘主菜单界面的处理方法。
问题分析
由于在加载pe系统的过程中。需要分配内存。如果内存不足。就可能导致pe系统加载失败。操作无法继续。
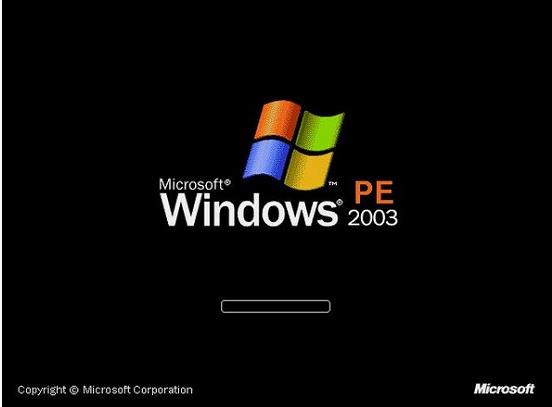
解决方法
1、如果是在台式机上遇到这个问题。那只能买个容量更大的内存条(建议在1G以上)装上。

2、若是在虚拟机上用pe系统测试功能。那可以通过给虚拟机分配更多的内存解决这个问题。