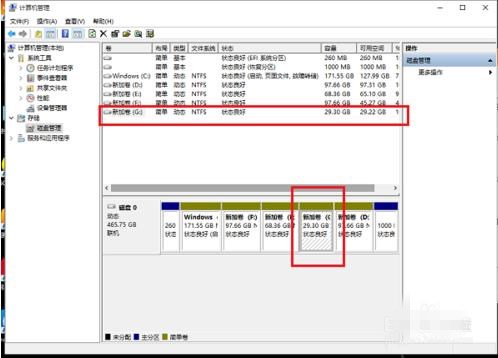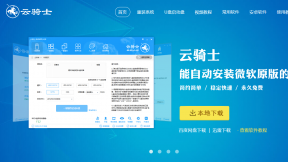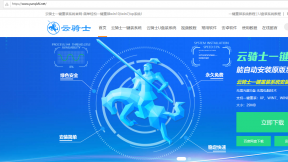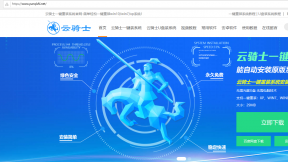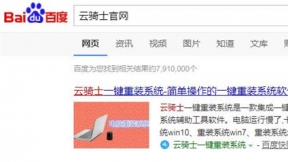重装系统时如何给硬盘重新分区
很多新电脑在重装系统后都只有一个系统盘。而单盘容易导致文件错误。所以需要对硬盘进行分区。那么重装系统时如何给硬盘重新分区呢?操作方法很简单。下面就以win10系统为例给大家介绍重装系统时硬盘重新分区的操作方法。
重装系统时硬盘重新分区操作步骤
01 将制作好的云骑士U盘启动盘插入电脑usb接口。重启电脑并按开机启动快捷键进入云骑士U盘启动盘主菜单界面。选择Windows 10 PE进入系统。

02 进入PE系统 。打开分区大师。
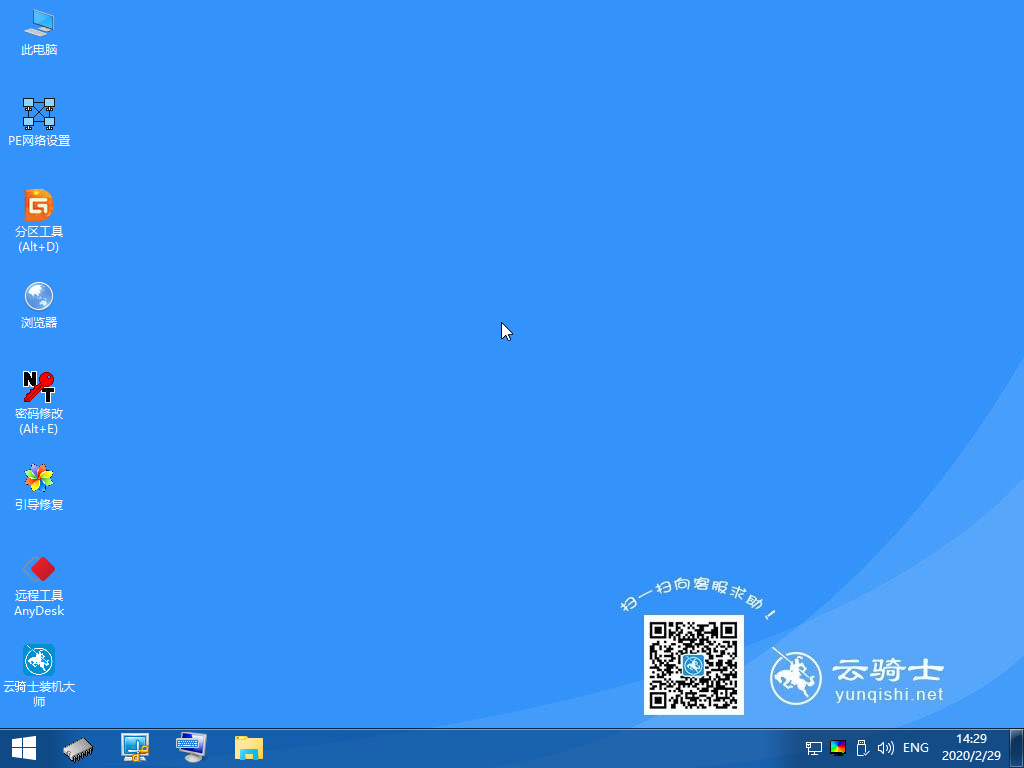
03 点击左侧列表中需要分区的磁盘。

04 点击上方快速分区功能。弹出快速分区选项框。有分区表类型。分区数目等选项。

05 根据需要自行选择。这里选择自定2个分区数目。点击确定。
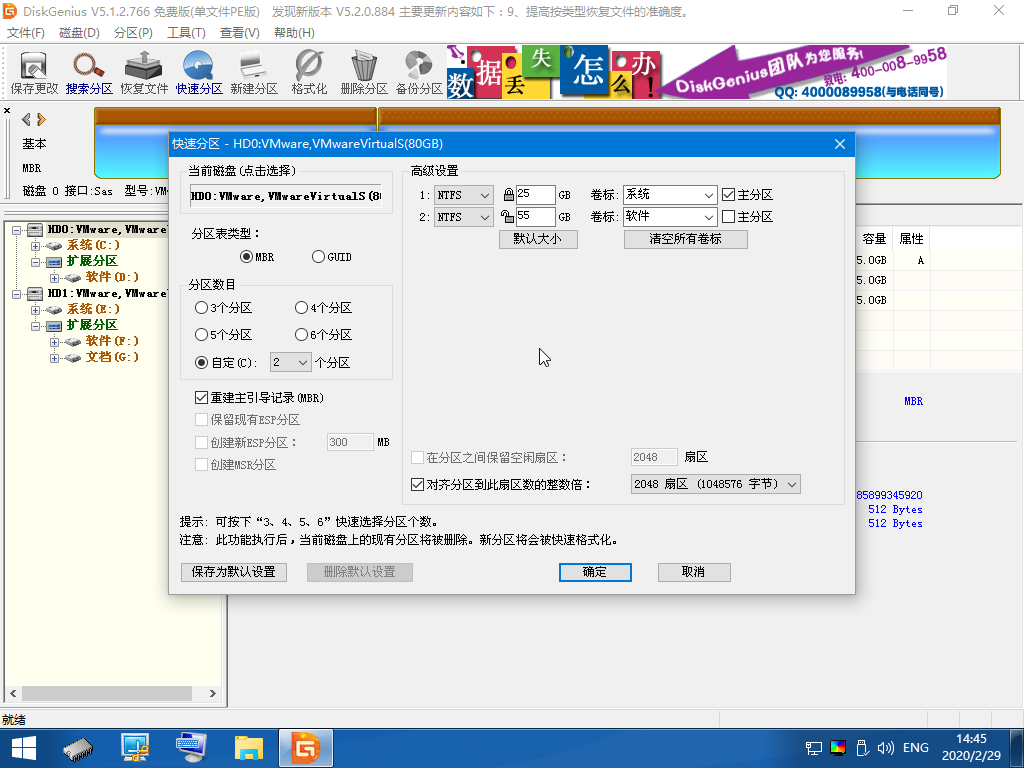
06 弹出提示框。点击是。

07 等待工具格式化分区即可。

有时候会由于某种原因删除了磁盘上的分区。或者买到新的未分配分区的磁盘。这时为了正常使用这个磁盘(包括U盘)。就需要对磁盘进行分区。那么该怎么操作呢?
如何给未分配的磁盘建立分区
1、在此电脑上右键管理打开计算机管理窗口。
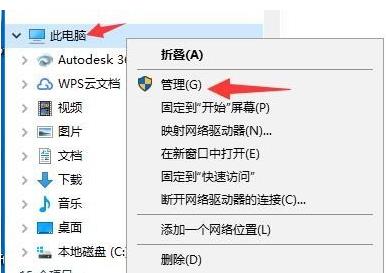
2、点击左侧的磁盘管理可以看到未分配的磁盘1。
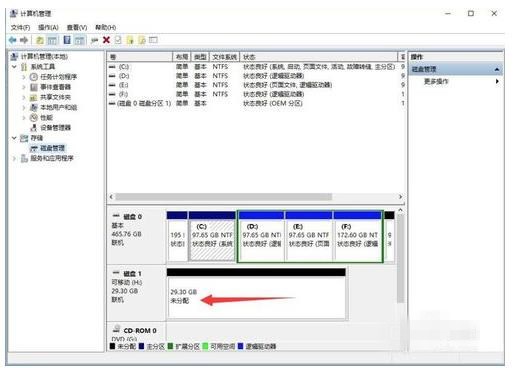
3、在未分配磁盘上右键新建简单卷打开新建简单卷向导。

4、在新建简单卷向导欢迎界面点击下一步。
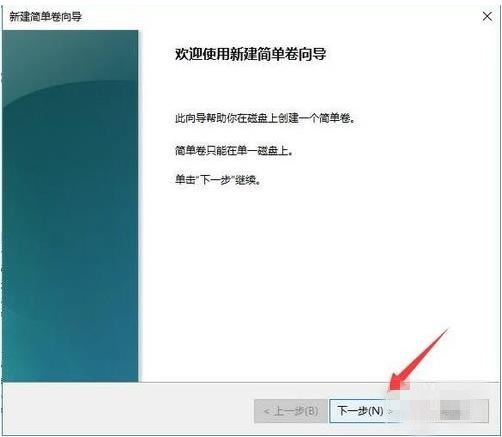
5、指定卷的大小可以在框中输入分区的大小。这里将整个磁盘建立一个分区。所以按照默认输入最大的数值。下一步。

6、分配以下驱动器号这里可以选择磁盘的盘符。下一步。
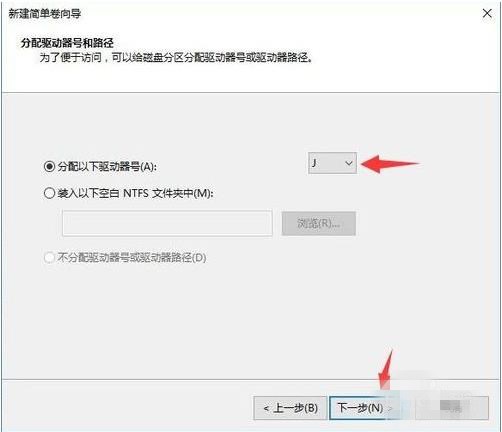
7、格式化分区窗口。可以选择格式化磁盘的文件系统、卷标等。因为这里是U盘。所以选择FAT32。下一步。
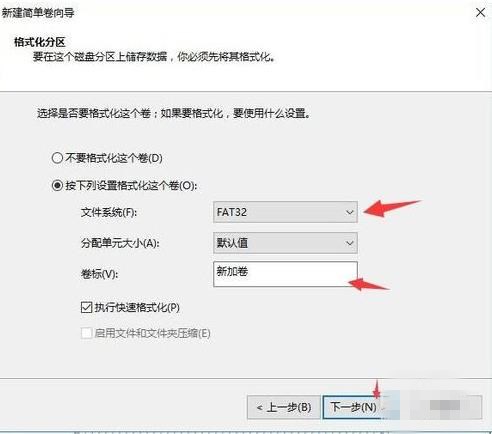
8、正在完成新建简单卷向导显示出所建分区的信息。单击完成磁盘分区。

9、完成后磁盘管理开始按照设定格式化磁盘分区。

10、格式化完成。磁盘可以正常使用了。
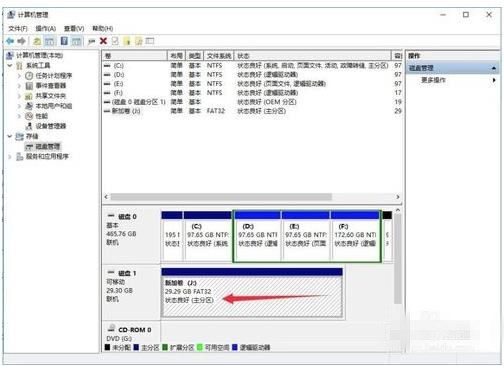
有时候在进行电脑磁盘分区时。出现磁盘上没有足够的空间完成此操作的提示。那么这该怎么办呢?下面就一起来看看解决方法吧。
解决方法
1、按win+R键打开运行。输入Diskpart。点击确定。

2、进去之后输入list disk。按回车键。列出所有磁盘。
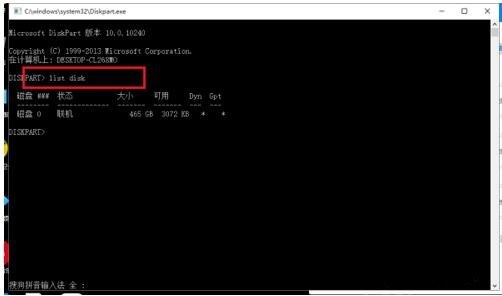
3、输入Select Disk 0。按回车键进行选中磁盘。
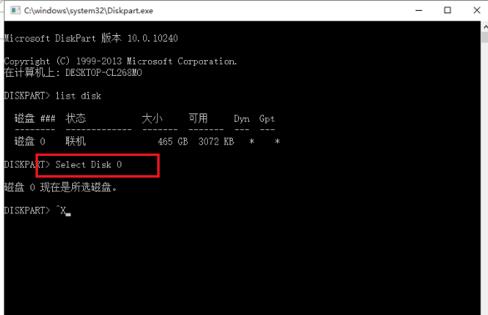
4、选中磁盘之后。输入convert dynamic。按回车键。将磁盘转换成动态磁盘。

5、转换成功之后。找到刚不能创建简单分区的磁盘。鼠标右键点击新建简单卷。

6、进去之后。一直点击下一步进行分区。

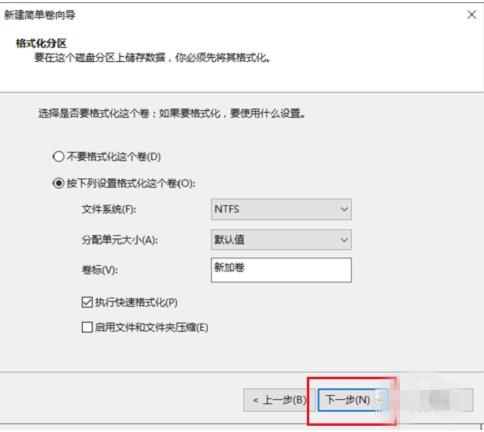
7、可以看到已经分区成功了。解决了分区时出现磁盘上没有足够的空间完成此操作问题。