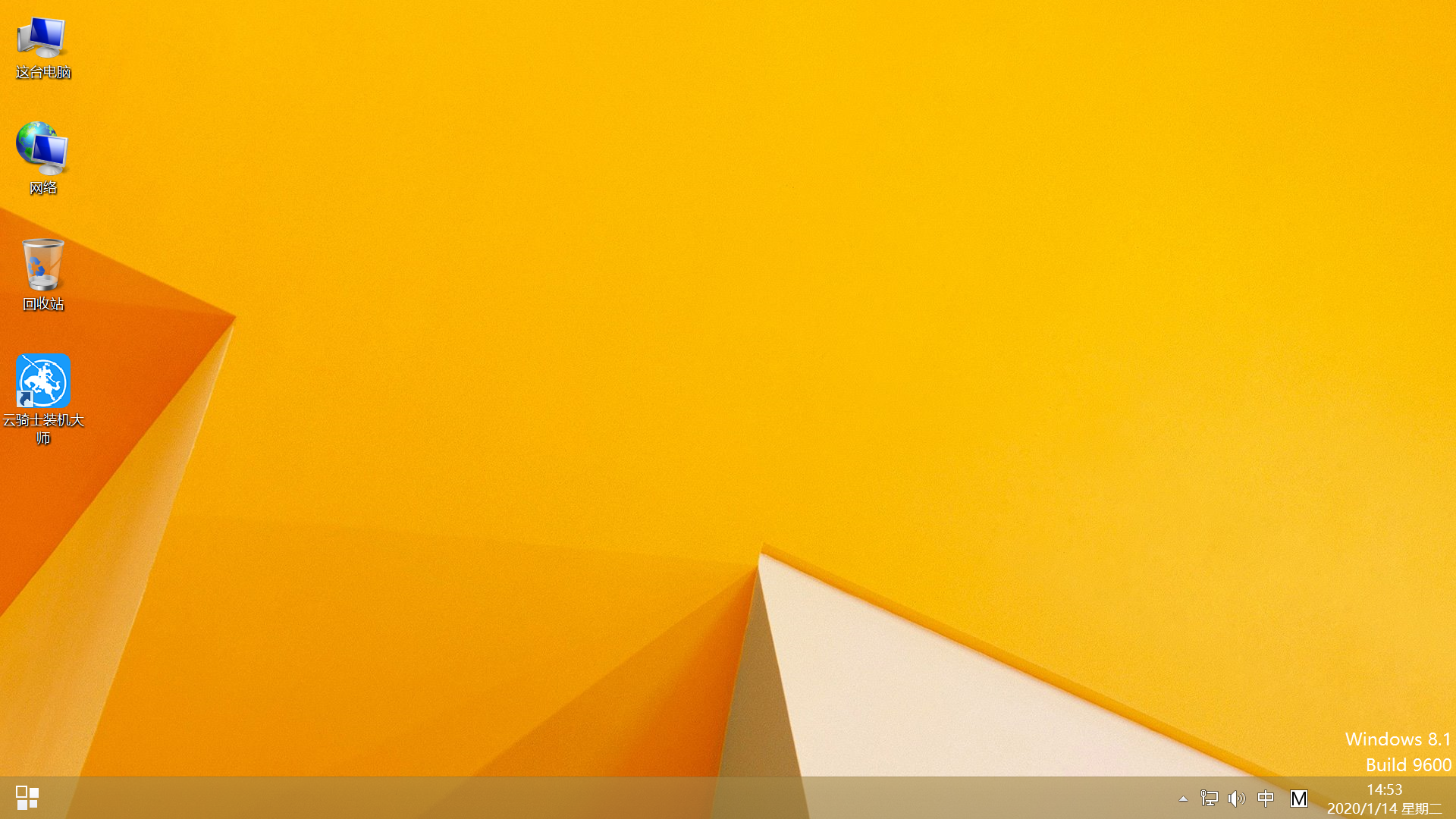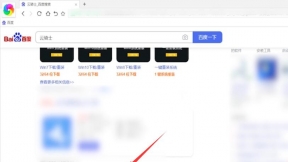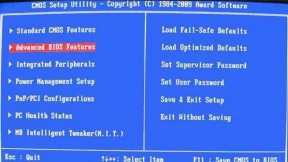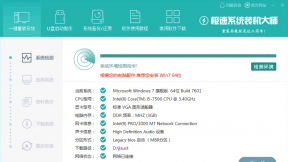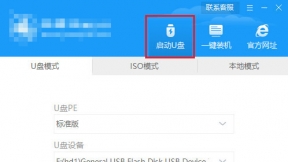u盘装系统步骤win8
win8系统作为一款新颖的操作系统。适合新型的uefi机型安装。有用户使用的是uefi电脑。不懂得如何使用U盘安装win8系统。下面小编就给大家介绍一下u盘装系统步骤win8。一起来看看吧。
安装win8系统前须知
1、如果电脑支持uefi。就用uefi装win8 64位。如果电脑不支持uefi。只能Legacy+mbr方式安装。

2、如果之前是legacy启动的系统。现在要使用uefi安装时需要格盘。大家务必备份转移硬盘所有数据。

预装win8系统的新机型都是采用UEFI启动模式。win8系统在UEFI模式下能够发挥最大的性能。那么BIOS怎么开启UEFI模式呢?下面小编就跟大家介绍电脑设置UEFI启动的方法。
BIOS开启UEFI模式的方法
1、笔记本开机按F2。台式机按Del进入BIOS。切换到Boot。选择UEFI Boot回车设置为Enabled。比如联想Y480;

2、thinkpad笔记本则在Startup下。把UEFI/Legacy Boot设置为UEFI Only;

3、神舟笔记本在Boot下把Boot mode select设置为UEFI;

4、在下面的BIOS下。把Boot Type设置为UEFI Boot Type;
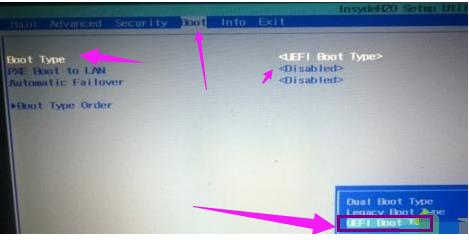
5、华硕笔记本win8/win10机型没有uefi选项。Launch CSM默认是Disabled。并开启Secure Boot。开启Secure boot就不能识别启动盘。包括uefi启动盘。所以要禁用Secure Boot。CSM开启时表示Legacy模式。关闭时表示UEFI模式;完成设置之后需按F10保存修改。
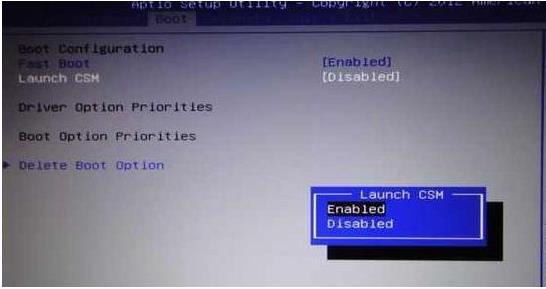
预装win8系统的硬盘默认都是GPT分区表。GPT识别2T以上的硬盘及UEFI启动模式。在对系统进行重装时。经常会遇到无法安装在GPT或MBR硬盘中的问题。这时就需要对硬盘的分区表进行转换。下面小编跟大家介绍两种方法来实现GPT和MBR之间的转换。
方法一:命令方法
1、在安装系统界面或提示无法安装界面。按下Shift+F10打开命令提示符;

2、输入diskpart。按回车执行;
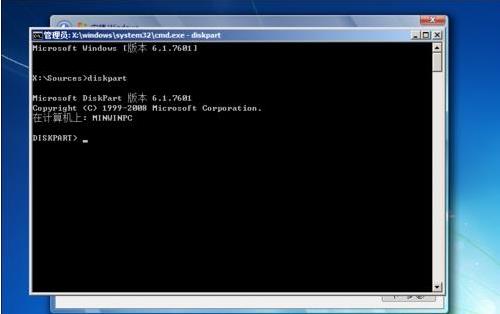
3、进入DISKPART命令模式。输入list disk回车。列出当前磁盘信息;要转换磁盘0格式。则输入select disk 0回车。再输入clean。删除磁盘分区。

4、输入convert mbr。回车。将磁盘转换为MBR。输入convert gpt则转为GPT;

5、输入create partition primary size = 40960。创建40G的主分区。1G=1024M;

6、输入format fs=ntfs quick回车。格式化主分区;最后输入exit回车退出命令提示符。继续安装系统。
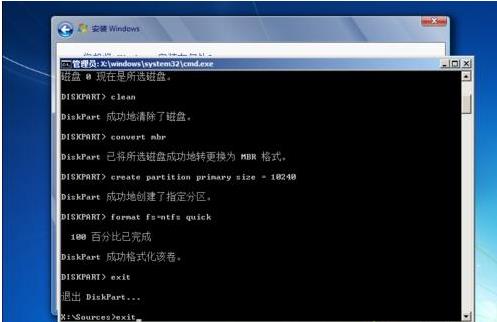
方法二:DiskGenius分区工具
1、打开DiskGenius分区工具。右键各个分区。选择备份分区表;右键点击整个磁盘。选择转换分区表类型为GUID格式或MBR格式。
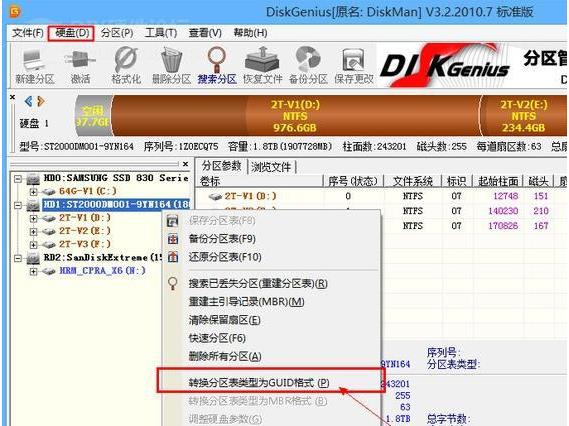
2、提示是否确定要对分区表格式进行转换。点击确定。

3、操作完成后。点击保存更改即可。

由于uefi电脑也是近几年才推出的。如果使用以前制作的非uefi启动U盘。就不能uefi安装。而是需要重新制作uefi启动U盘。下面小编跟大家介绍win8启动盘制作方法。
win8启动盘制作方法
1、首先在官网下载云骑士一键重装系统软件。下载好以后打开云骑士装机大师。打开后云骑士会自动配置用户的电脑信息。选择启动U盘界面。并且在电脑上插入U盘。

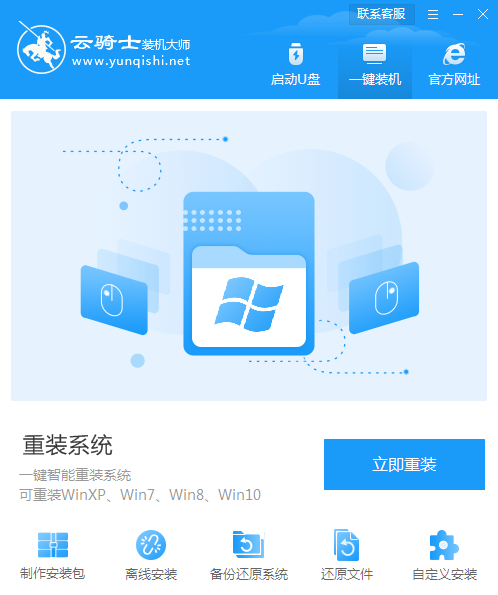
2、点击制作U盘启动盘。接着就进入了选择系统的界面。在这里可以看到有windows xp、windows7、windows8、windows10各种版本的选项。这里以windows8为例。在选项中有各版本的系统给用户选择。在这里选择安装 家庭版64位系统。然后点击开始制作。
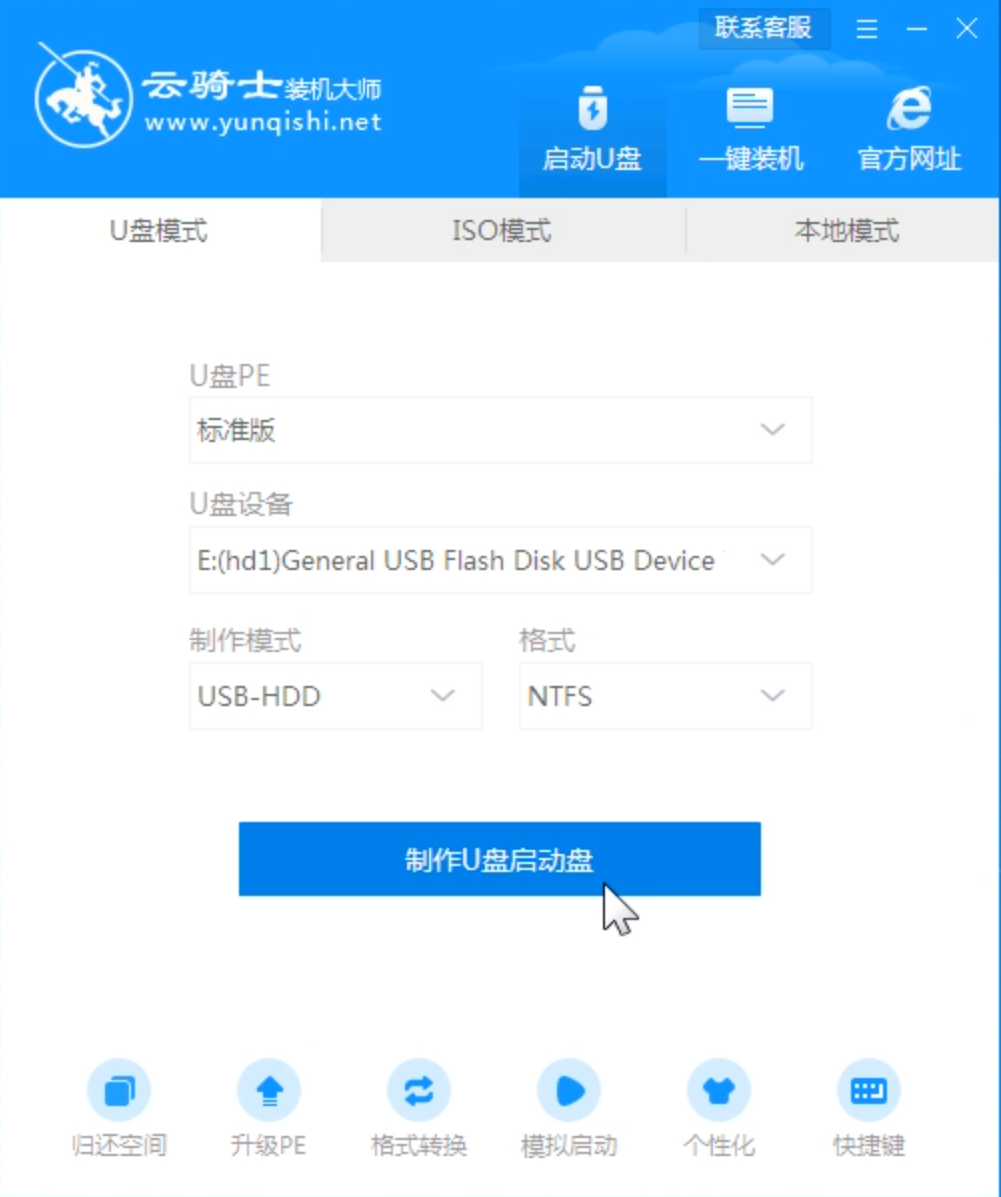
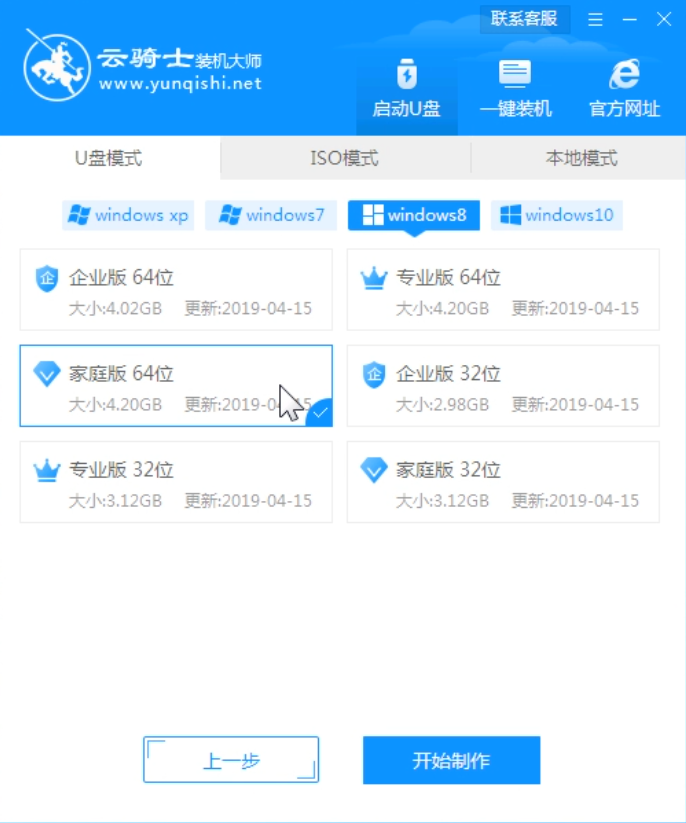
3、制作U盘启动盘需要清除所选U盘的所有文件。若有资料。则先自行备份文件再开始制作。备份完成后回到制作画面。点击确定。

4、接下来云骑士就开始进行系统的下载。同时。若想换一个系统下载。则可以点击取消制作。进行取消更换。在这里下载的系统文件较大。请大家耐心等待。

5、制作完成后可以点击预览。模拟U盘启动界面。记下云骑士界面提示的U盘启动快捷键。即制作完成U盘启动盘。

学会了制作win8启动盘的方法。下面就来教大家u盘装系统教程win8。一起来看看吧。
U盘装系统win8操作步骤
01 不要拔出U盘。重启电脑。启动过程中。常按启动快捷键。进入U盘启动。若有Please select boot device选择界面。则选择UEFI的USB启动项。PE选择项中这里选择win10X64PE进入pe系统。

02 进入系统后。云骑士软件打开搜索系统镜像。找到Windows 8.1镜像。点击安装。
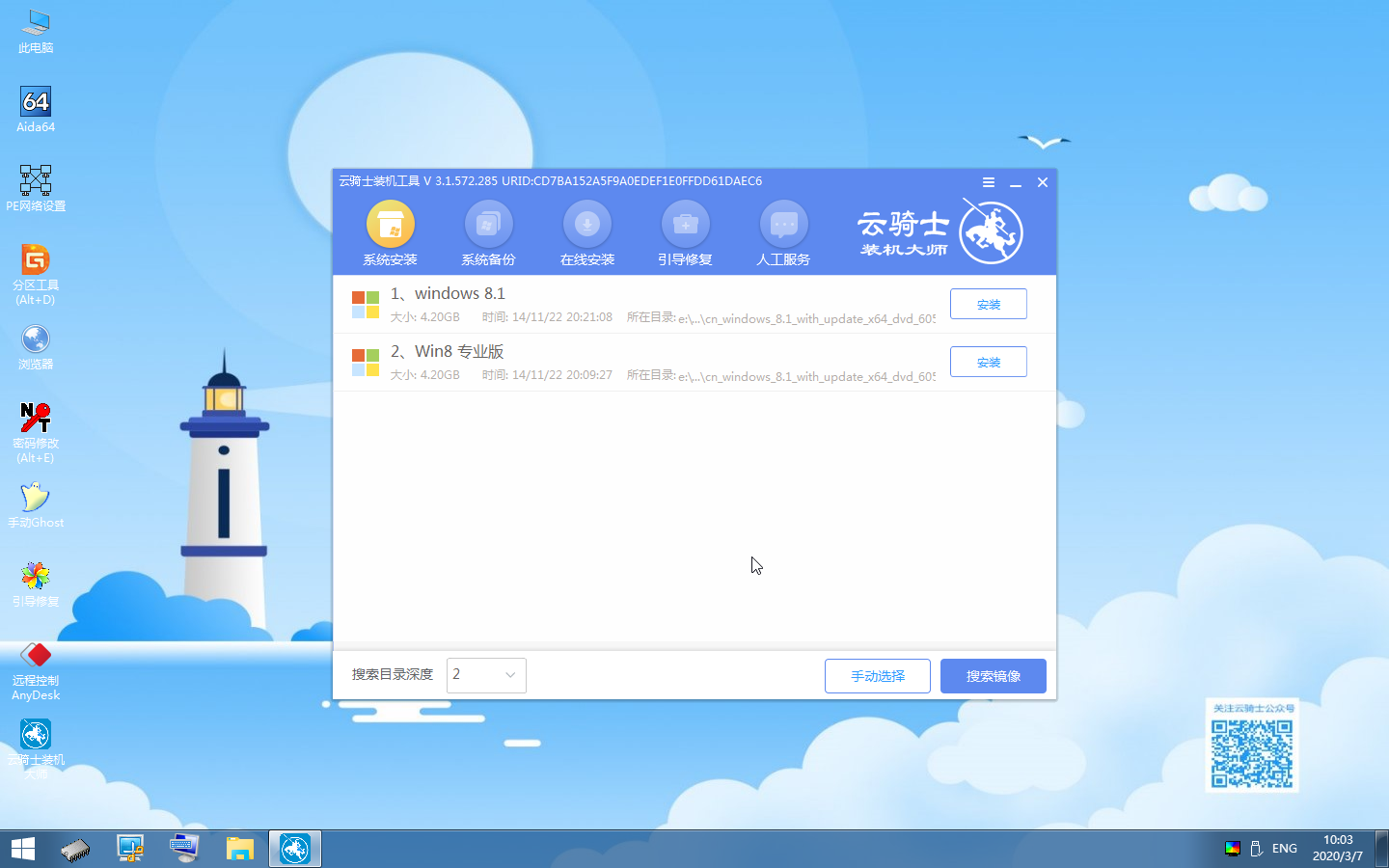
03 准备安装界面中无需更改。点击开始安装。等待安装。
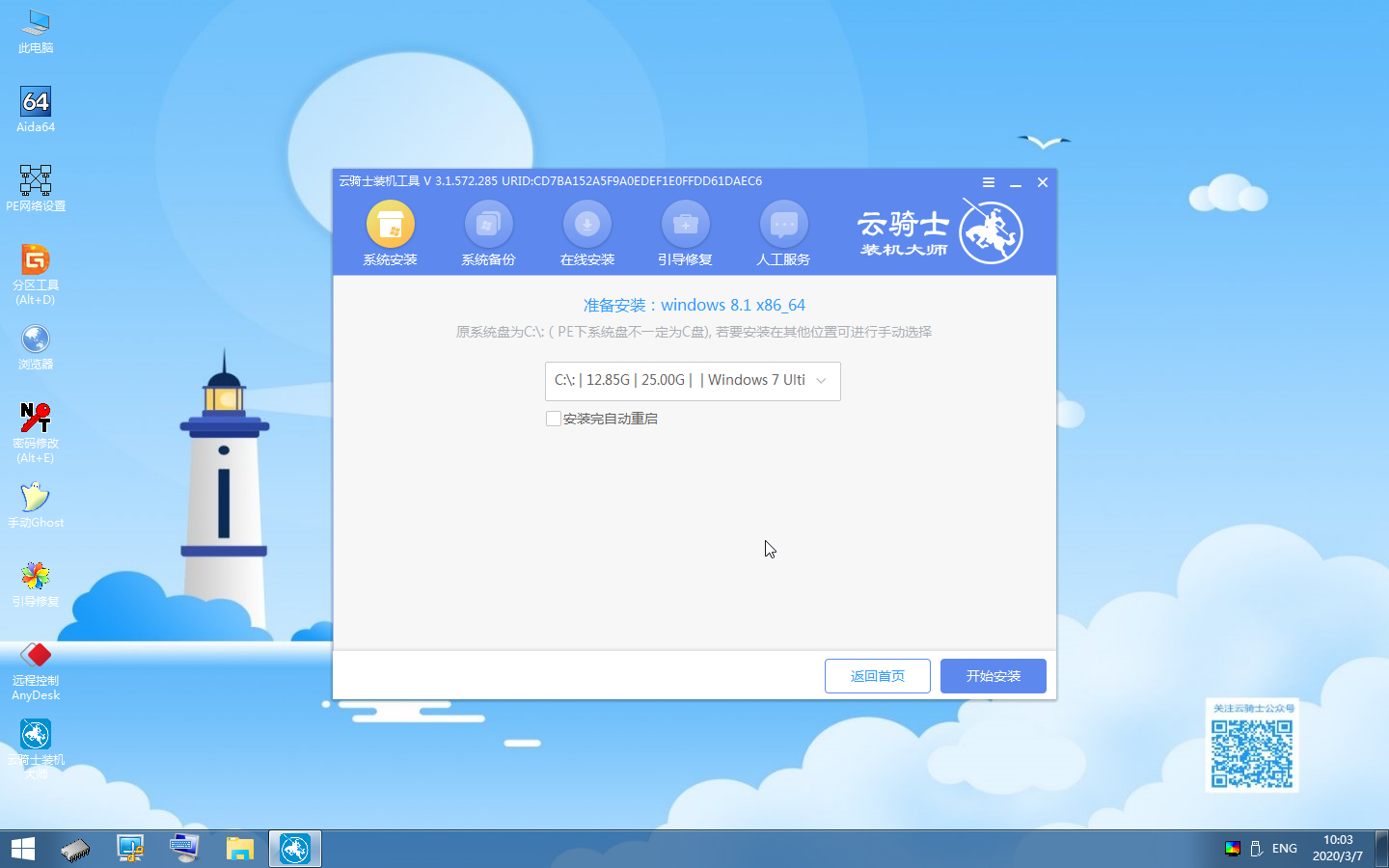
04 安装过程中弹出引导修复工具。进行写入引导文件。点击确定。
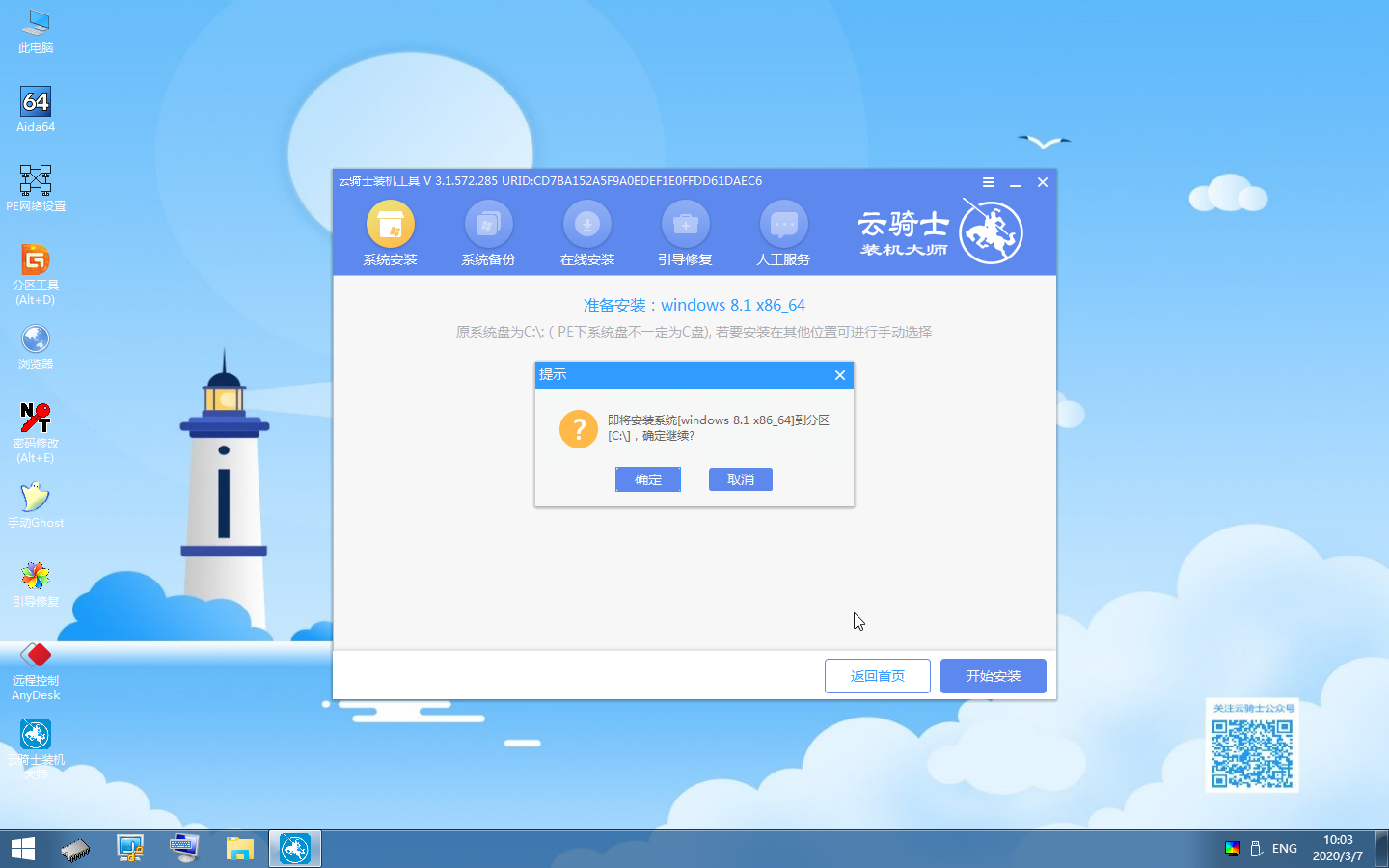
05 安装完成后。拔掉所有外接设备。如U盘、移动硬盘、光盘等。然后点击立即重启。
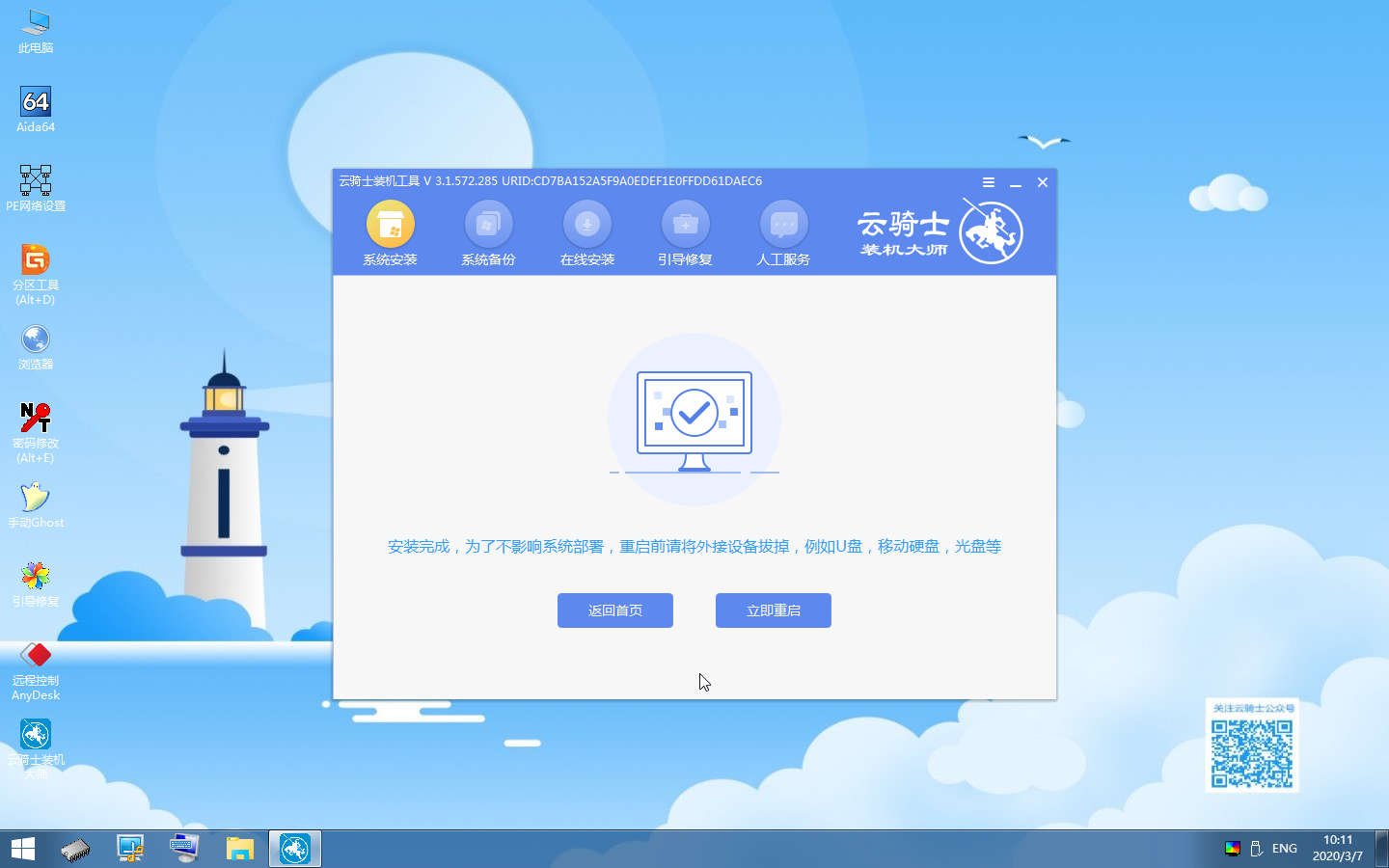
06 重启过程中。选择Windows 8.1系统进入。等待系统安装应用。

07 升级优化过程中。弹出宽带连接提示窗口。可以点击立即创建。创建宽带连接。同时有软件管家工具。可以自行选择常用的软件。一键安装即可。

08 弹出选择操作系统界面。选择windows8.1。回车进入系统。之后无需操作。耐心等待即可。
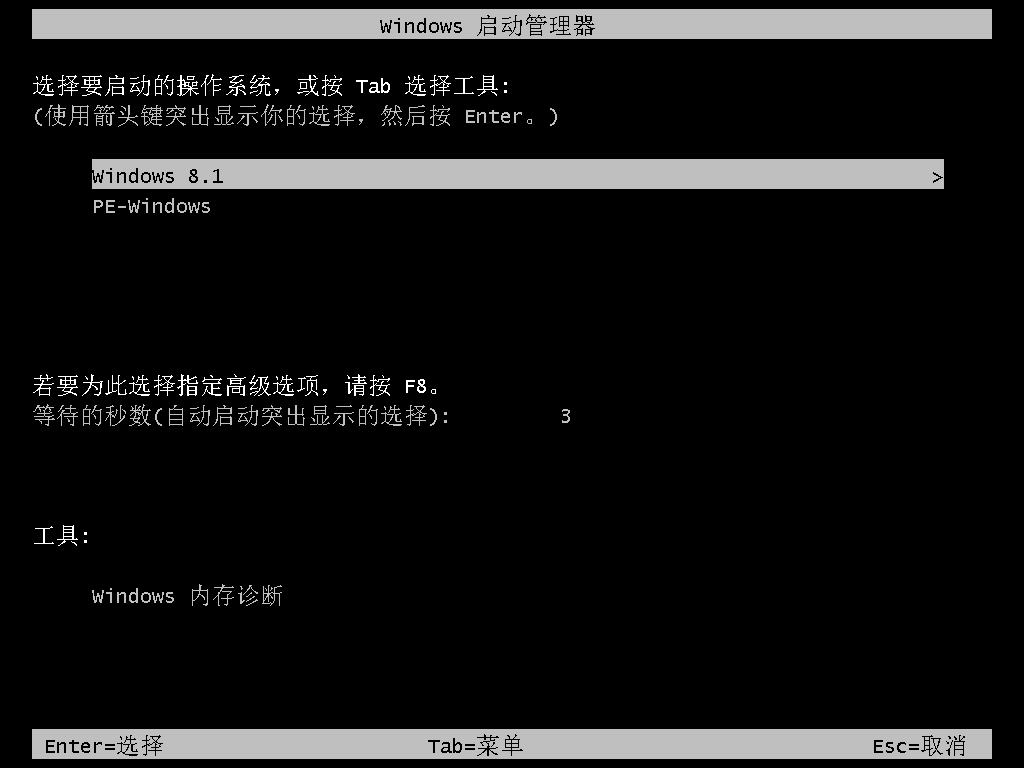
09 等待系统安装完成。重启时继续选择进入Windows 8.1系统。即完成重装。