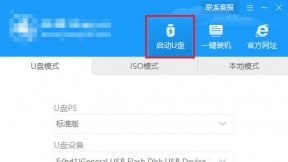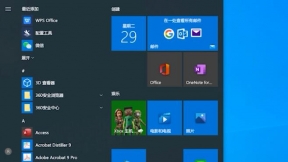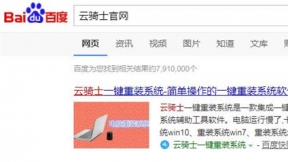怎么给u盘装pe系统
如果你的电脑系统坏了。需要备份硬盘中的资料。或是需要重装系统。这时都需要使用PE启动盘。下面我们就来看看怎么给u盘装pe系统和pe如何安装系统教程吧。
首先我们来了解一下PE系统是什么。
PE系统是什么
pe系统是放在U盘或者光盘里的一种可以随身携带的系统。 它的优点就在于方便性。它是用来给电脑装系统的一种系统。是一种系统预装环境和工具。现在主要有window2003pe、win7pe、win8pe、win10pe。分别适用于不同版本的操作系统。

pe是我们在执行系统安装时经常都需要使用到的系统程序。那下面就以win7为例介绍一下要怎么进入pe系统?
win7进入PE系统操作步骤
1、将u盘pe工具插入电脑。重启电脑后快速断续的按启动热键进入BIOS(注意:启动热键一般在出现电脑品牌logo的下方会有提示)。进入BIOS界面后。通过键盘左右键将界面切换至security窗口。找到Secure Boot选项并按下回车键展开。
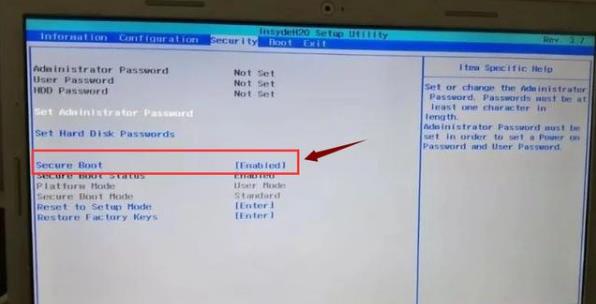
2、将enable改为disabled选项。
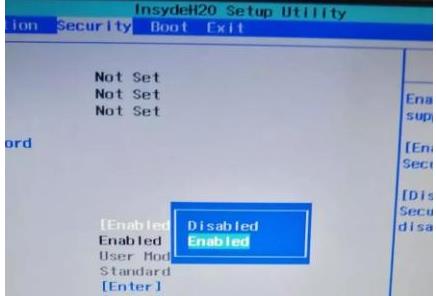
3、然后左右键将界面切换至boot窗口。选择Boot Mode选项并按回车键展开。
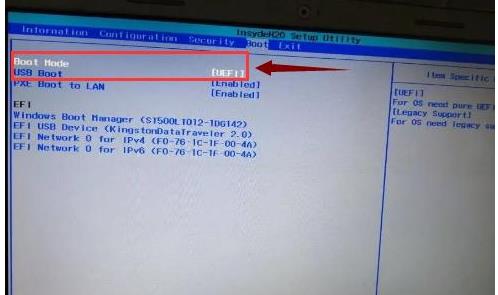
4、将uefi改为Legacy Support回车键。以上操作完成后。按f10键对BIOS的修改进行保存。
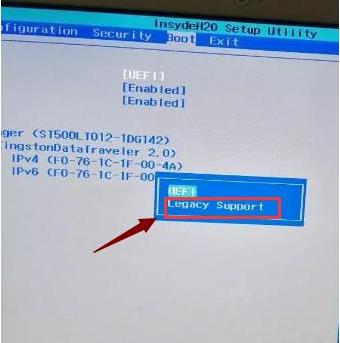
5、之后电脑会重新启动。这时我们就可以选择从其他引导磁盘上启动了。直接选择带有USB HDD字样就可以进入PE系统了。
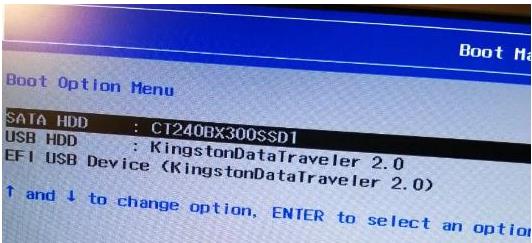
pe系统在安装电脑系统的时候有很大的作用。那么PE系统与一般的系统有什么区别?下面就一起来看看吧。
PE系统与一般系统的区别
1、进入pe后桌面上有很多软件。这个是一般的系统不具备的。一般的系统安装了之后只有回收站。而pe会集合了很多的软件。如截图的、压缩的。最多的还是安装系统分区等软件。
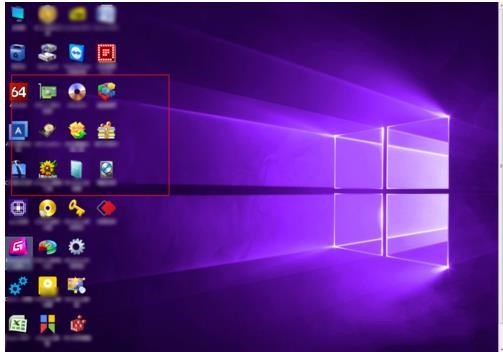
2、pe很多功能都是精简的。而一般系统都是完整的。意味着有一些功能pe上是无法使用的。总之就是一个简单的系统。而不是一个复制的系统。
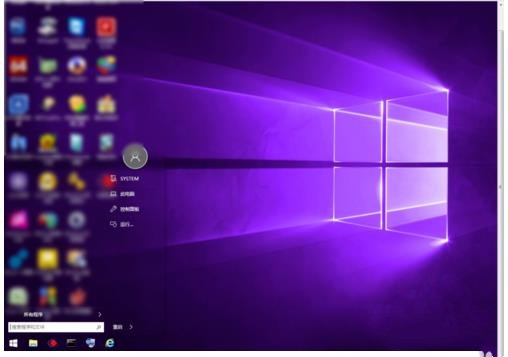
3、pe系统上。无法玩大型游戏。而普通的系统是可以玩大型游戏的。这个是重要的区别之一。
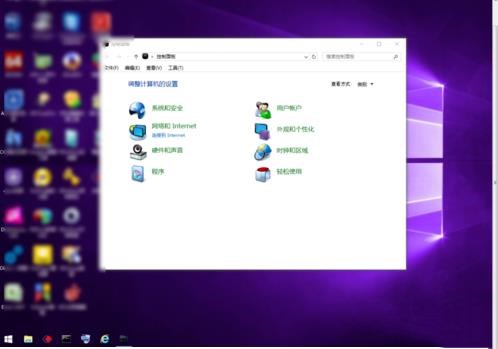
4、最后一个则是性能不足。在pe上很多硬件是无法驱动的。因此它的性能是较弱的。而一般的系统。都可以驱动大量的设备。pe是装入到U盘上。而一般的系统则是装入到ssd上的。那么速度不言而喻。前者开个程序需要半天。后者开个系统几秒钟即可。总的来说pe就是简化版本的pe。主要是用来维护一般系统的。不建议日常使用。
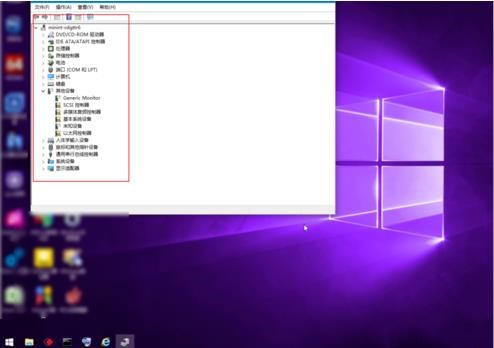
制作PE系统U盘启动盘可以用来重装电脑系统。一旦电脑出现黑屏蓝屏等故障报错。我们就可以用早准备好的U盘pe启动盘。对电脑进行系统重新安装。恢复正常。下面就来教大家制作PE系统U盘启动盘的方法。
制作PE系统U盘启动盘操作步骤
1、先下载打开云骑士装机大师。插入U盘并点击右上角的启动U盘按钮。
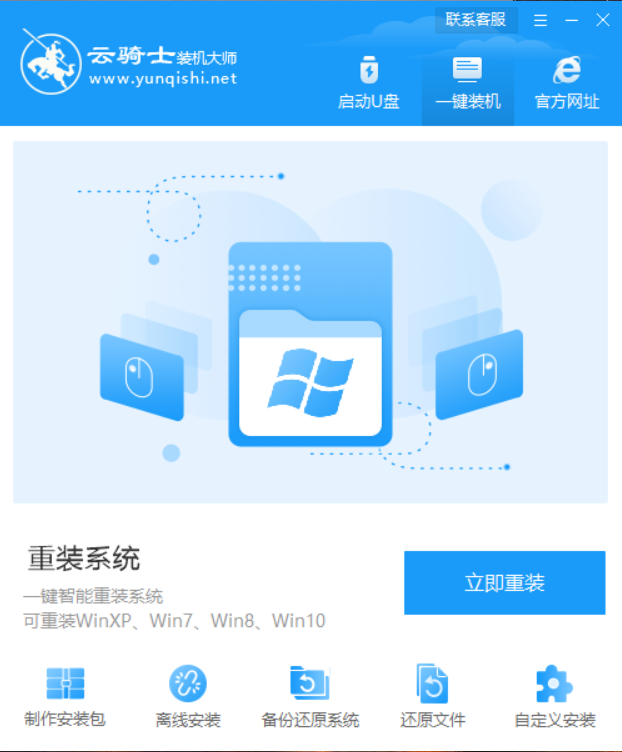
2、打开U盘模式后。系统会自动检测U盘的型号。点击制作U盘启动盘。
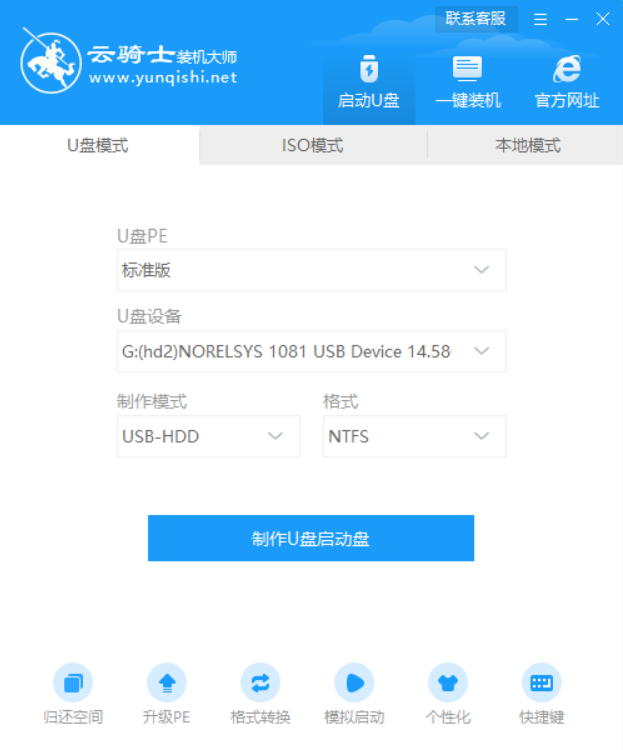
3、选择想要装的系统。这里选win7专业版64位系统为例。点击开始制作。
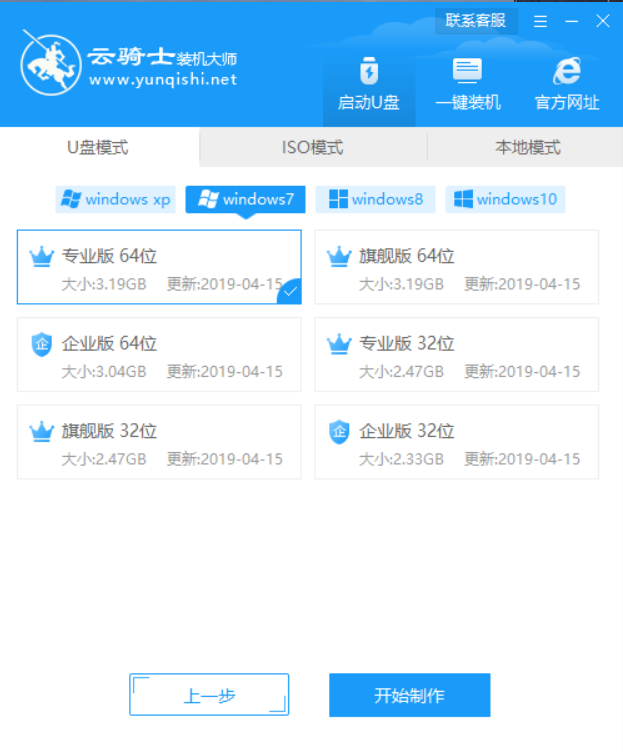
4、接着会弹出一个提示框。点击确定。
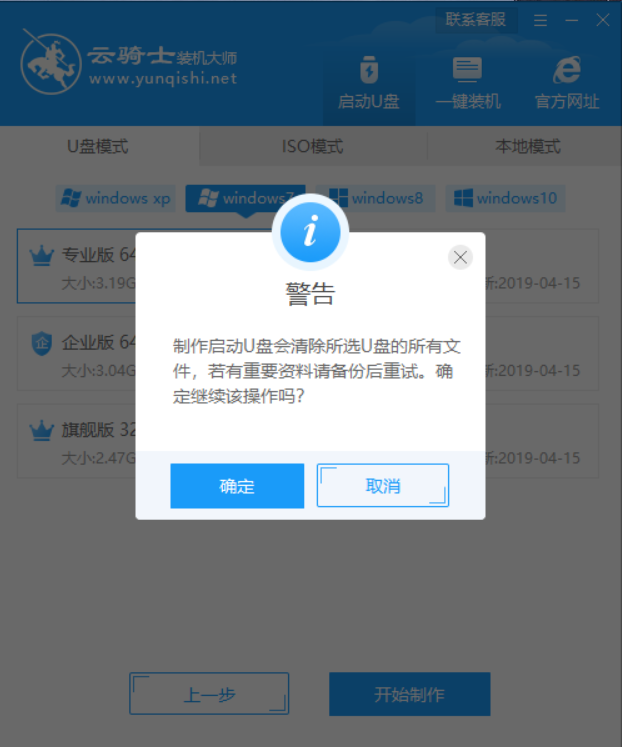
5、接下来会下载U盘PE系统和镜像。这里需要耐心等待。
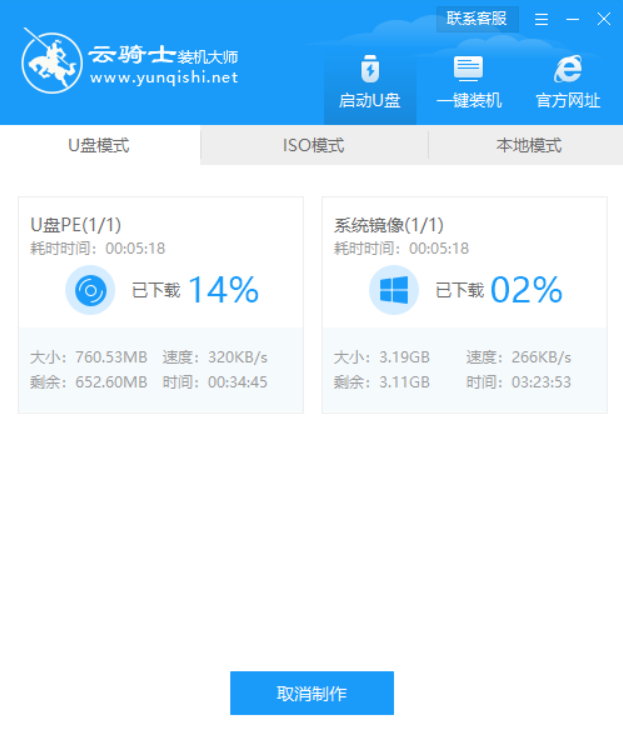
6、制作完成后弹出提示窗口。说明U盘启动盘已经制作成功。点击预览可立即模拟U盘启动界面。
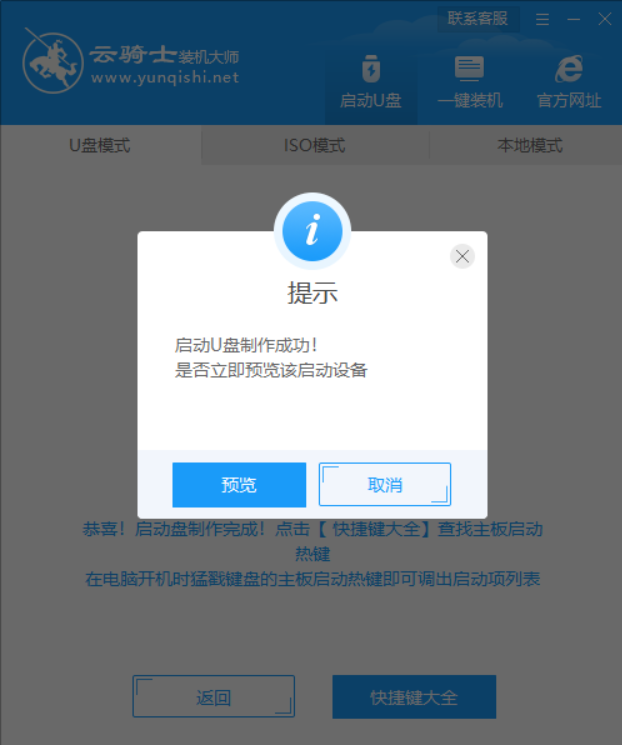
我们制作好PE系统U盘启动盘后。接下来就教大家使用pe重装系统教程。
使用pe重装系统步骤阅读
1、将U盘启动盘插在电脑USB接口。开机时不断按下U盘启动快捷键。
2、在进入系统启动菜单中选择有USB字样的选项并回车。
3、如果遇到有显示Please select boot device选择界面。
4、选择UEFI的USB启动项进入系统引导选项界面。选择windows 10 PE进入系统。
5、进入系统后云骑士软件会自动搜索系统镜像打开。选择win7系统镜像后点击安装。
6、点击开始安装。
7、这里稍作等待。
8、安装完成之后点击立即重启并拔出U盘。
9、之后无需操作等待系统自动安装。进入桌面即可完成系统重装。
使用pe重装系统操作步骤
01 将已经制作好的U盘启动盘插在电脑USB接口。开机时不断按下U盘启动快捷键。在进入系统启动菜单中选择有USB字样的选项并回车。
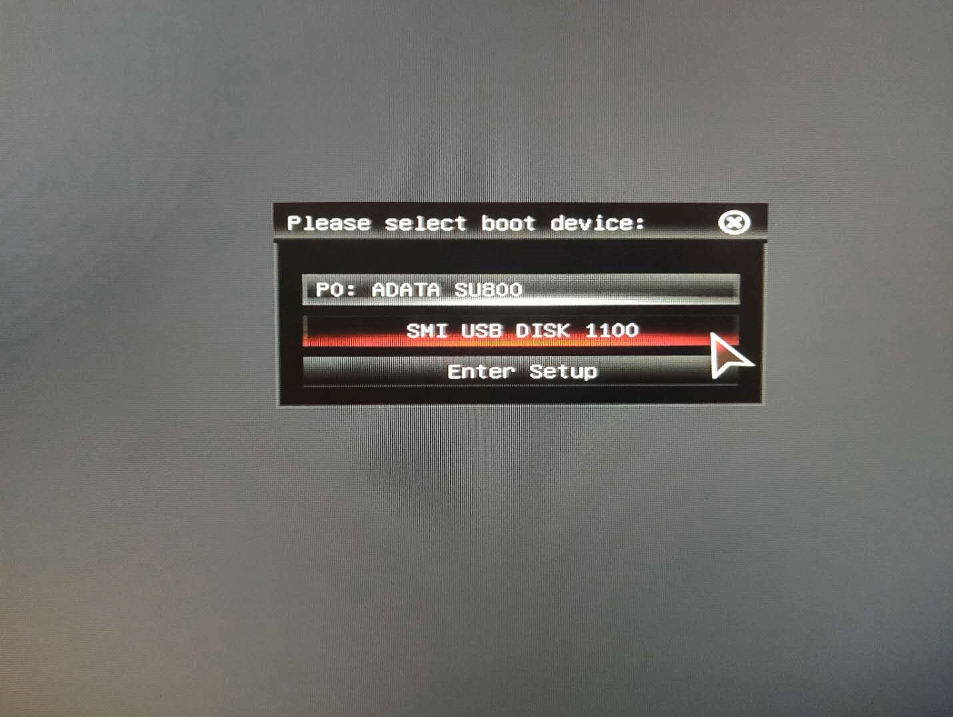
02 如果遇到有显示Please select boot device选择界面。则选择UEFI的USB启动项进入系统引导选项界面。选择windows 10 PE进入系统。
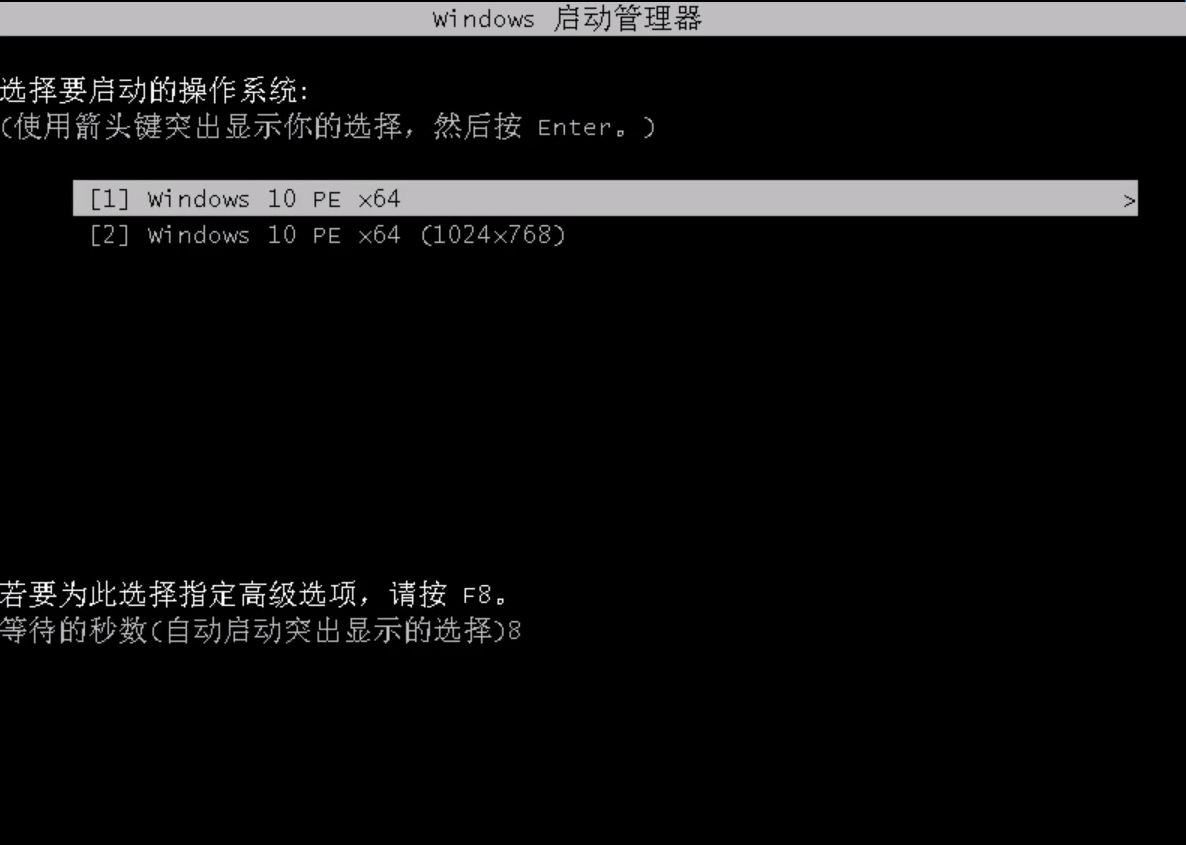
03 进入系统后云骑士软件会自动搜索系统镜像打开。选择win7系统镜像后点击安装。
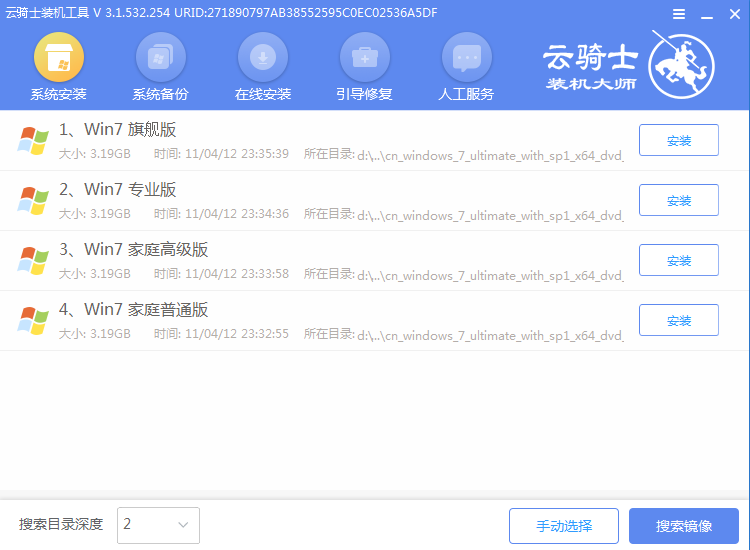
04 点击开始安装。
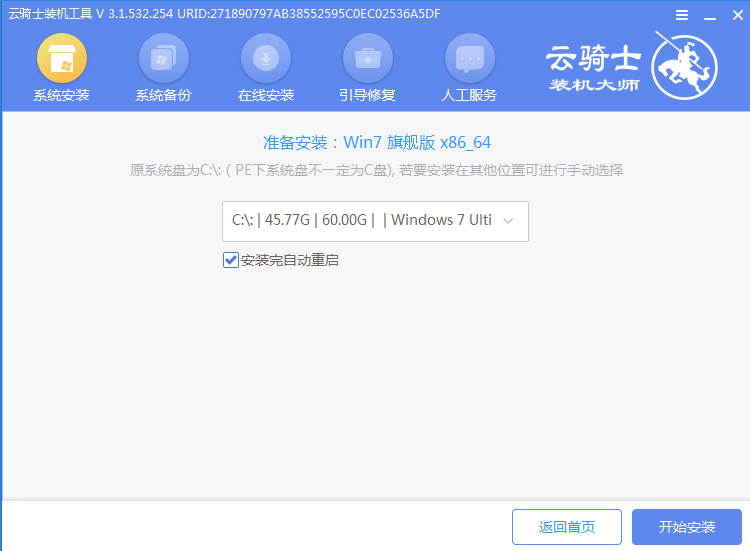
05 这里稍作等待。
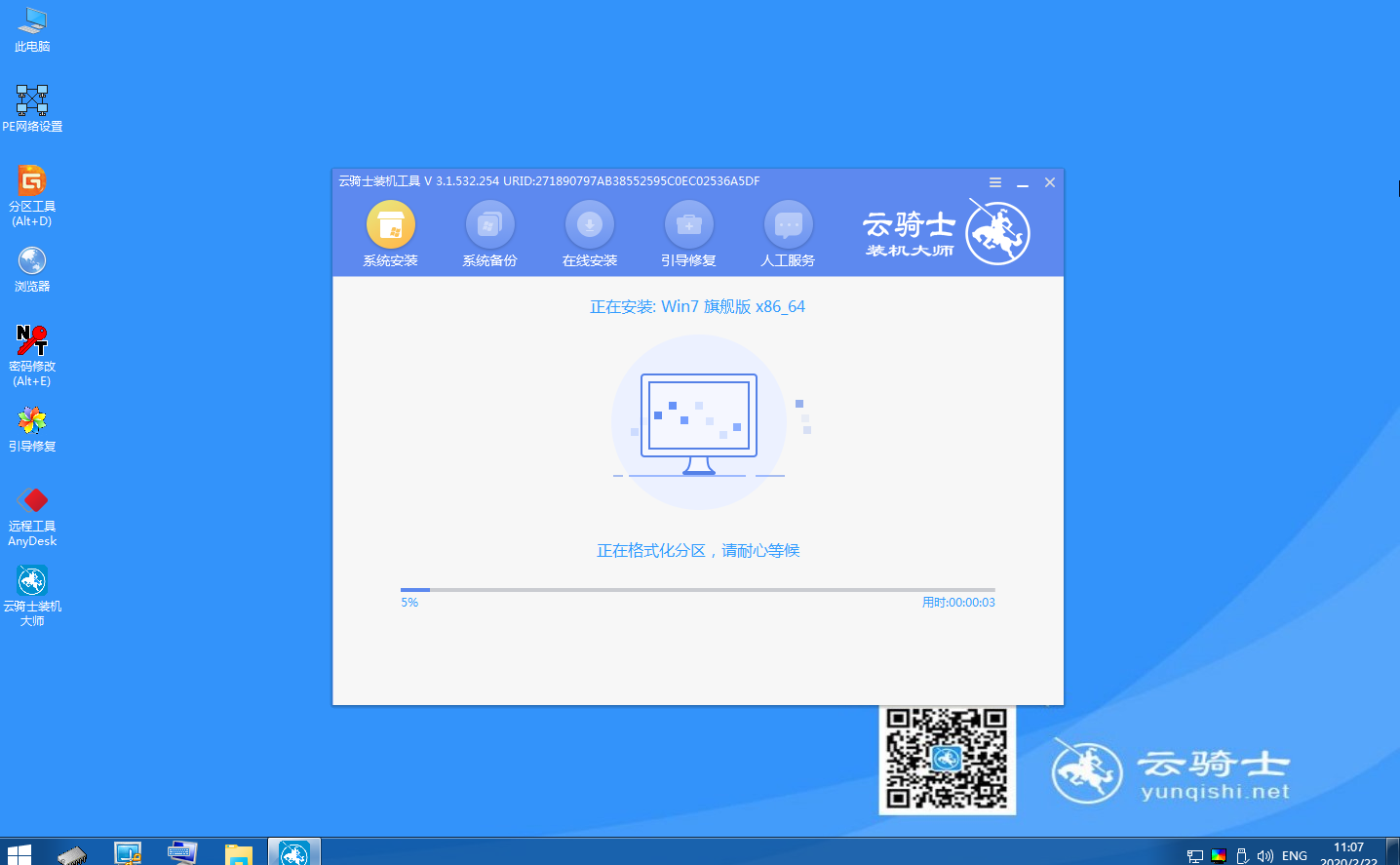
06 安装完成之后点击立即重启并拔出U盘。
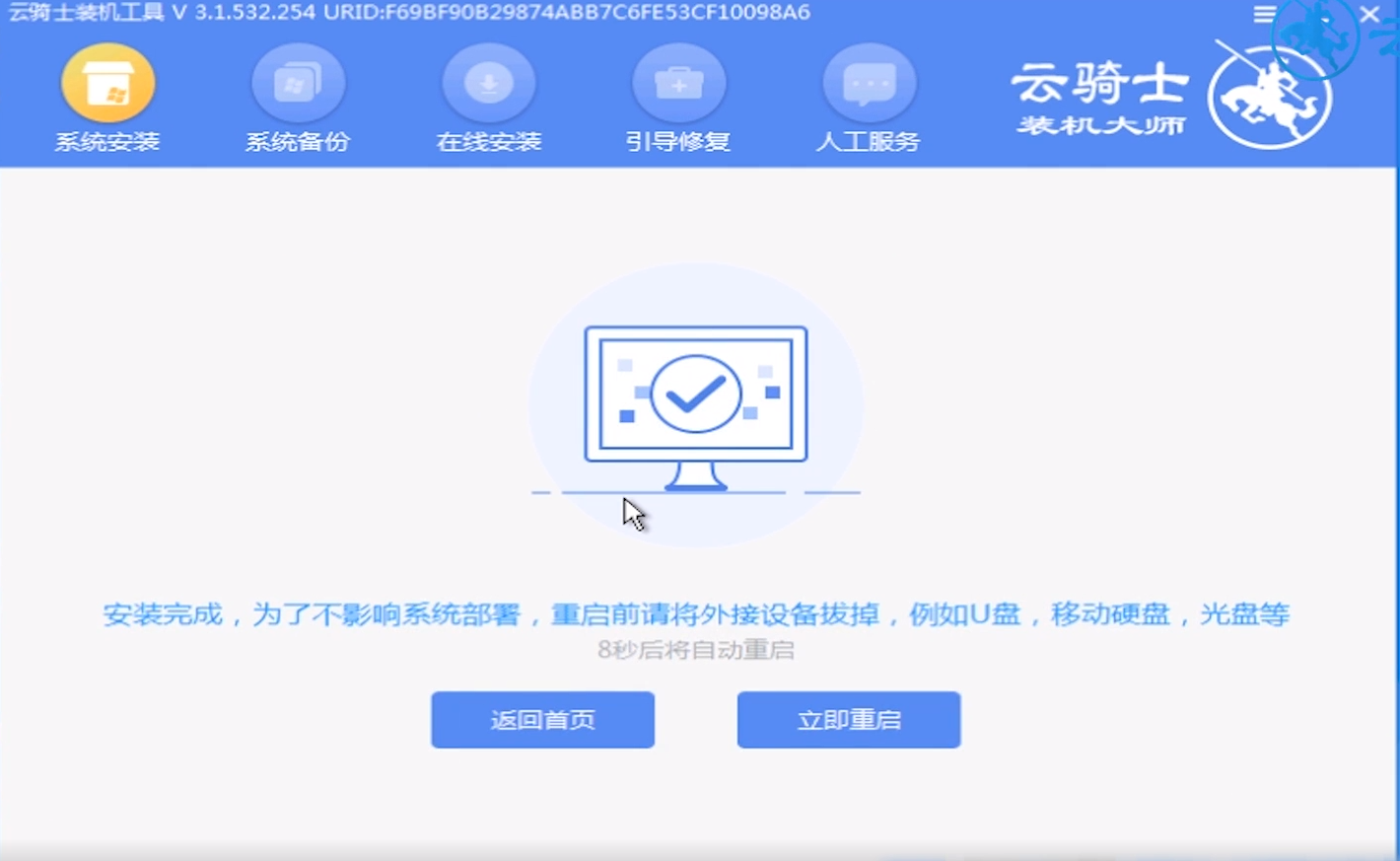
07 之后无需操作等待系统自动安装。进入桌面即可完成系统重装。