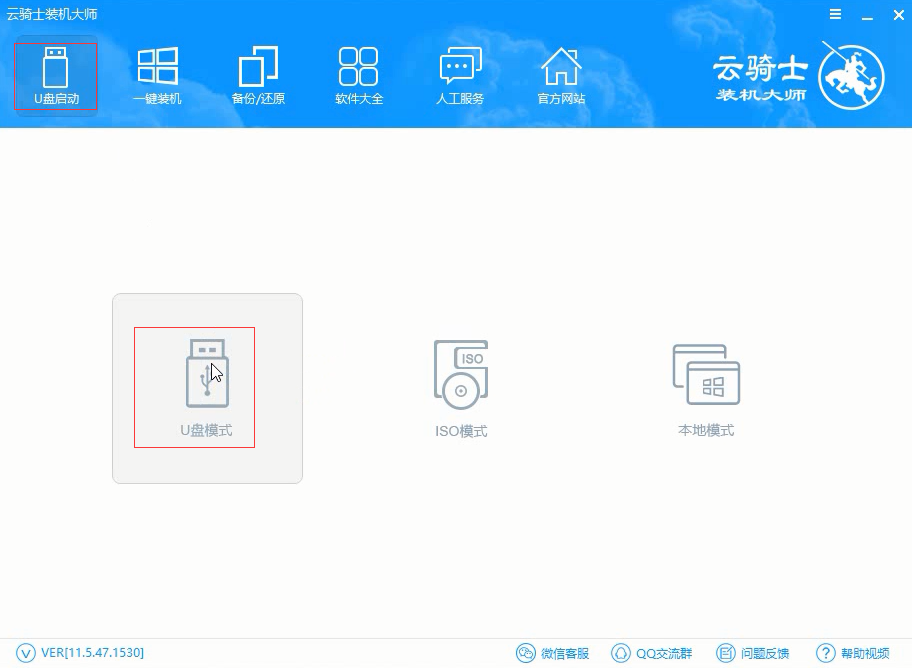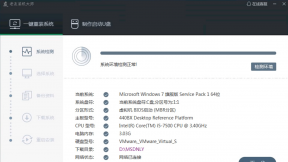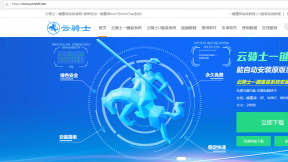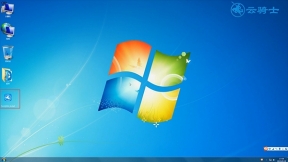笔记本一键u盘装系统win7
笔记本电脑虽然携带方便。不过在平时使用时。经常会因为不当操作导致系统出现故障。比如常见的蓝屏、黑屏故障。系统出现问题时笔记本就不能正常使用。这个时候需要用U盘重装系统win7。虽然U盘装系统非常流行。但是还是有很多人不清楚笔记本怎么用U盘装系统win7。所以小编就跟大家介绍笔记本一键u盘装系统win7教程。
笔记本一键u盘装系统win7步骤阅读
1、打开浏览器搜索云骑士官网。找到云骑士官网并点击打开。
2、首先在官网下载云骑士一键重装系统软件。下载好以后打开云骑士装机大师。
3、将U盘插在USB接口。开机并不断按下启动U盘快捷键。
4、在进入系统启动菜单中选择有USB字样的选项并回车。
5、系统启动后会进入PE界面。老机型选择Win2003PE。选择完后回车进入。
6、等待进入系统后。无需操作。云骑士会自动打开进行安装系统。
7、安装过程中弹出引导修复工具。进行写入引导文件。点击确定。
8、提示检测到PE文件。点击确定进行PE引导菜单回写。
9、安装完成后拔掉所有外接设备后点击立即重启。
10、重启过程中。选择Windows 7系统进入。等待安装。
11、弹出自动还原驱动文件。点击是。还原本地存在的驱动备份文件。
12、弹出选择操作系统界面。选择windows7。回车进入系统。
13、之后无需操作。耐心等待系统准备就绪。升级优化。
14、升级优化过程中。弹出宽带连接提示窗口。点击立即创建。
15、等待优化完成。重启进入系统。即完成重装。
笔记本一键u盘装系统win7操作步骤
01 打开浏览器搜索云骑士官网。找到云骑士官网并点击打开。
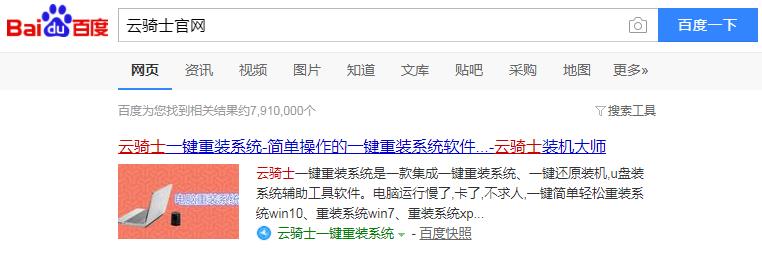
02 首先在官网下载云骑士一键重装系统软件。下载好以后打开云骑士装机大师。
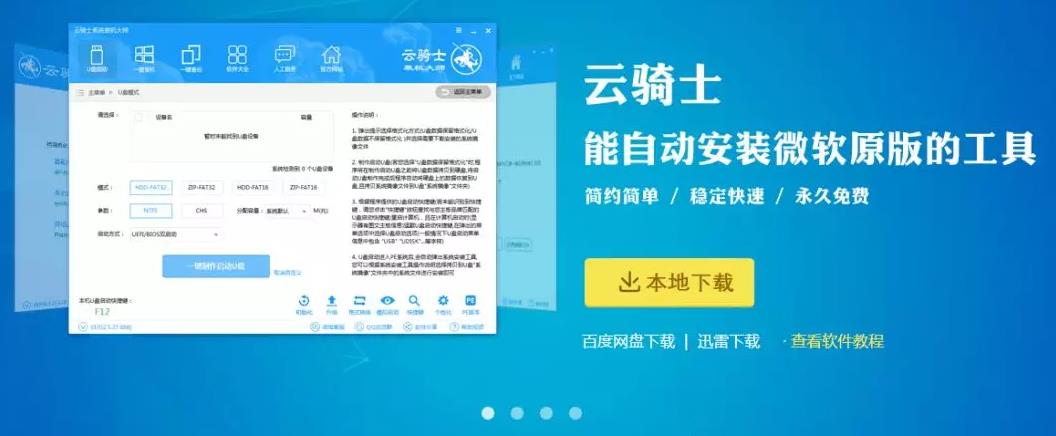
03 将U盘插在电脑的USB接口。开机并不断按下启动U盘快捷键。U盘快捷键可以通过云骑士装机大师确认。
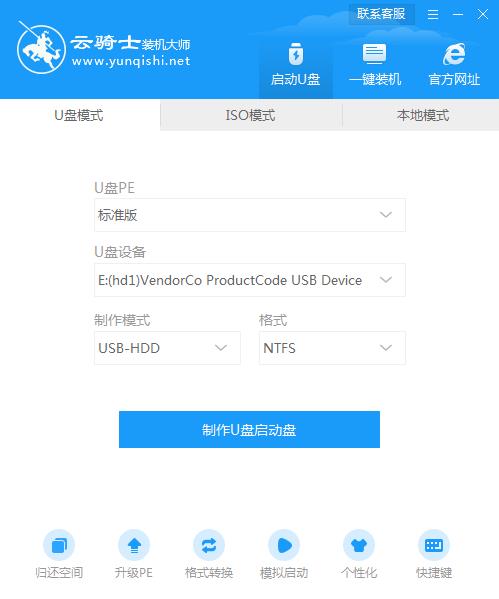
04 在进入系统启动菜单中选择有USB字样的选项并回车。
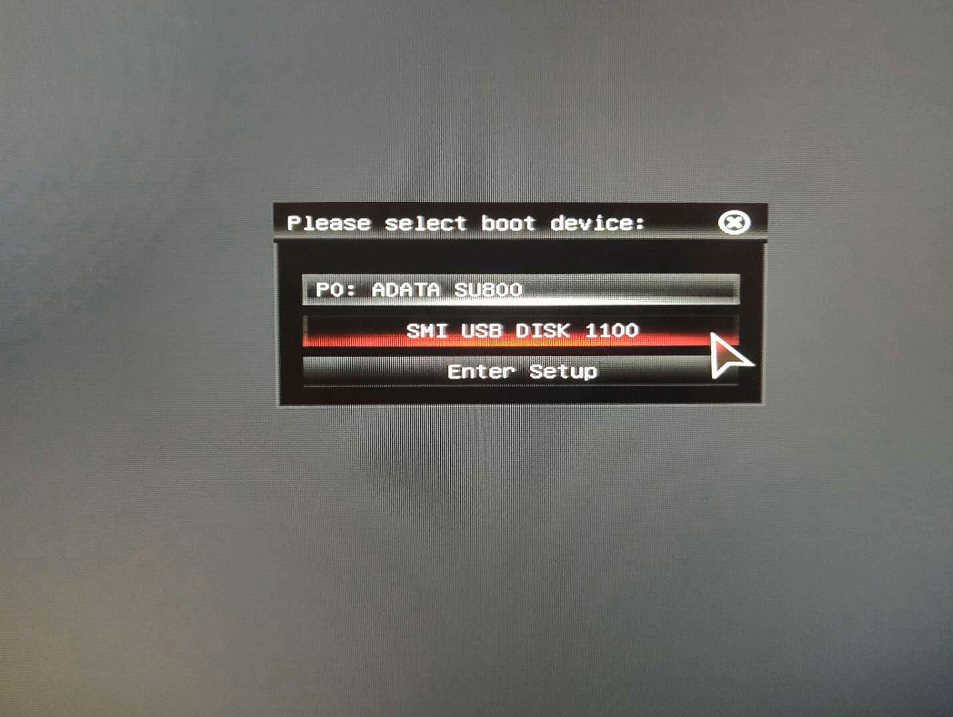
05 系统启动后会进入云骑士PE界面。老机型可以选择Win2003PE。选择完毕后回车进入。
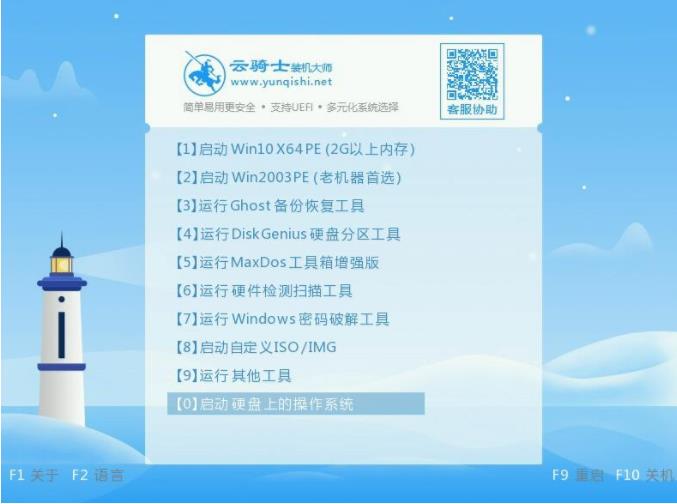
06 等待进入系统后。无需操作。云骑士会自动打开进行安装系统。大家耐心等待即可。
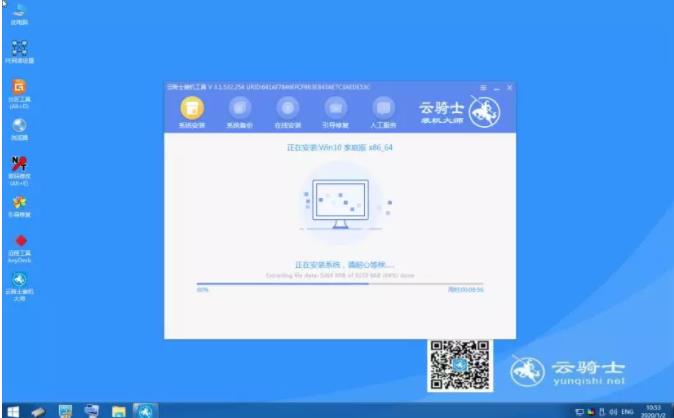
07 安装过程中弹出引导修复工具。进行写入引导文件。点击确定。
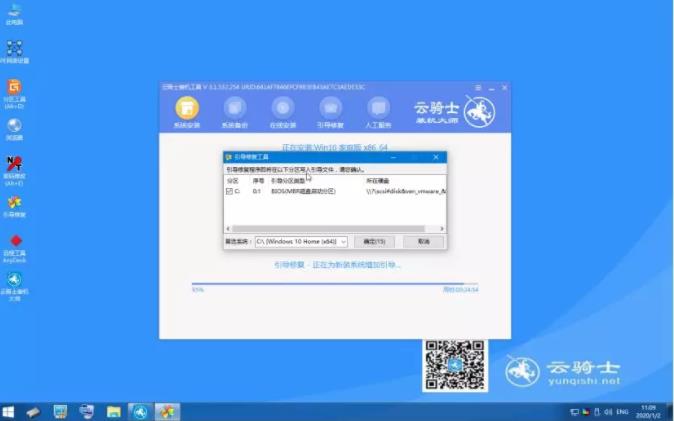
08 提示检测到PE文件。点击确定进行PE引导菜单回写。
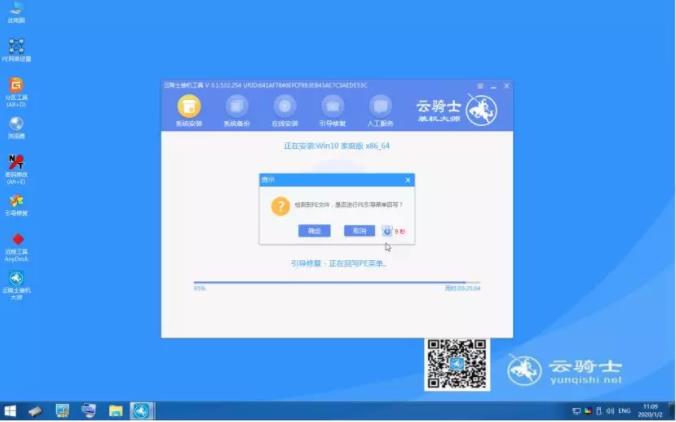
09 安装完成后。拔掉所有外接设备。如U盘、移动硬盘、光盘等。然后点击立即重启。

10 重启过程中。选择Windows 7系统进入。等待安装。
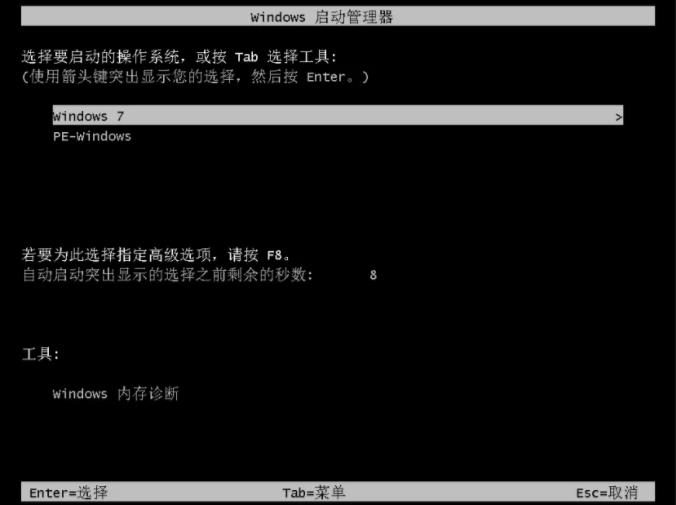
11 弹出自动还原驱动文件。点击是。还原本地存在的驱动备份文件。
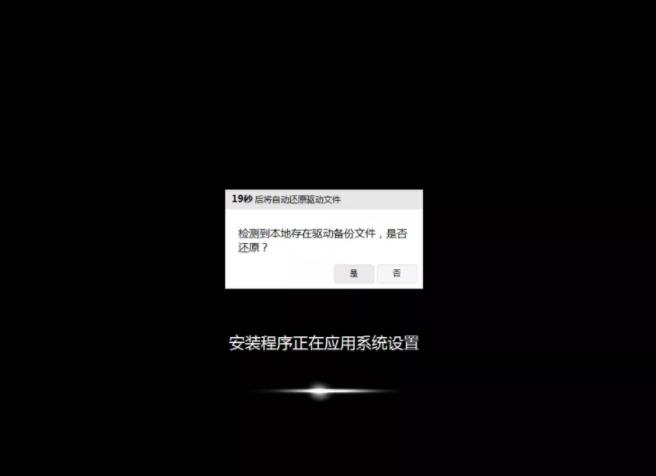
12 弹出选择操作系统界面。选择windows7。回车进入系统。
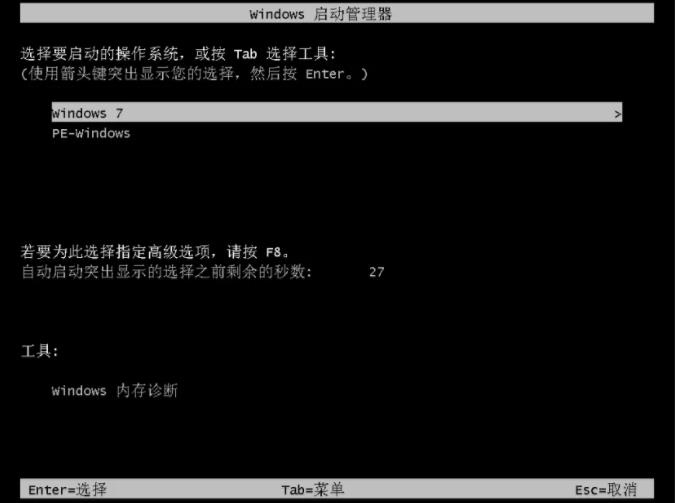
13 之后无需操作。耐心等待系统准备就绪。升级优化。

14 升级优化过程中。弹出宽带连接提示窗口。可以点击立即创建。创建宽带连接。同时有软件管家工具。可以自行选择常用的软件。一键安装即可。

15 等待优化完成。重启进入系统。即完成重装。

u盘启动盘制作工具哪个好
现如今市面上的U盘启动盘制作工具数不胜数。小伙伴感到很纠结。不知道该选择哪个。哪个的功能最为齐全稳定。不过现在开始不用烦恼啦。因为小编要为大家推荐一款比较好用的云骑士U盘启动盘制作软件。云骑士装机大师一键制作U盘启动盘如何使用呢?跟着小编一起来看一下教程吧。
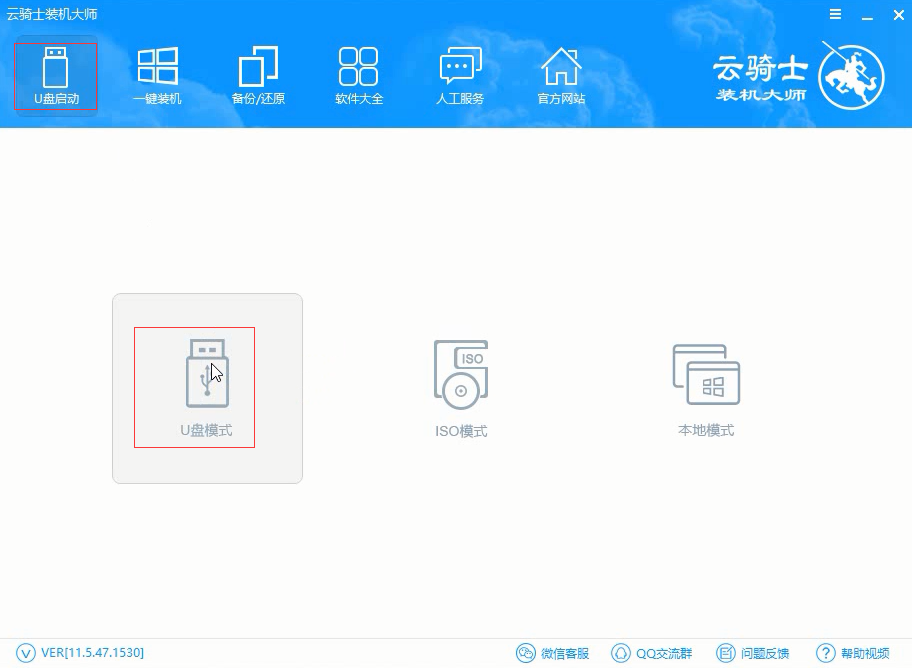
u盘启动盘制作工具详细教程
我们在办公的过程中。U盘对我们的数据起到很好的保存作用。但U盘的功能远远不止于此。U盘还可以用来制作U盘启动盘呢!那如何制作u盘启动盘呢?现在小编接下来就为大家介绍一下U盘制作启动盘的详细教程吧。