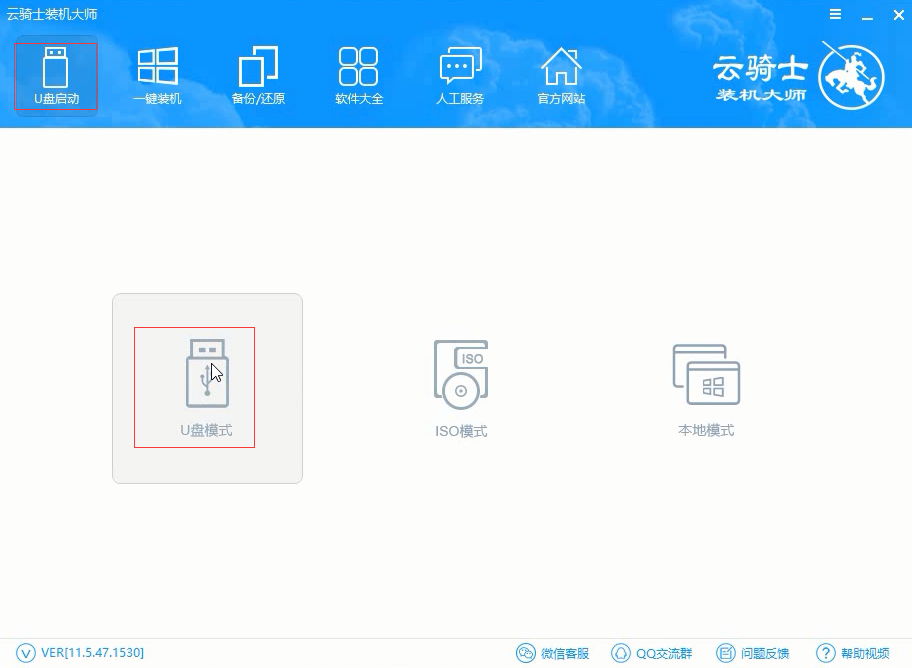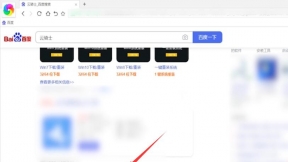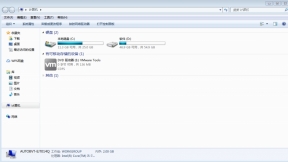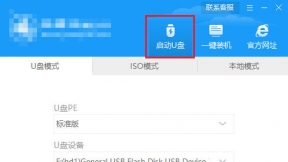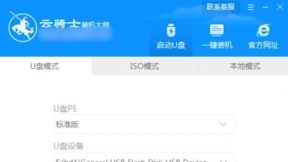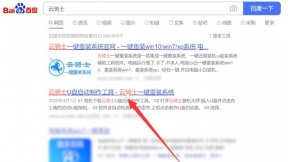一键u盘装系统详细教程
现在U盘很有用处。尤其是没有光驱的电脑中。用U盘来一键u盘装系统或搞维护都非常的容易的事。用U盘启动盘制作工具。只需点击下开始就可以把一个普通的U盘制作成一个可以启动计算机的引导U盘。下面一起来看一键u盘装系统详细教程。
一键u盘装系统步骤阅读
1、打开浏览器搜索云骑士官网。找到云骑士官网并点击打开。
2、首先在官网下载云骑士一键重装系统软件。下载好以后打开云骑士装机大师。
3、将U盘插在USB接口。开机并不断按下启动U盘快捷键。
4、在进入系统启动菜单中选择有USB字样的选项并回车。
5、系统启动后会进入PE界面。老机型选择Win2003PE。选择完后回车进入。
6、等待进入系统后。无需操作。云骑士会自动打开进行安装系统。
7、安装过程中弹出引导修复工具。进行写入引导文件。点击确定。
8、提示检测到PE文件。点击确定进行PE引导菜单回写。
9、安装完成后拔掉所有外接设备后点击立即重启。
10、重启过程中。选择Windows 7系统进入。等待安装。
11、弹出自动还原驱动文件。点击是。还原本地存在的驱动备份文件。
12、弹出选择操作系统界面。选择windows7。回车进入系统。
13、之后无需操作。耐心等待系统准备就绪。升级优化。
14、升级优化过程中。弹出宽带连接提示窗口。点击立即创建。
15、等待优化完成。重启进入系统。即完成重装。
一键u盘装系统操作步骤
01 打开浏览器搜索云骑士官网。找到云骑士官网并点击打开。
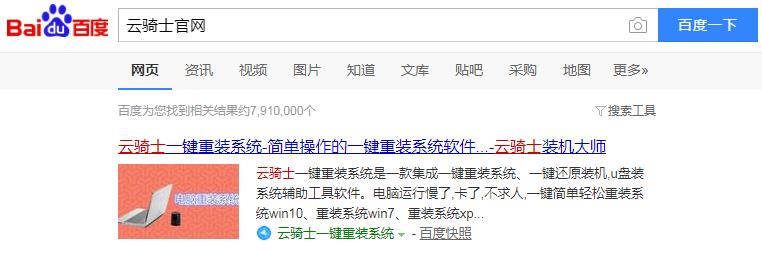
02 首先在官网下载云骑士一键重装系统软件。下载好以后打开云骑士装机大师。
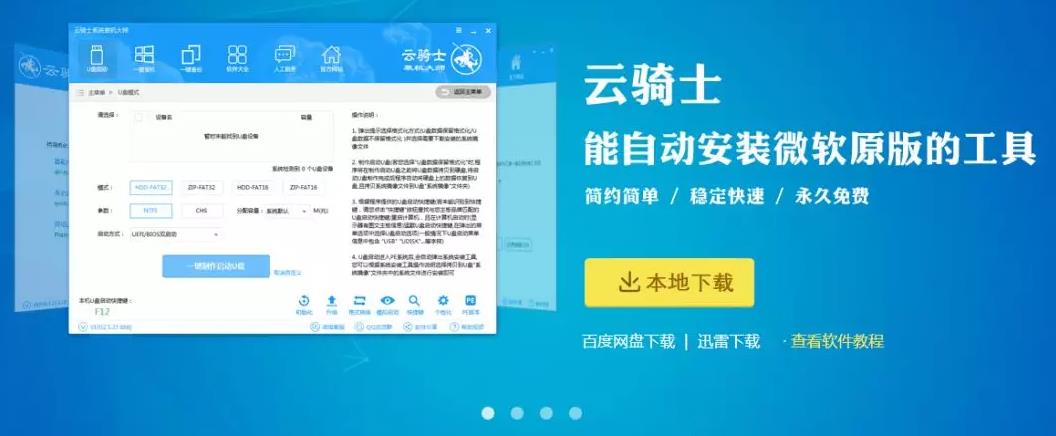
03 将U盘插在电脑的USB接口。开机并不断按下启动U盘快捷键。U盘快捷键可以通过云骑士装机大师确认。
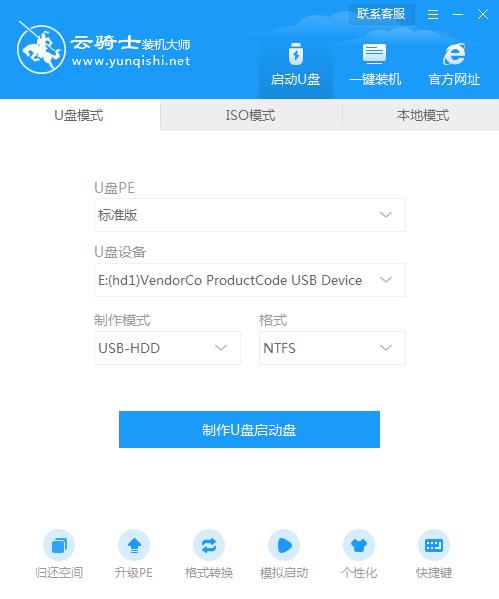
04 在进入系统启动菜单中选择有USB字样的选项并回车。
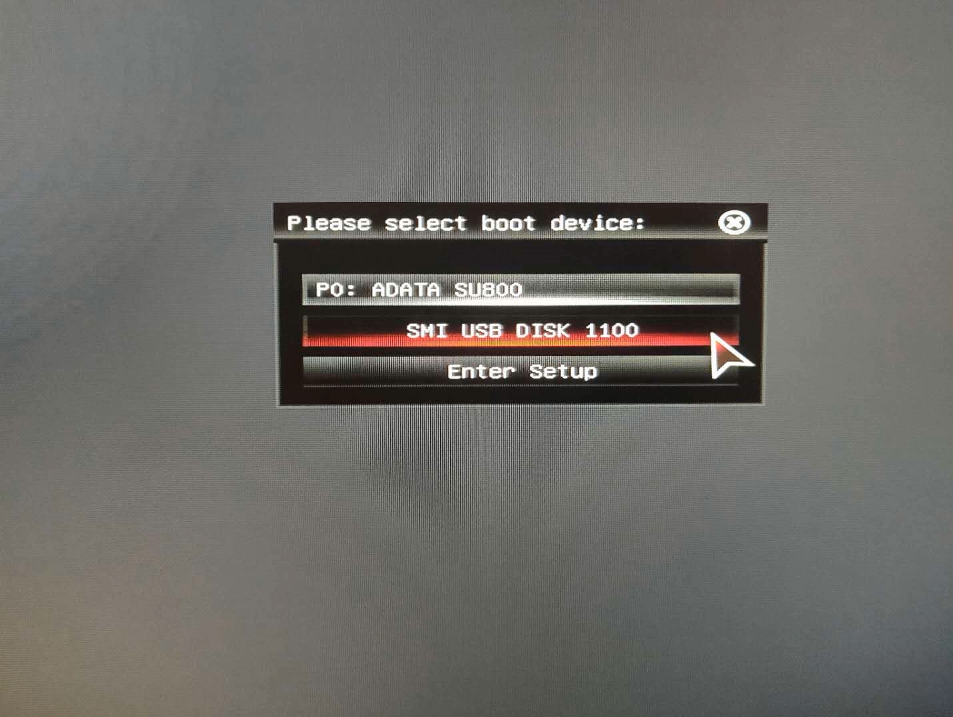
05 系统启动后会进入云骑士PE界面。老机型可以选择Win2003PE。选择完毕后回车进入。
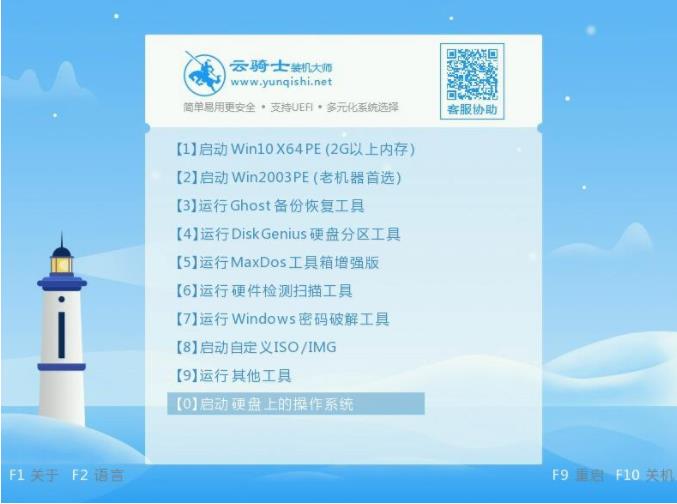
06 等待进入系统后。无需操作。云骑士会自动打开进行安装系统。大家耐心等待即可。
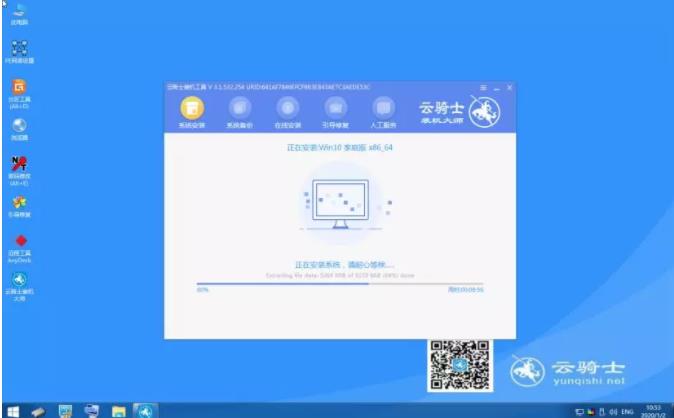
07 安装过程中弹出引导修复工具。进行写入引导文件。点击确定。
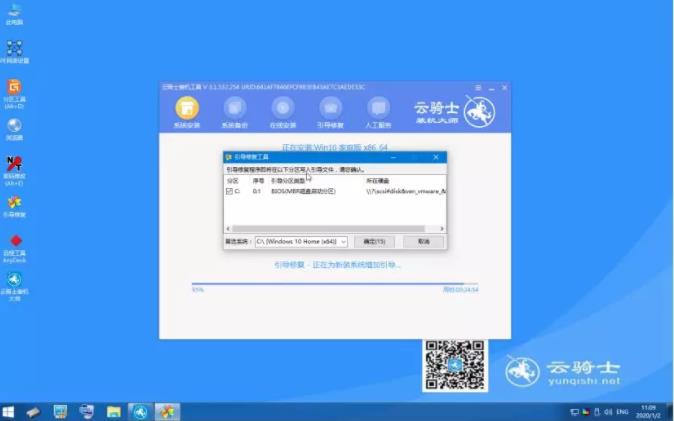
08 提示检测到PE文件。点击确定进行PE引导菜单回写。
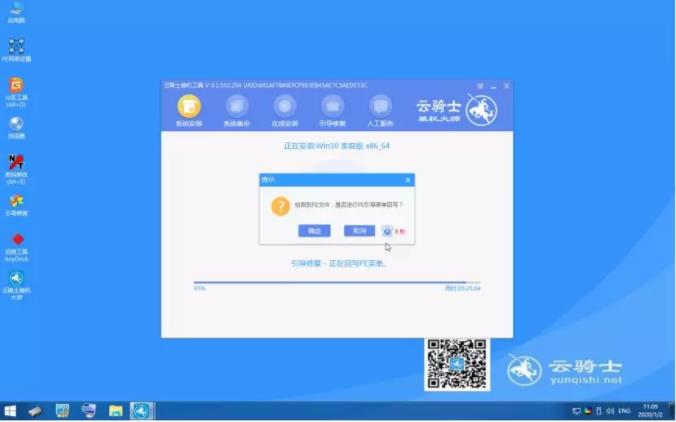
09 安装完成后。拔掉所有外接设备。如U盘、移动硬盘、光盘等。然后点击立即重启。
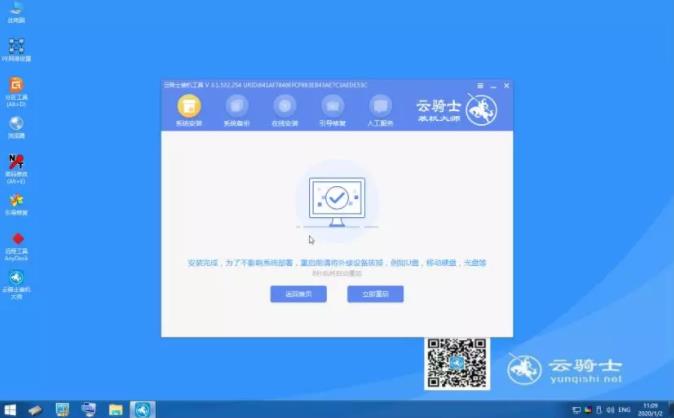
10 重启过程中。选择Windows 7系统进入。等待安装。
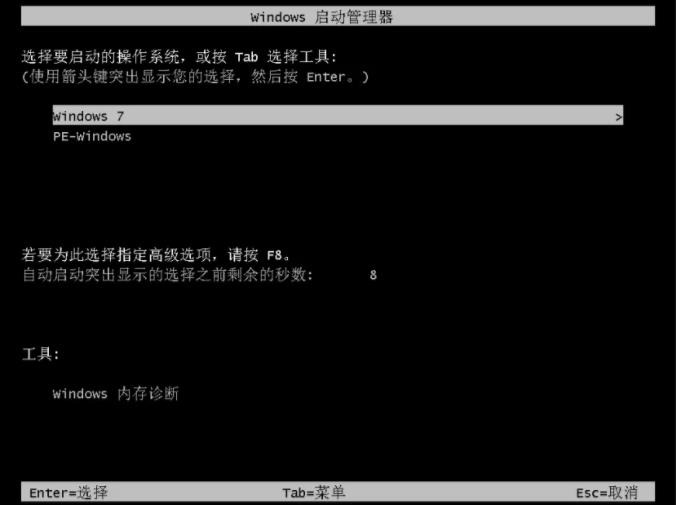
11 弹出自动还原驱动文件。点击是。还原本地存在的驱动备份文件。
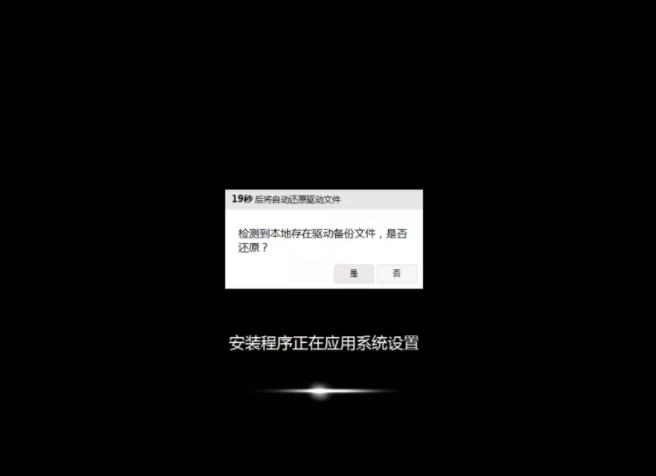
12 弹出选择操作系统界面。选择windows7。回车进入系统。
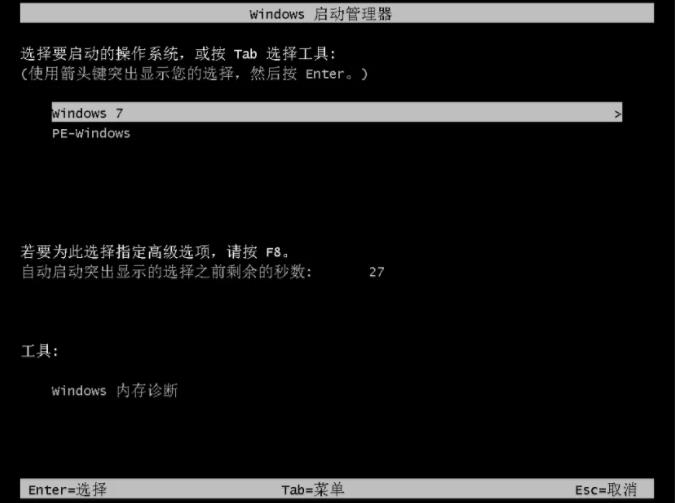
13 之后无需操作。耐心等待系统准备就绪。升级优化。

14 升级优化过程中。弹出宽带连接提示窗口。可以点击立即创建。创建宽带连接。同时有软件管家工具。可以自行选择常用的软件。一键安装即可。
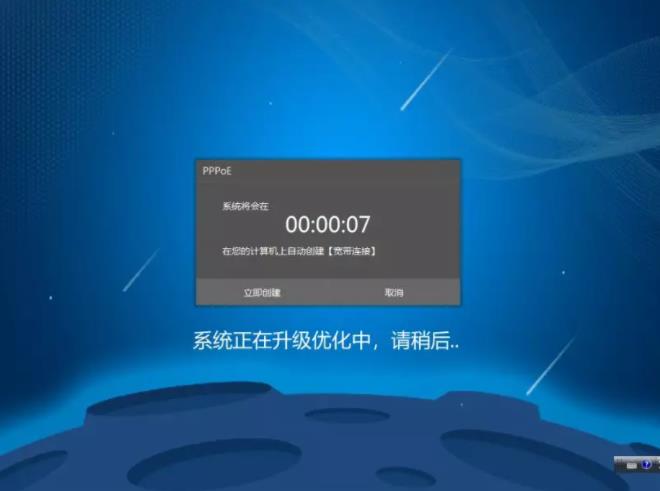
15 等待优化完成。重启进入系统。即完成重装。

u盘启动盘装系统如何制作工具
电脑的使用越来越普及。不论是工作上的需求。还是生活娱乐电脑都已经成为人们不可或缺一部分。如果想要用U盘安装电脑系统那U盘启动盘怎么制作呢?其实很简单。制作U盘启动盘建议使用云骑士装机大师来制作。以云骑士制作win7系统启动盘为例。教大家如何制作系统U盘启动盘。感兴趣的小伙伴一起来学习一下吧!
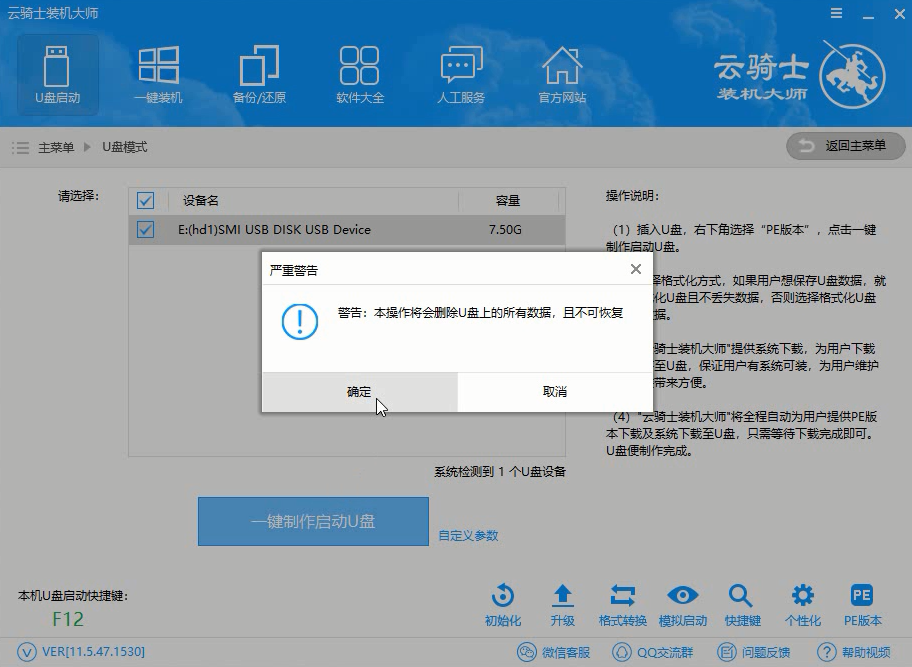
u盘启动盘64位pe系统制作工具
现在电脑已经成为大家生活的一部分了。用电脑看电视。听歌。上网。玩游戏等等。但是当电脑系统出问题时。很多新手遇见这些问题不知道怎么解决。下面就一起来看看以云骑士装机大师为例为大家介绍一下u盘启动盘64位pe系统制作工具。