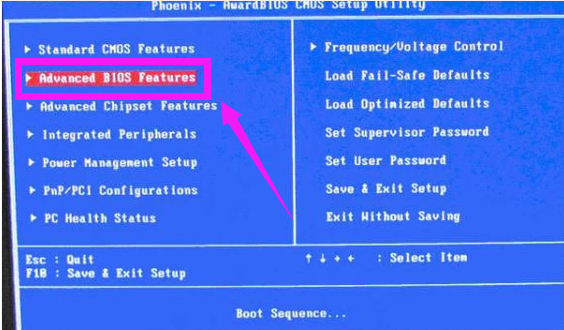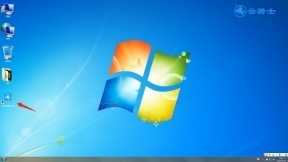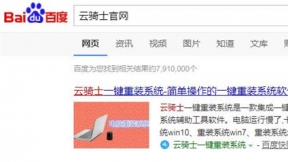c320一体机装系统
联想C320一体机不占用过多空间。很符合现代家居简洁时尚的设计风格。而且白色的外观。更像是一款装饰品。作为比较实用的一体机。该机的配置的确让人满意。而且512M独立显卡在高清视频和游戏体验上。也能满足一般的用户。下面教大家分享c320一体机装系统教程。
联想c320一体机装系统步骤阅读
1、打开浏览器搜索云骑士官网。找到云骑士官网并点击打开。
2、首先在官网下载云骑士一键重装系统软件。下载好以后打开云骑士装机大师。
3、将U盘插在电脑的USB接口。开机并不断按下启动U盘快捷键。
4、在进入系统启动菜单中选择有USB字样的选项并回车。
5、重启电脑。选择YunQiShi PE进入系统。
6、等待进入系统后无需操作。云骑士会自动打开进行安装系统。
7、安装过程中弹出引导修复工具。进行写入引导文件。点击确定。
8、提示检测到PE文件。点击确定进行PE引导菜单回写。
9、安装完成后。拔掉所有外接设备。然后点击立即重启。
10、重启过程中。选择Windows 10系统进入。等待安装。
11、弹出自动还原驱动文件。点击是。还原本地存在的驱动备份文件。
12、弹出宽带连接提示窗口。点击立即创建。创建宽带连接。
13、等待优化完成。重启进入系统。即完成重装。
联想c320一体机装系统操作步骤
01 打开浏览器搜索云骑士官网。找到云骑士官网并点击打开。
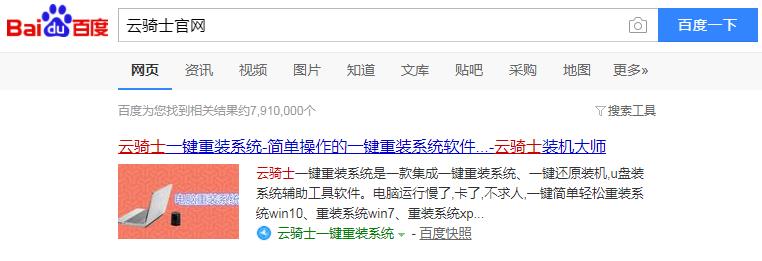
02 首先在官网下载云骑士一键重装系统软件。下载好以后打开云骑士装机大师。
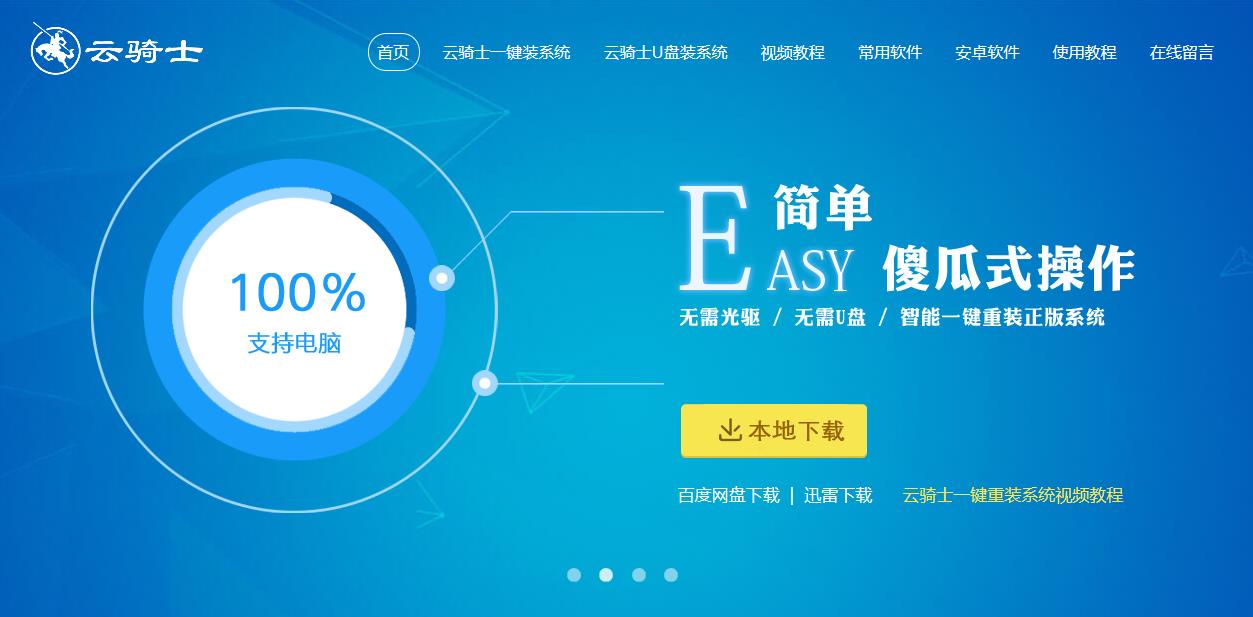
03 将U盘插在电脑的USB接口。开机并不断按下启动U盘快捷键。U盘快捷键可以通过云骑士装机大师确认。
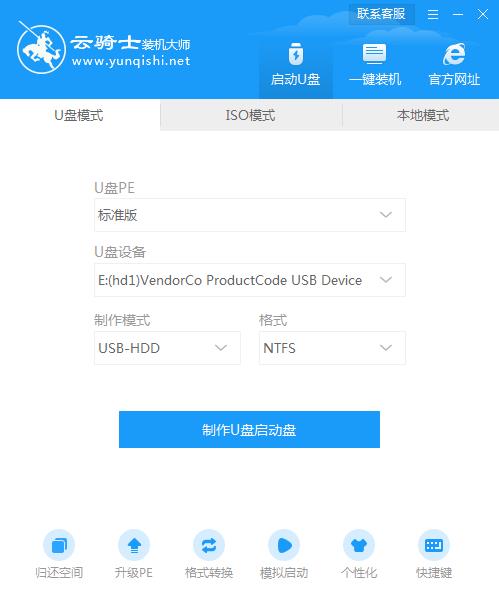
04 在进入系统启动菜单中选择有USB字样的选项并回车。
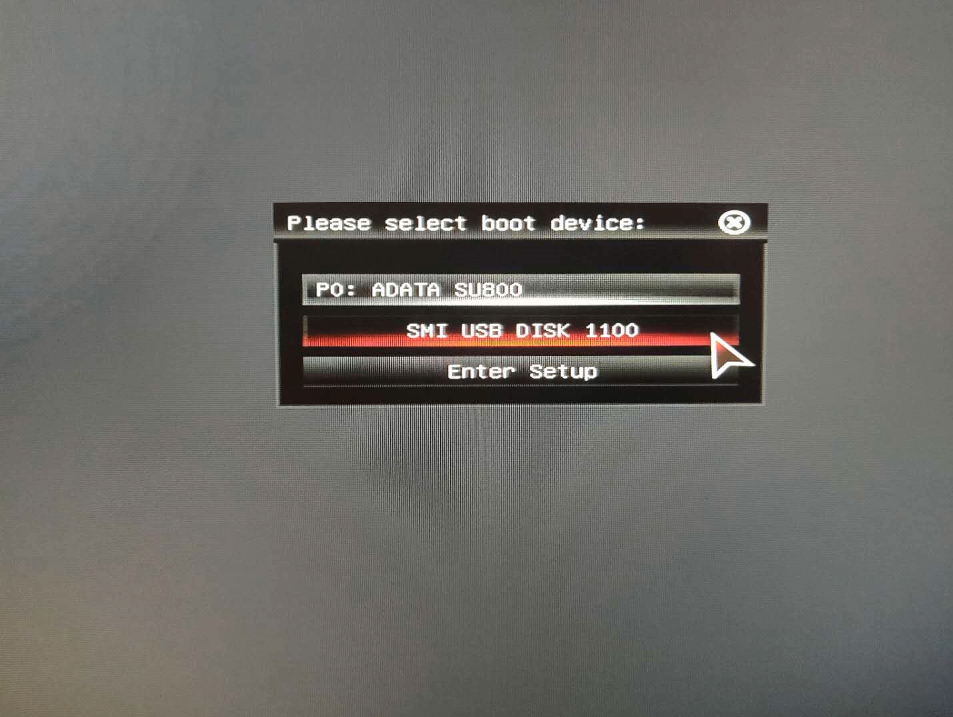
05 重启电脑。选择YunQiShi PE进入系统。

06 等待进入系统后。无需操作。云骑士会自动打开进行安装系统。大家耐心等待即可。
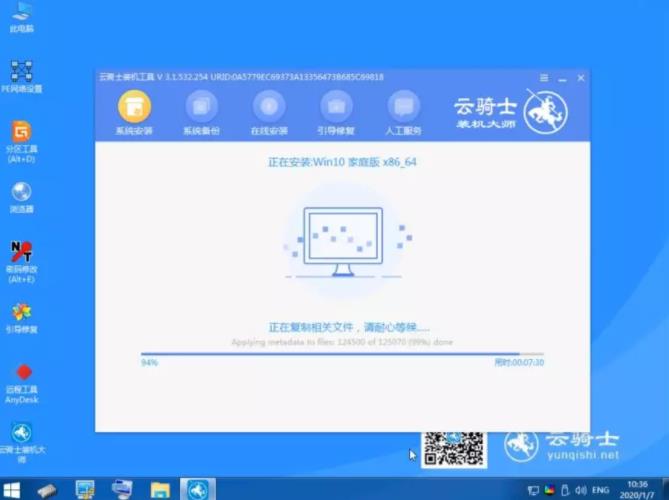
07 安装过程中弹出引导修复工具。进行写入引导文件。点击确定。
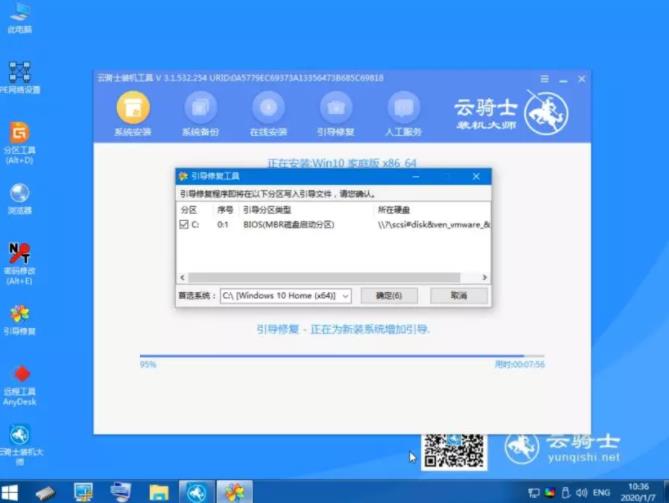
08 提示检测到PE文件。点击确定进行PE引导菜单回写。
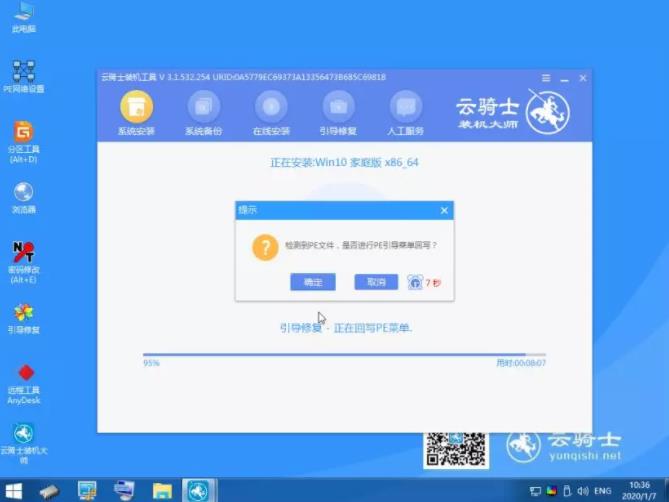
09 安装完成后。拔掉所有外接设备。如U盘、移动硬盘、光盘等。然后点击立即重启。
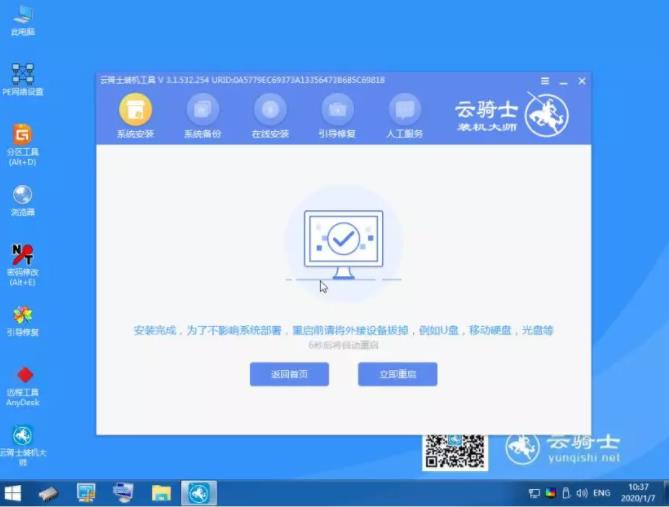
10 重启过程中。选择Windows 10系统进入。等待安装。
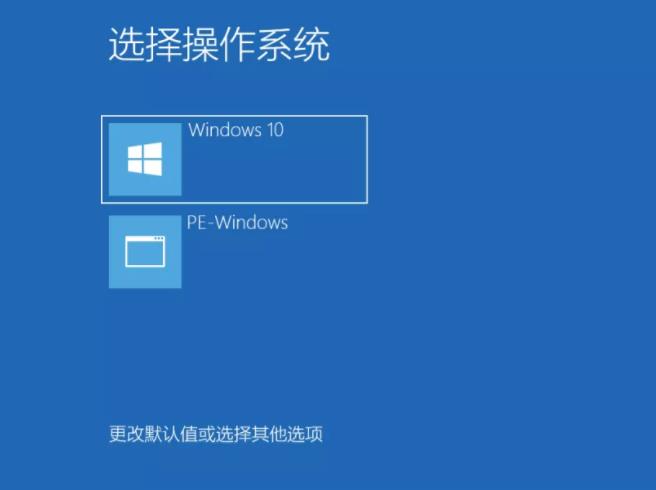
11 弹出自动还原驱动文件。点击是。还原本地存在的驱动备份文件。
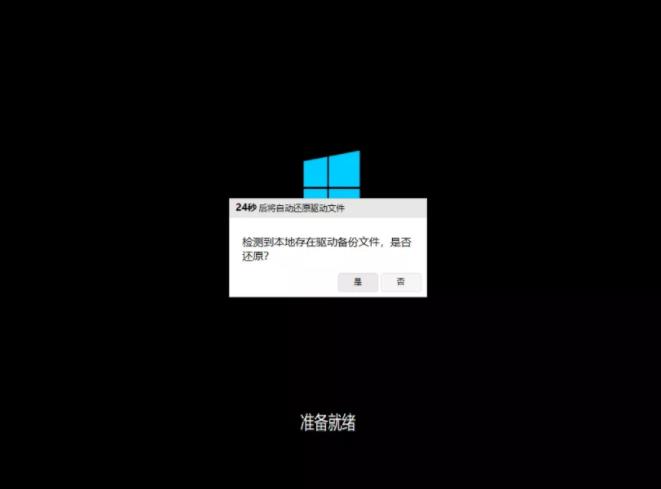
12 弹出选择操作系统界面。选择windows10。回车进入系统。之后无需操作。耐心等待系统准备就绪。升级优化。
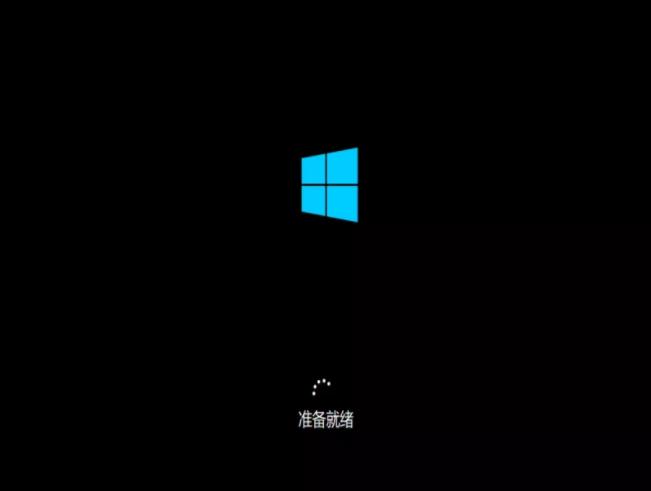
13 升级优化过程中。弹出宽带连接提示窗口。可以点击立即创建。创建宽带连接。同时有软件管家工具。可以自行选择常用的软件。一键安装即可。
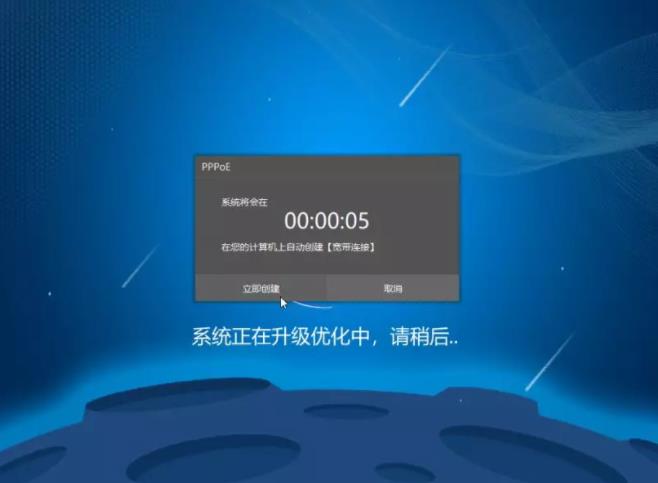
14 等待优化完成。重启进入系统。即完成重装。
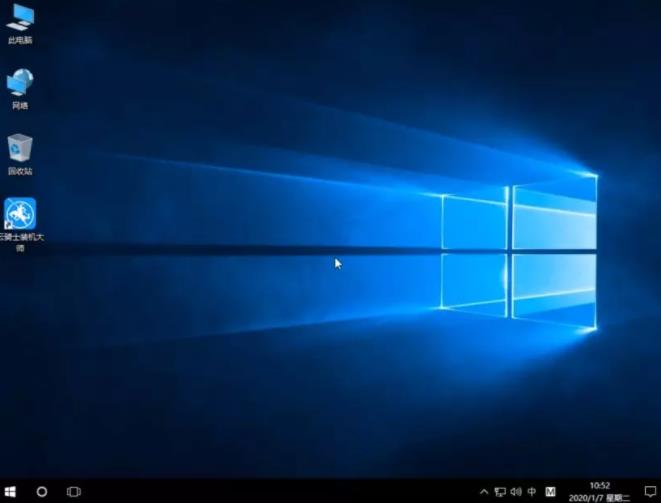
联想电脑重装系统win10开机进入U盘启动教程
U盘重装系统win10是很多用户在为联想电脑进行系统重装时。首选的重装方式。通过把U盘制作为启动盘。就可以随意的重装电脑系统。在为联想电脑进行U盘重装系统win10的时候。首先要做的就是设置U盘启动。如果不知道怎么设置U盘启动。那么就无法进入PE系统进行U盘重装系统win10。那么。联想电脑怎么设置U盘启动?下面就让小编为大家带来联想电脑重装系统win10开机进入U盘启动教程。

联想笔记本U盘重装系统win10设置bios从U盘启动的方法
很多用户都喜欢使用联想笔记本。毕竟品牌笔记本品质有所保障。话虽如此。如果平时不加以维护。笔记本用久了也容易出现一些问题。有的用户在笔记本出现问题的时候显得手足无措。这种时候可以通过U盘重装系统win10。来对笔记本进行修复。不过使用U盘重装系统win10前需要进行U盘启动设置。那么下面就让小编为大家带来联想笔记本U盘重装系统win10设置bios从U盘启动的方法。