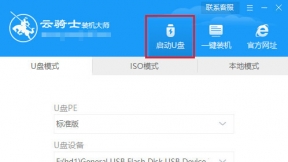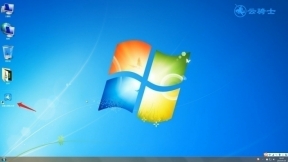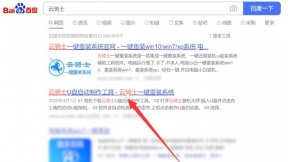小新5000安装系统
联想小新5000采用15.6英寸的1080P的大屏幕产品。内置英特尔酷睿第七代处理器。且低功耗的整体配置。在测试性能中足够能玩市场热门的网络游戏。但这款笔记本怎么重装系统呢?下面小编就给大家详细介绍一下小新5000安装系统教程。
小新5000安装系统步骤阅读
1、打开浏览器搜索云骑士官网。找到云骑士官网并点击打开。
2、首先在官网下载云骑士一键重装系统软件。下载好以后打开云骑士装机大师。
3、将U盘插在USB接口。开机并不断按下启动U盘快捷键。
4、在进入系统启动菜单中选择有USB字样的选项并回车。
5、系统启动后会进入PE界面。老机型选择Win2003PE。选择完后回车进入。
6、等待进入系统后。无需操作。云骑士会自动打开进行安装系统。
7、安装过程中弹出引导修复工具。进行写入引导文件。点击确定。
8、提示检测到PE文件。点击确定进行PE引导菜单回写。
9、安装完成后拔掉所有外接设备后点击立即重启。
10、重启过程中。选择Windows 7系统进入。等待安装。
11、弹出自动还原驱动文件。点击是。还原本地存在的驱动备份文件。
12、弹出选择操作系统界面。选择windows7。回车进入系统。
13、之后无需操作。耐心等待系统准备就绪。升级优化。
14、升级优化过程中。弹出宽带连接提示窗口。点击立即创建。
15、等待优化完成。重启进入系统。即完成重装。
小新5000安装系统操作步骤
01 打开浏览器搜索云骑士官网。找到云骑士官网并点击打开。
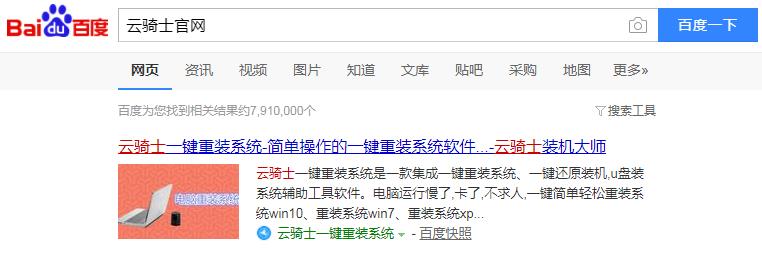
02 首先在官网下载云骑士一键重装系统软件。下载好以后打开云骑士装机大师。
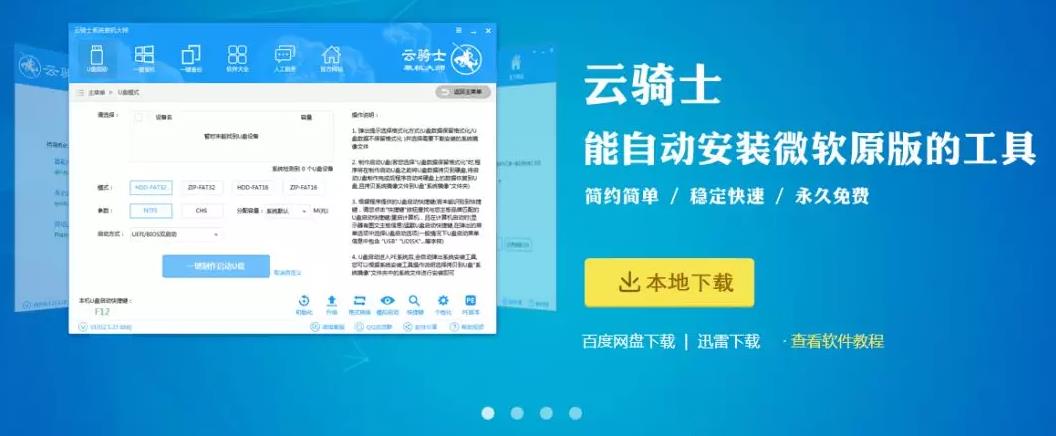
03 将U盘插在电脑的USB接口。开机并不断按下启动U盘快捷键。U盘快捷键可以通过云骑士装机大师确认。
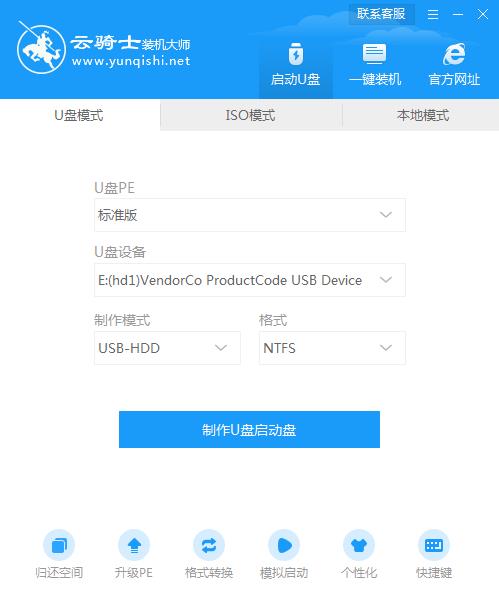
04 在进入系统启动菜单中选择有USB字样的选项并回车。
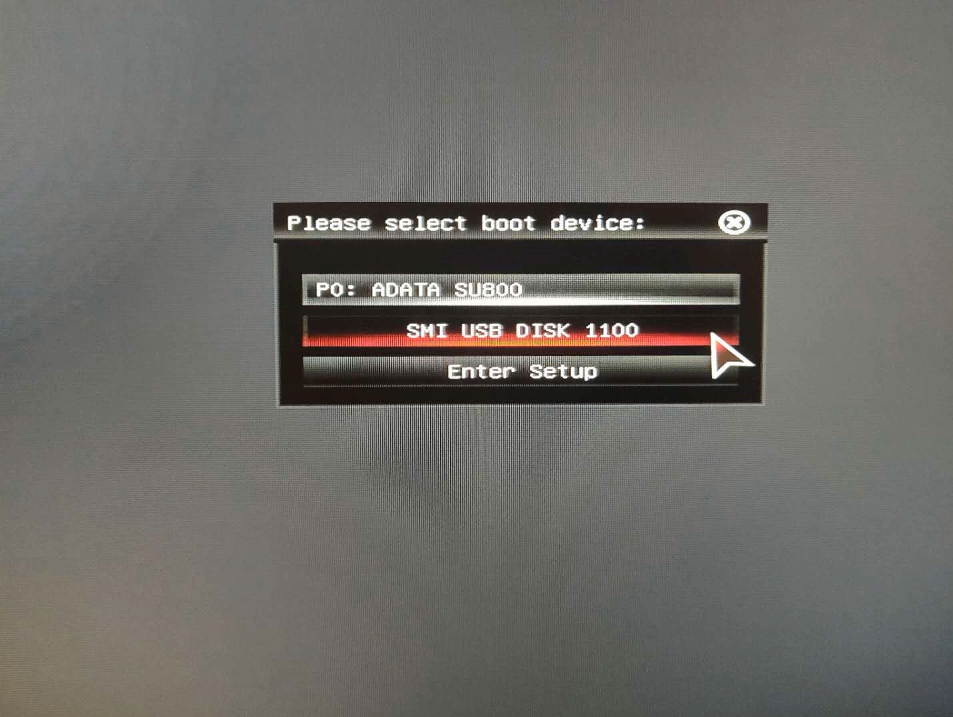
05 系统启动后会进入云骑士PE界面。老机型可以选择Win2003PE。选择完毕后回车进入。
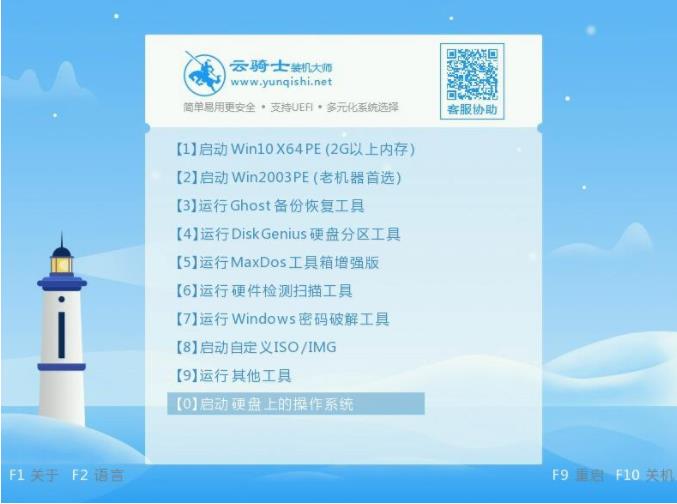
06 等待进入系统后。无需操作。云骑士会自动打开进行安装系统。大家耐心等待即可。
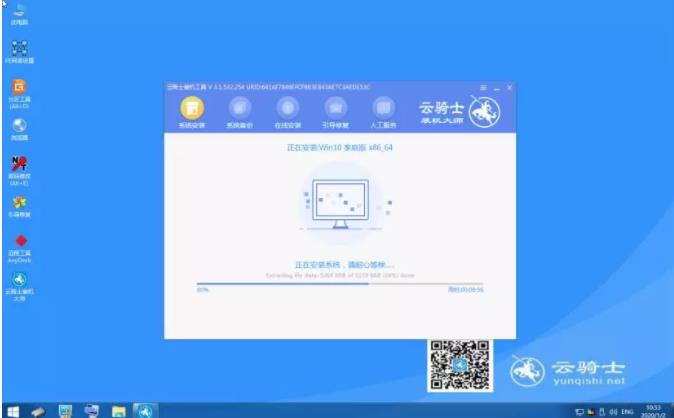
07 安装过程中弹出引导修复工具。进行写入引导文件。点击确定。
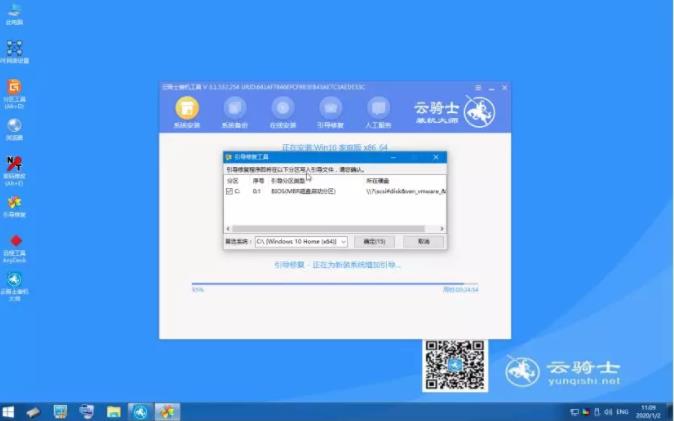
08 提示检测到PE文件。点击确定进行PE引导菜单回写。
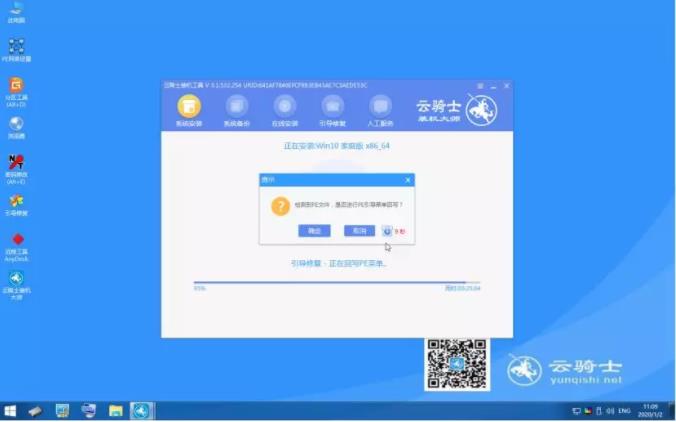
09 安装完成后。拔掉所有外接设备。如U盘、移动硬盘、光盘等。然后点击立即重启。
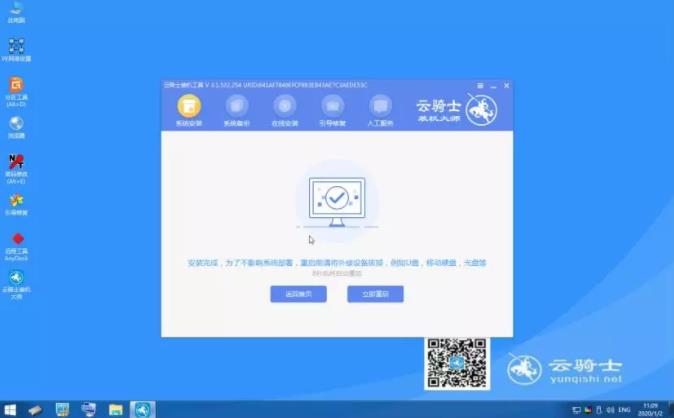
10 重启过程中。选择Windows 7系统进入。等待安装。
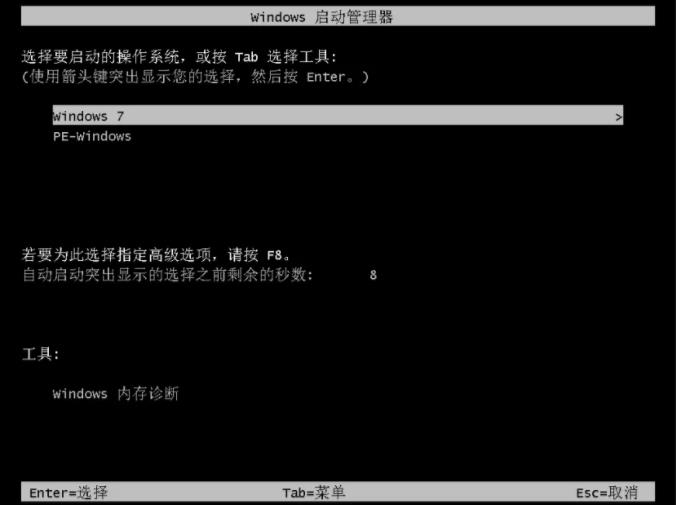
11 弹出自动还原驱动文件。点击是。还原本地存在的驱动备份文件。
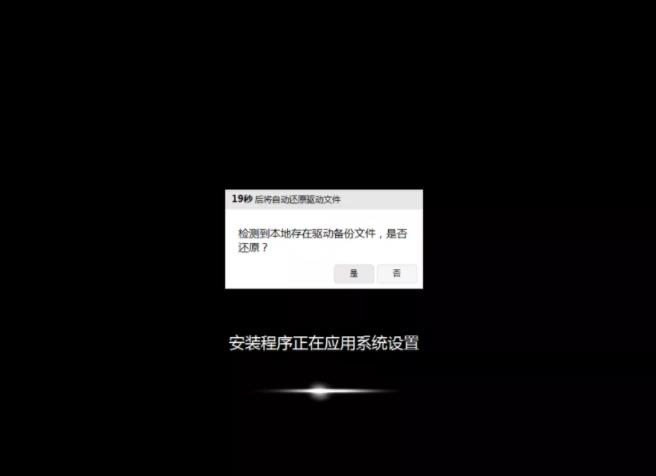
12 弹出选择操作系统界面。选择windows7。回车进入系统。
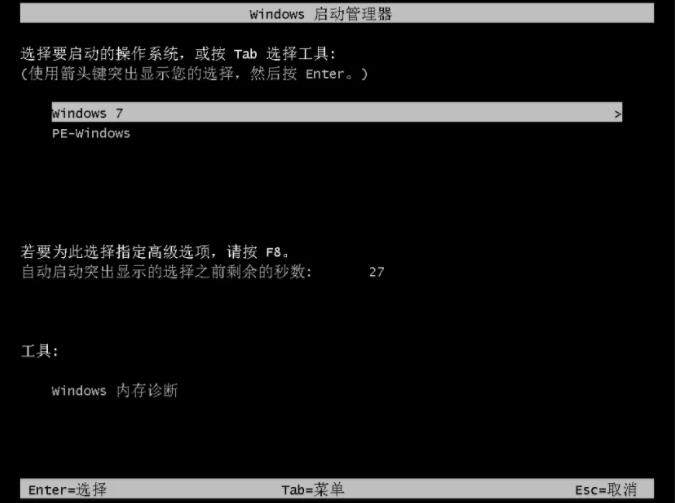
13 之后无需操作。耐心等待系统准备就绪。升级优化。

14 升级优化过程中。弹出宽带连接提示窗口。可以点击立即创建。创建宽带连接。同时有软件管家工具。可以自行选择常用的软件。一键安装即可。
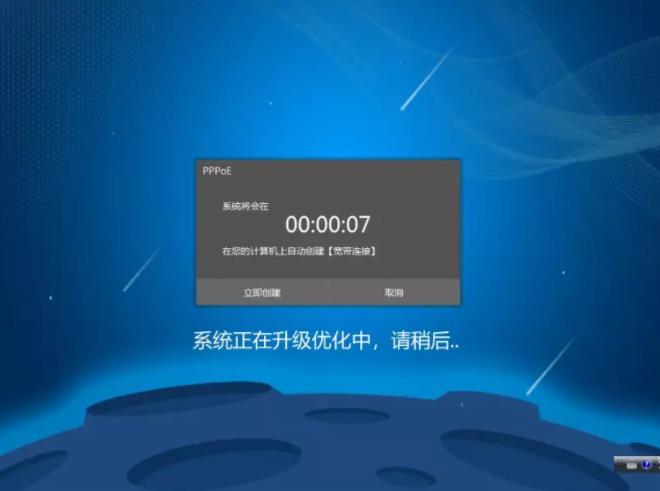
15 等待优化完成。重启进入系统。即完成重装。

联想Miix510小白如何一键重装系统win10
电脑已经成为了我们日常生活中不可或缺的工具。而笔记本电脑更是可随身携带。非常方便。当联想Miix510笔记本使用久了出现问题。我们需要进行重装系统win10。但对于电脑小白来说。重装系统win10是一件比较困难的事情。没有电脑知识不知道怎么重装系统win10。在电脑出现问题时就手足无措。不过现如今重装系统可以借助装机软件。一键即可重装系统。那么下面就让小编为大家带来联想Miix510小白如何一键重装系统win10。
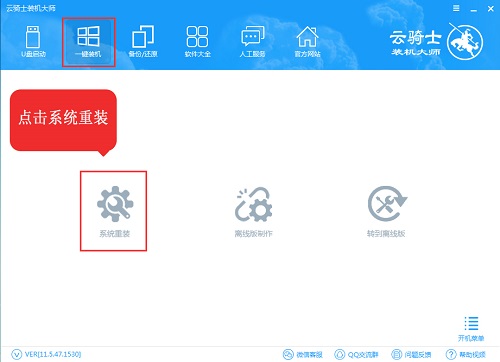
联想电脑重装系统win10开机进入U盘启动教程
U盘重装系统win10是很多用户在为联想电脑进行系统重装时。首选的重装方式。通过把U盘制作为启动盘。就可以随意的重装电脑系统。在为联想电脑进行U盘重装系统win10的时候。首先要做的就是设置U盘启动。如果不知道怎么设置U盘启动。那么就无法进入PE系统进行U盘重装系统win10。那么。联想电脑怎么设置U盘启动?下面就让小编为大家带来联想电脑重装系统win10开机进入U盘启动教程。