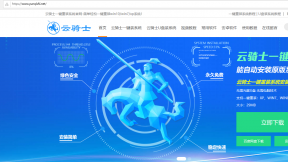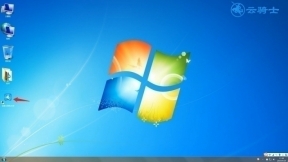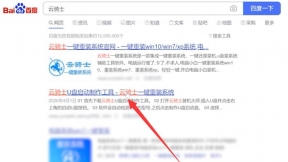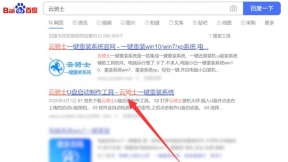u盘怎样装系统详细步骤
网上有很多U盘重装系统的教程。但大多都不详细。很多用户都看不懂。在电脑系统坏了的时候想自己用U盘重装系统都要找很久的教程才可以看到详细一些。容易理解一些的教程。所以今天小编带来u盘怎样装系统详细步骤教程来帮大家解决U盘重装系统的问题。
用U盘装系统步骤阅读
1、打开浏览器搜索云骑士官网。找到云骑士官网并点击打开。
2、首先在官网下载云骑士一键重装系统软件。下载好以后打开云骑士装机大师。
3、将U盘插在电脑的USB接口。开机并不断按下启动U盘快捷键。
4、在进入系统启动菜单中选择有USB字样的选项并回车。
5、重启电脑。选择YunQiShi PE进入系统。
6、等待进入系统后无需操作。云骑士会自动打开进行安装系统。
7、安装过程中弹出引导修复工具。进行写入引导文件。点击确定。
8、提示检测到PE文件。点击确定进行PE引导菜单回写。
9、安装完成后。拔掉所有外接设备。然后点击立即重启。
10、重启过程中。选择Windows 10系统进入。等待安装。
11、弹出自动还原驱动文件。点击是。还原本地存在的驱动备份文件。
12、弹出宽带连接提示窗口。点击立即创建。创建宽带连接。
13、等待优化完成。重启进入系统。即完成重装。
用U盘装系统操作步骤
01 打开浏览器搜索云骑士官网。找到云骑士官网并点击打开。
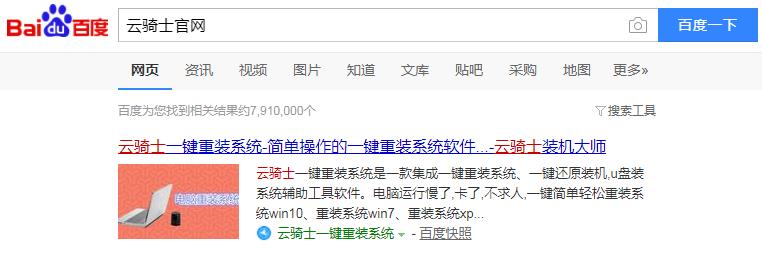
02 首先在官网下载云骑士一键重装系统软件。下载好以后打开云骑士装机大师。
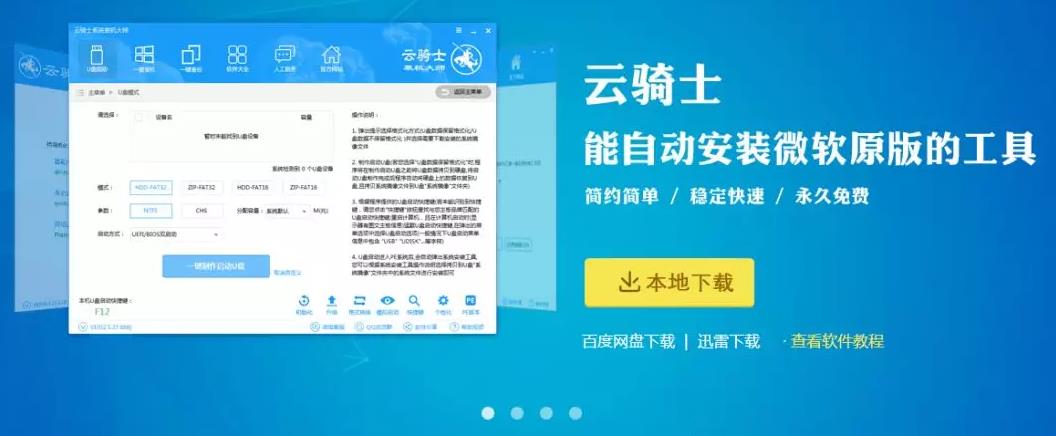
03 将U盘插在电脑的USB接口。开机并不断按下启动U盘快捷键。U盘快捷键可以通过云骑士装机大师确认。
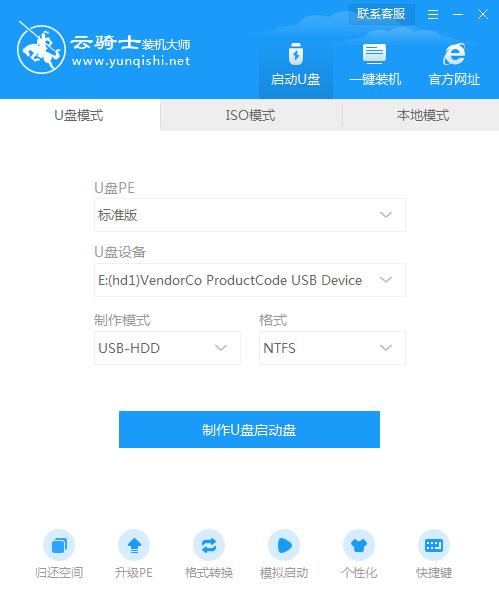
04 在进入系统启动菜单中选择有USB字样的选项并回车。
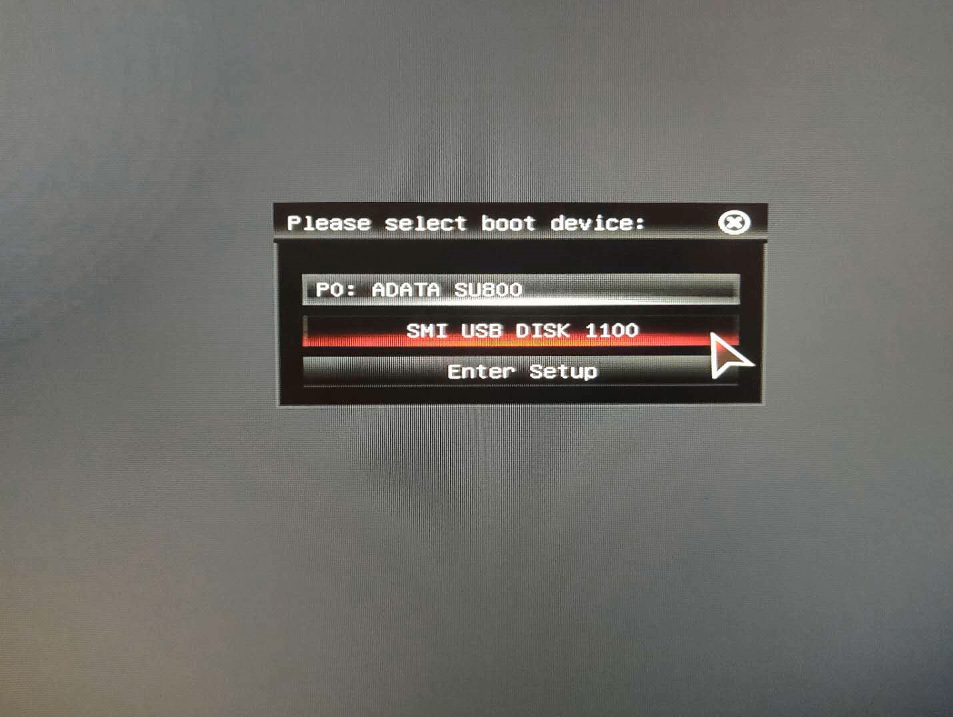
05 重启电脑。选择YunQiShi PE进入系统。

06 等待进入系统后。无需操作。云骑士会自动打开进行安装系统。大家耐心等待即可。

07 安装过程中弹出引导修复工具。进行写入引导文件。点击确定。
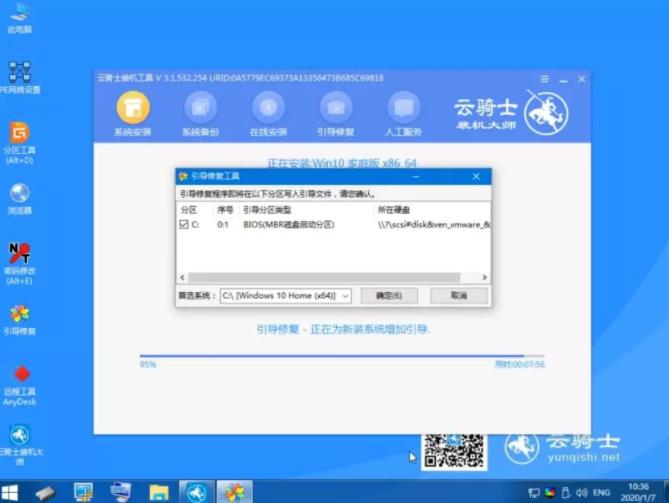
08 提示检测到PE文件。点击确定进行PE引导菜单回写。
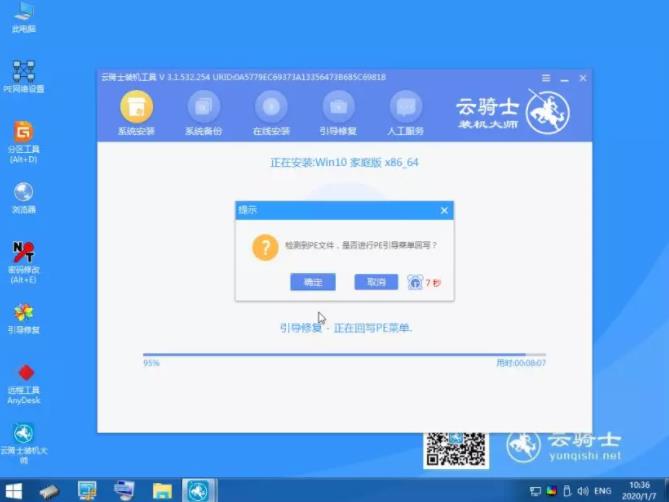
09 安装完成后。拔掉所有外接设备。如U盘、移动硬盘、光盘等。然后点击立即重启。
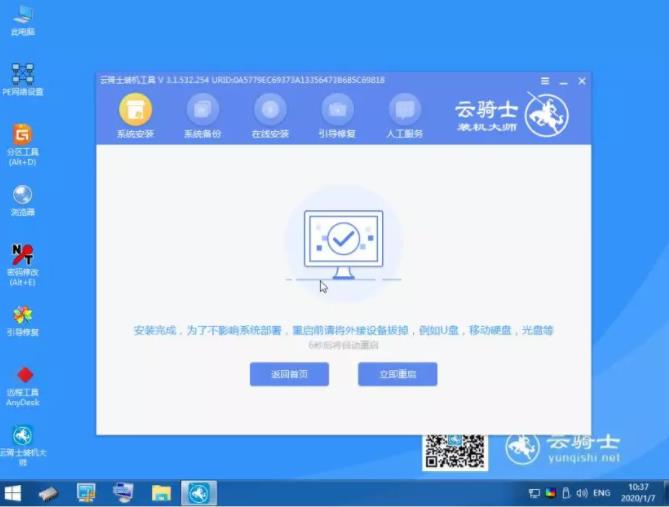
10 重启过程中。选择Windows 10系统进入。等待安装。
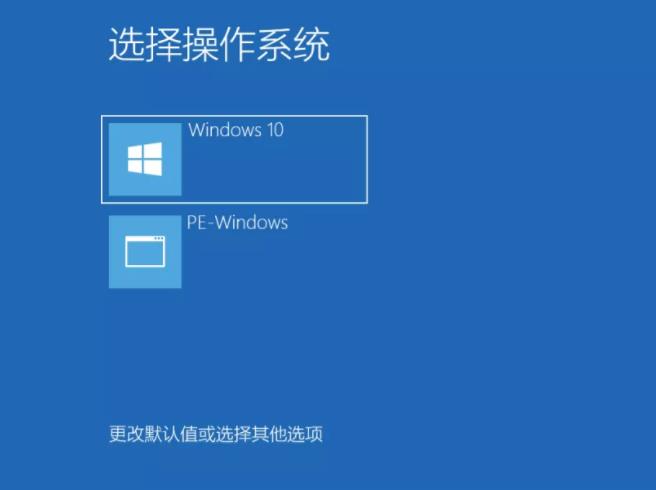
11 弹出自动还原驱动文件。点击是。还原本地存在的驱动备份文件。
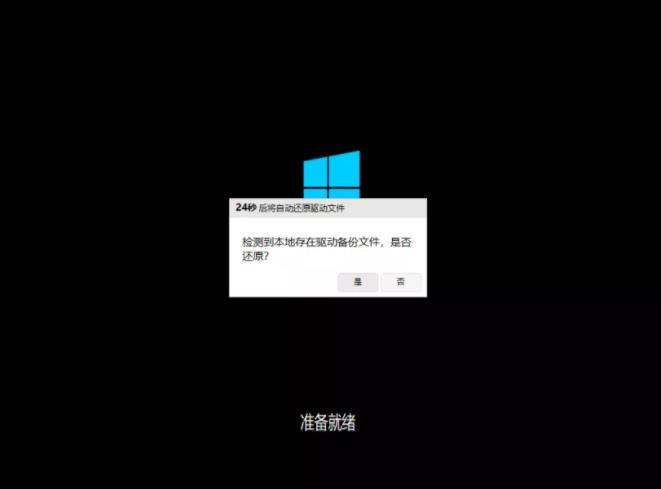
12 弹出选择操作系统界面。选择windows10。回车进入系统。之后无需操作。耐心等待系统准备就绪。升级优化。

13 升级优化过程中。弹出宽带连接提示窗口。可以点击立即创建。创建宽带连接。同时有软件管家工具。可以自行选择常用的软件。一键安装即可。
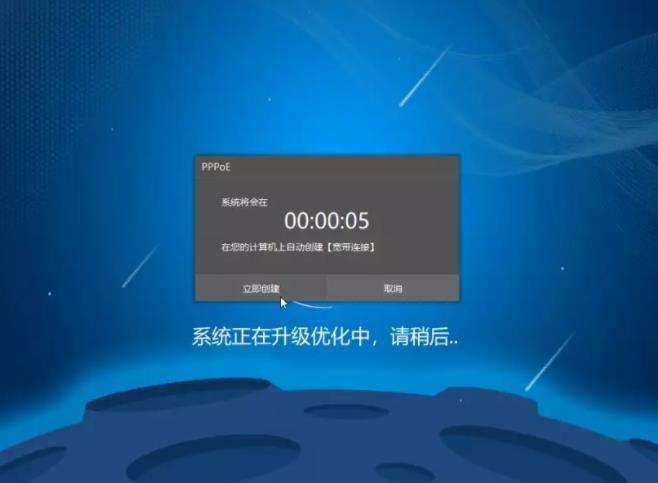
14 等待优化完成。重启进入系统。即完成重装。
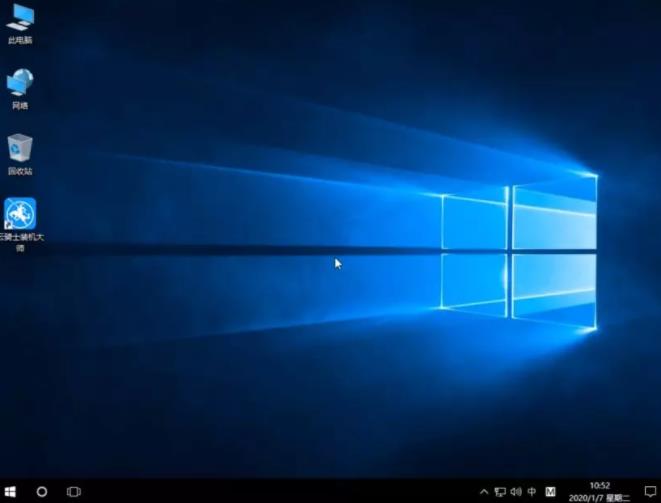
u启动u盘启动盘工具3.6下载
u启动u盘启动盘工具3.6能自主加入其它PE和系统维护工具。最后制作启动菜单界面。打造全能启动/维护U盘。系统还整合了最全面的硬盘驱动。能识别一切硬盘和U盘。百分百能够保证成功引导PE。使用户能顺利安装系统。
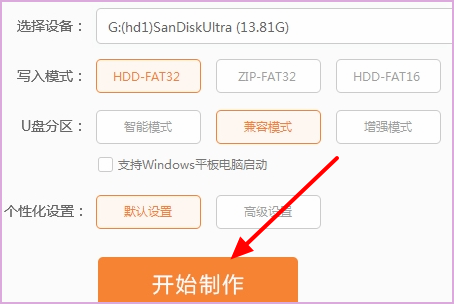
大白菜超级u盘启动盘制作工具v1.6
大白菜超级u盘启动盘制作工具v1.6是一款功能强大操作简单的U盘制作工具。一键就可将U盘制作成光盘启动盘。操作简单。无需任何技术就可轻松上手。是目前非常受欢迎的一键U盘启动盘制作工具。