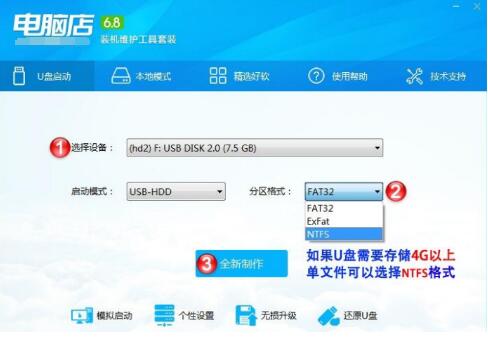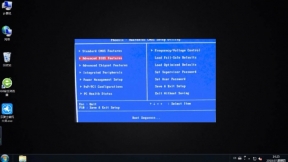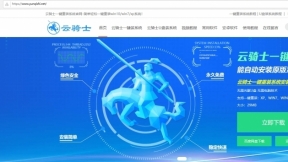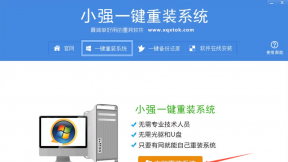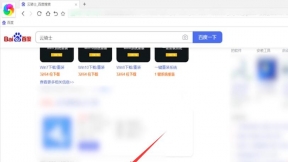y40 u盘装系统
联想Y40采用是友达出厂的1920×1080分辨率LED高清背光屏。显示效果清晰。显示屏可视角度令人满意。只有在少数极端的角度下才会出现色彩失真等现象。那么联想Y40怎么用U盘装系统呢?下面小编就给大家详细介绍一下y40 u盘装系统教程。
y40 u盘装系统步骤阅读
1、打开浏览器搜索云骑士官网。找到云骑士官网并点击打开。
2、首先在官网下载云骑士一键重装系统软件。下载好以后打开云骑士装机大师。
3、将U盘插在电脑的USB接口。开机并不断按下启动U盘快捷键。
4、在进入系统启动菜单中选择有USB字样的选项并回车。
5、重启电脑。选择YunQiShi PE进入系统。
6、等待进入系统后无需操作。云骑士会自动打开进行安装系统。
7、安装过程中弹出引导修复工具。进行写入引导文件。点击确定。
8、提示检测到PE文件。点击确定进行PE引导菜单回写。
9、安装完成后。拔掉所有外接设备。然后点击立即重启。
10、重启过程中。选择Windows 10系统进入。等待安装。
11、弹出自动还原驱动文件。点击是。还原本地存在的驱动备份文件。
12、弹出宽带连接提示窗口。点击立即创建。创建宽带连接。
13、等待优化完成。重启进入系统。即完成重装。
y40 u盘装系统操作步骤
01 打开浏览器搜索云骑士官网。找到云骑士官网并点击打开。

02 首先在官网下载云骑士一键重装系统软件。下载好以后打开云骑士装机大师。
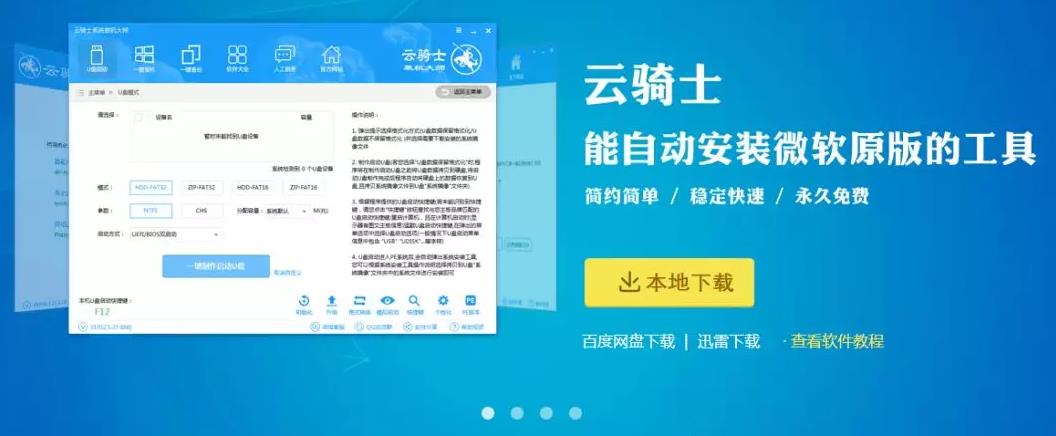
03 将U盘插在电脑的USB接口。开机并不断按下启动U盘快捷键。U盘快捷键可以通过云骑士装机大师确认。

04 在进入系统启动菜单中选择有USB字样的选项并回车。
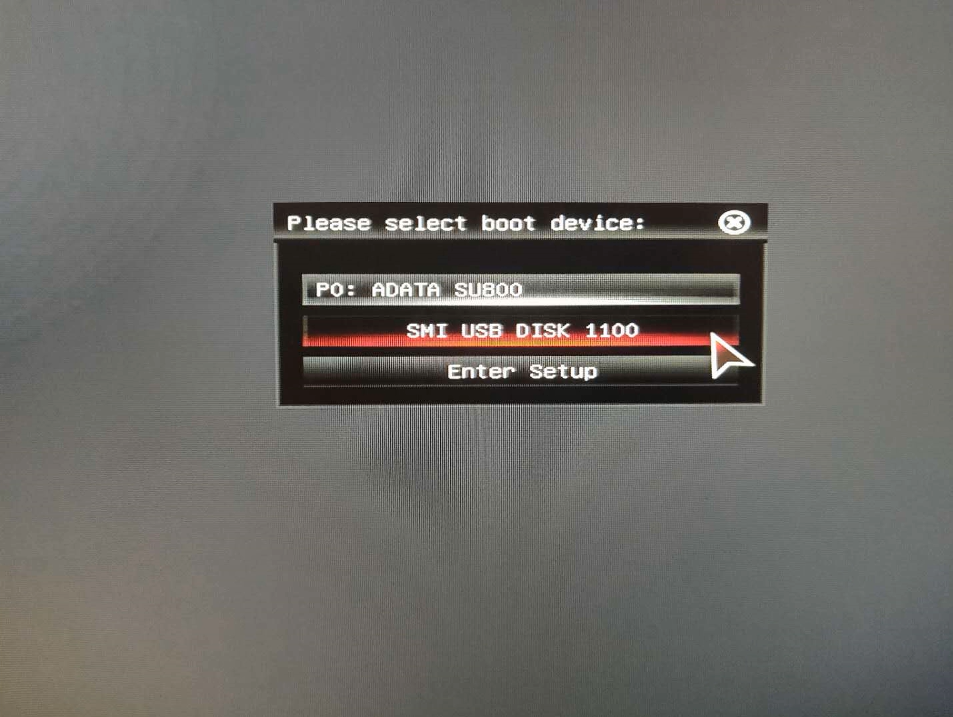
05 重启电脑。选择YunQiShi PE进入系统。

06 等待进入系统后。无需操作。云骑士会自动打开进行安装系统。大家耐心等待即可。
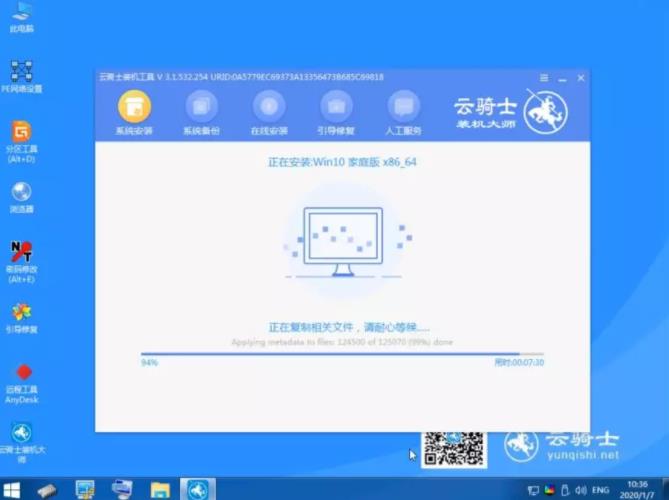
07 安装过程中弹出引导修复工具。进行写入引导文件。点击确定。

08 提示检测到PE文件。点击确定进行PE引导菜单回写。
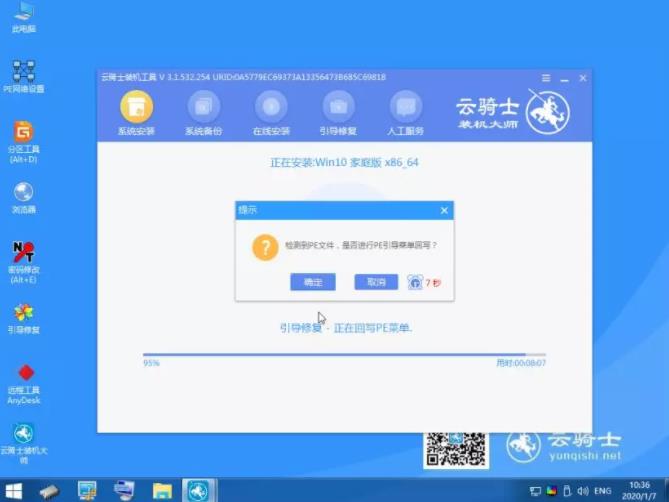
09 安装完成后。拔掉所有外接设备。如U盘、移动硬盘、光盘等。然后点击立即重启。

10 重启过程中。选择Windows 10系统进入。等待安装。

11 弹出自动还原驱动文件。点击是。还原本地存在的驱动备份文件。
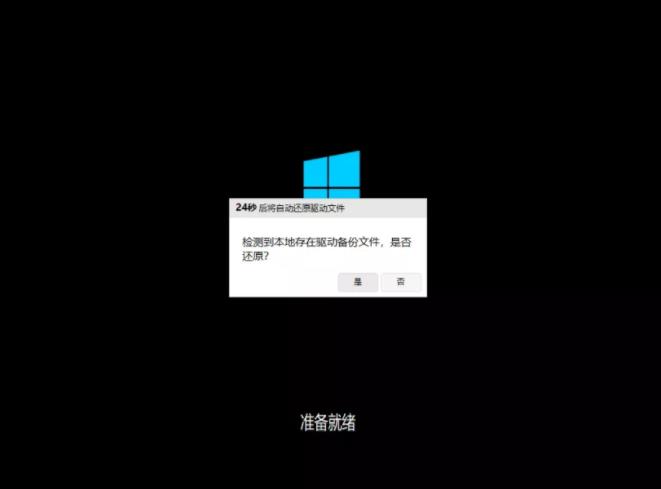
12 弹出选择操作系统界面。选择windows10。回车进入系统。之后无需操作。耐心等待系统准备就绪。升级优化。
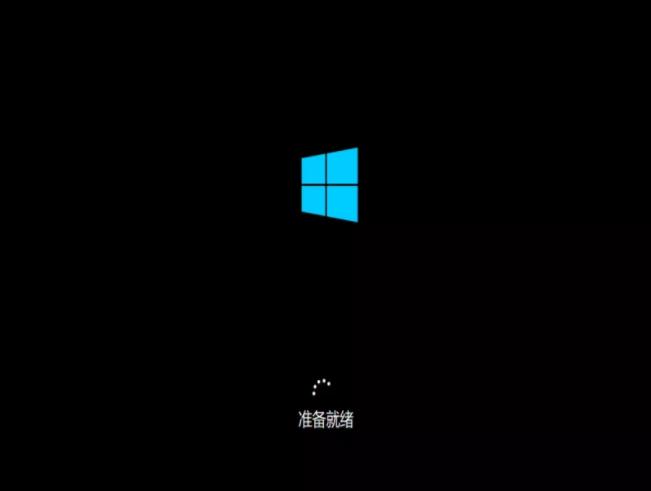
13 升级优化过程中。弹出宽带连接提示窗口。可以点击立即创建。创建宽带连接。同时有软件管家工具。可以自行选择常用的软件。一键安装即可。
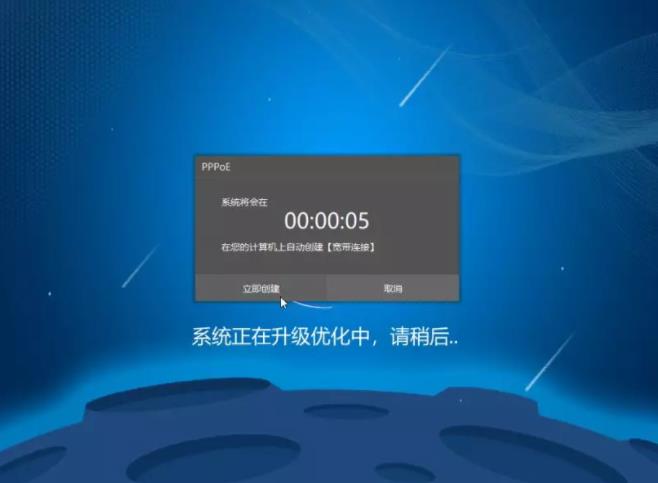
14 等待优化完成。重启进入系统。即完成重装。

电脑店u盘启动盘制作工具3.4
电脑店u盘启动盘制作工具3.4集成工具更全面。完全可以应对电脑技术人员常见的电脑故障维护工作。其制作出来的u盘启动盘可兼容目前市面上所见到的许多电脑。同时也可以保持u盘原来的功能进行使用。真正做到“一盘两用”的功效。
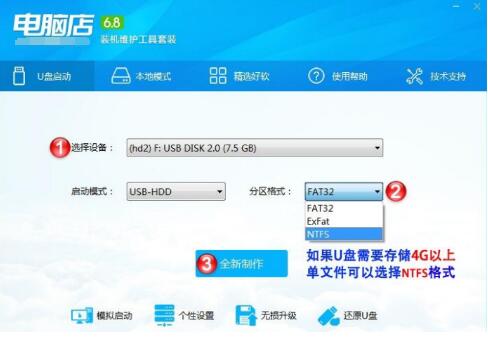
电脑店u盘启动盘制作工具v3.2
电脑店u盘启动盘制作工具v3.2集成工具更全面。制作也简单快捷。制作出来的u盘启动盘可兼容目前市面上所见到的许多电脑。同时也可以保持u盘原来的功能进行使用。真正做到“一盘两用”的效果。