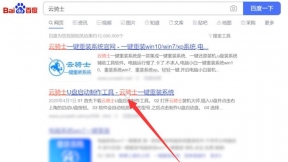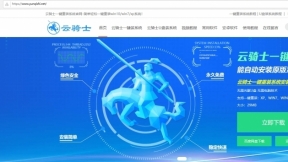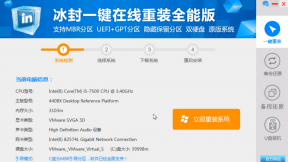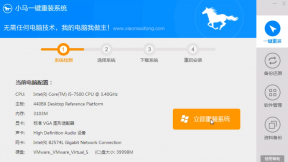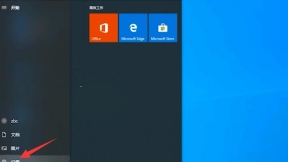联想台式电脑开机用u盘装系统
联想台式电脑一般自带操作系统。但操作系统种类很多。很多用户会选择安装自己喜欢的系统。但不知道联想台式机如何用U盘装系统?其实U盘安装系统很简单。现在的联想台式机都支持通过快捷键选择U盘启动。不需要进行bios设置。下面跟大家介绍联想台式电脑开机用u盘装系统教程。
联想台式电脑开机用u盘装系统步骤阅读
1、将U盘插在电脑的USB接口。开机并不断按下启动U盘快捷键。
2、在进入系统启动菜单中选择有USB字样的选项并回车。
3、重启电脑。选择YunQiShi PE进入系统。
4、等待进入系统后无需操作。云骑士会自动打开进行安装系统。
5、安装过程中弹出引导修复工具。进行写入引导文件。点击确定。
6、提示检测到PE文件。点击确定进行PE引导菜单回写。
7、安装完成后。拔掉所有外接设备。然后点击立即重启。
8、重启过程中。选择Windows 10系统进入。等待安装。
9、弹出自动还原驱动文件。点击是。还原本地存在的驱动备份文件。
11、弹出宽带连接提示窗口。点击立即创建。创建宽带连接。
12、等待优化完成。重启进入系统。即完成重装。
联想台式电脑开机用u盘装系统操作步骤
01 将U盘插在电脑的USB接口。开机并不断按下启动U盘快捷键。U盘快捷键可以通过云骑士装机大师确认。
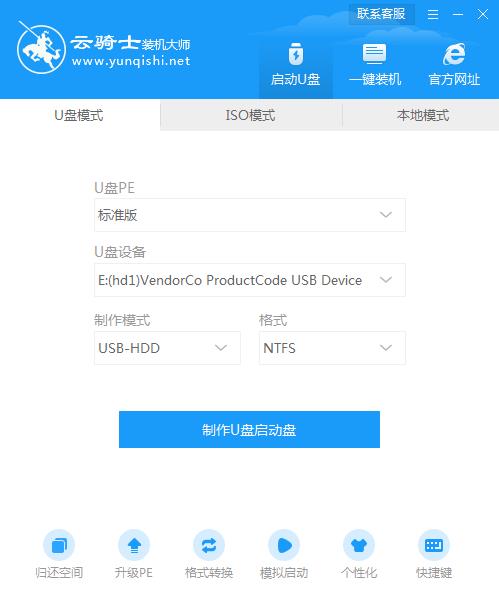
02 在进入系统启动菜单中选择有USB字样的选项并回车。
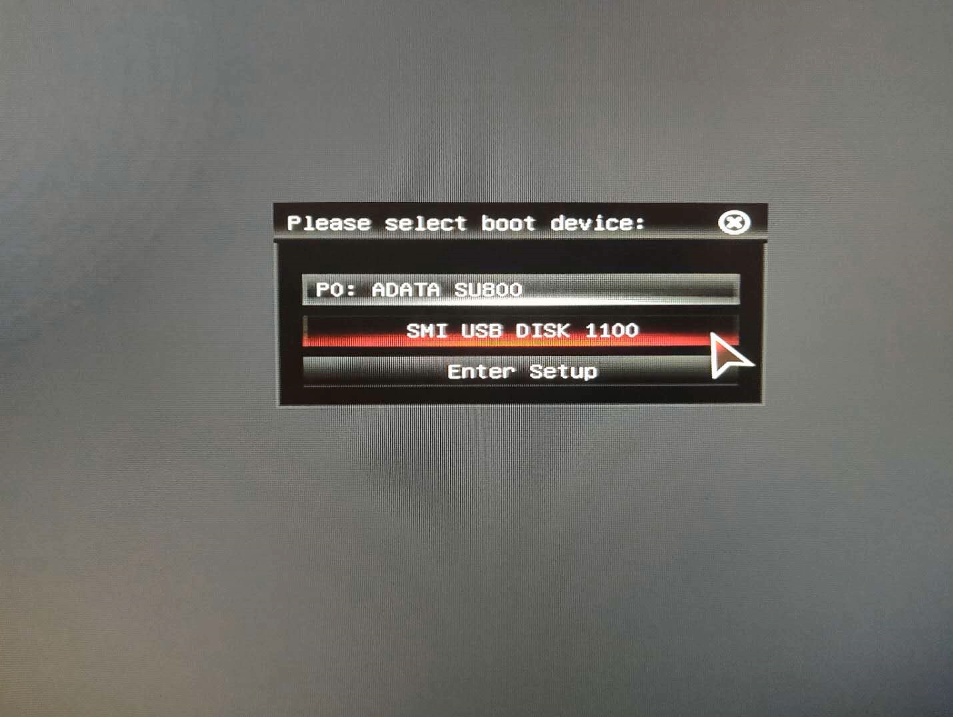
03 重启电脑。选择YunQiShi PE进入系统。

04 等待进入系统后。无需操作。云骑士会自动打开进行安装系统。大家耐心等待即可。
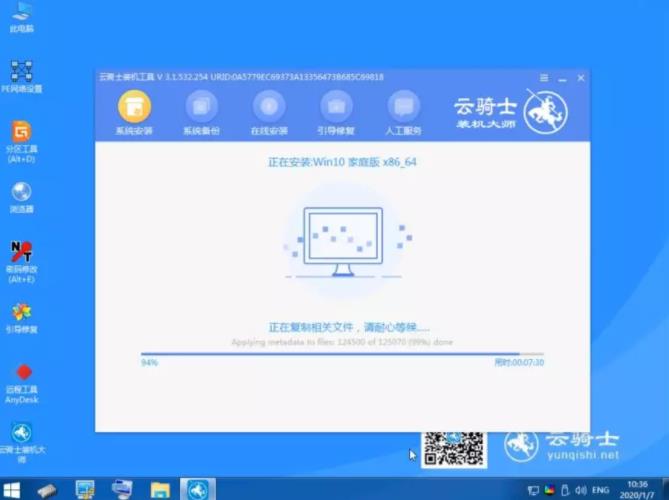
05 安装过程中弹出引导修复工具。进行写入引导文件。点击确定。
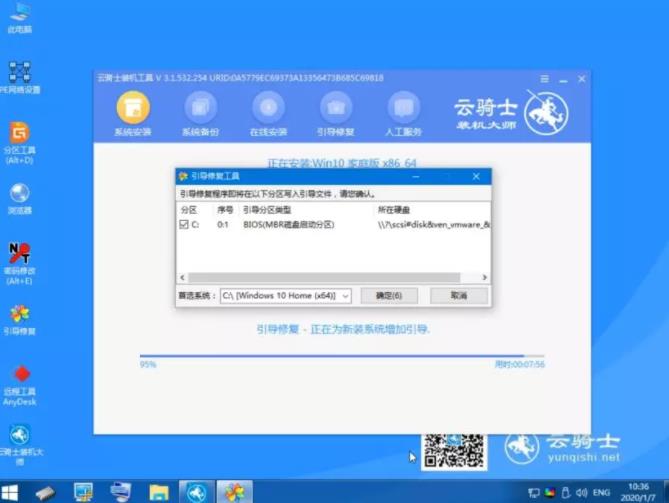
06 提示检测到PE文件。点击确定进行PE引导菜单回写。
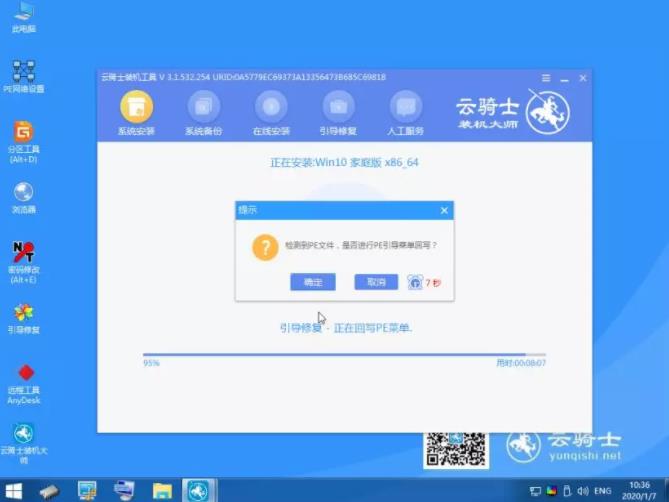
07 安装完成后。拔掉所有外接设备。如U盘、移动硬盘、光盘等。然后点击立即重启。
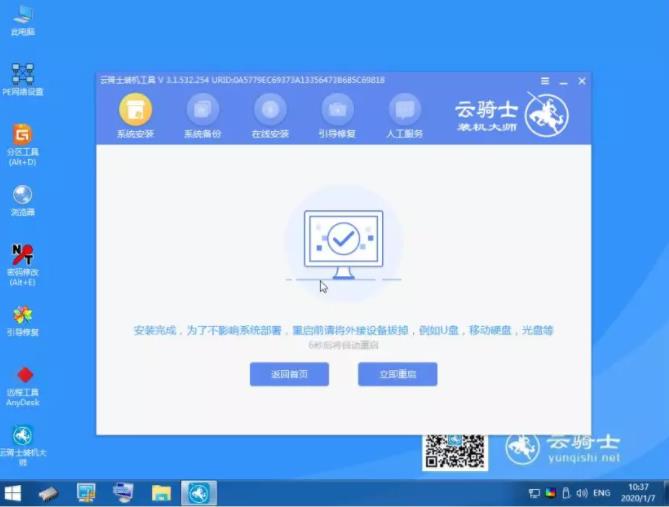
08 重启过程中。选择Windows 10系统进入。等待安装。
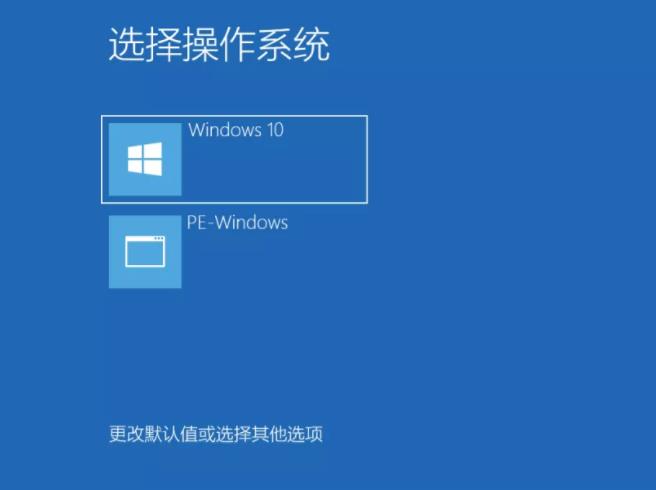
09 弹出自动还原驱动文件。点击是。还原本地存在的驱动备份文件。
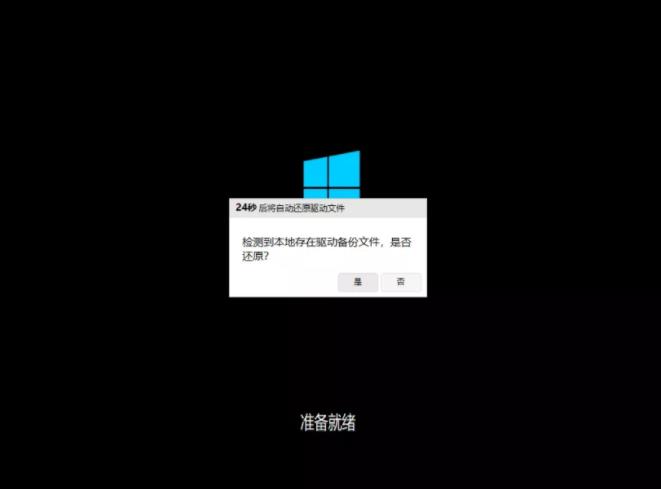
10 弹出选择操作系统界面。选择windows10。回车进入系统。之后无需操作。耐心等待系统准备就绪。升级优化。
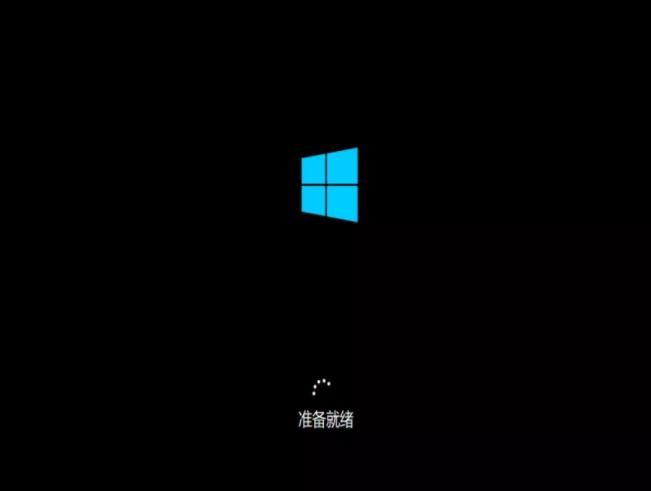
11 升级优化过程中。弹出宽带连接提示窗口。可以点击立即创建。创建宽带连接。同时有软件管家工具。可以自行选择常用的软件。一键安装即可。
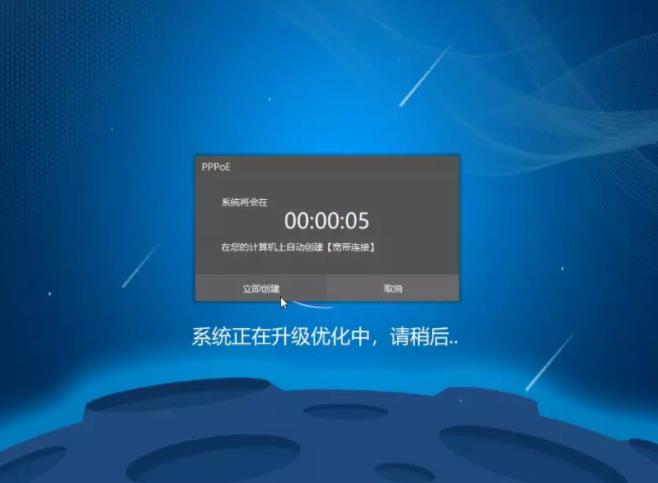
12 等待优化完成。重启进入系统。即完成重装。
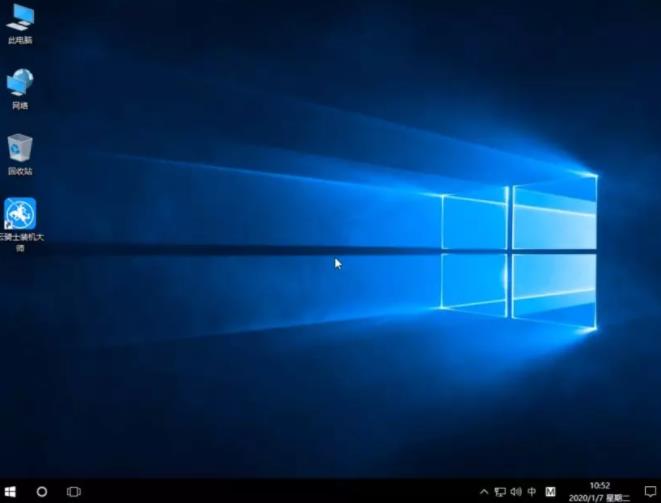
联想笔记本重装系统win10设置bios从U盘启动教程
很多用户都喜欢使用联想笔记本。毕竟品牌笔记本品质有所保障。话虽如此。如果平时不加以维护。联想笔记本用久了也容易出现一些问题。笔记本出现问题。这种时候可以通过U盘来重装系统win10对笔记本进行修复。不过使用U盘重装系统前需要进行U盘启动设置。不少用户看不懂bios设置界面。不懂得怎么将U盘设置为第一启动项。那么下面就让小编为大家带来联想笔记本重装系统win10设置bios从U盘启动的教程。
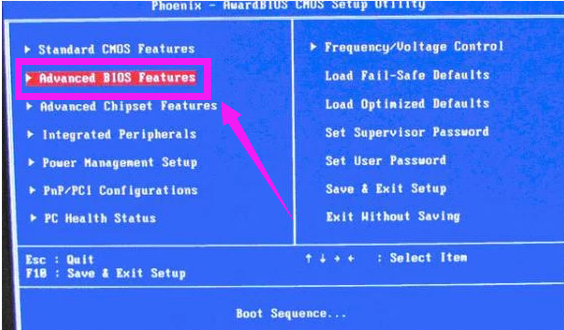
联想ThinkPad X280云骑士重装系统win10教程
联想ThinkPad X280这款小尺寸的轻薄便携商务本采用了全新的模具设计。能够保证轻薄与性能并重。当电脑系统出现问题的时候。通过重装系统win10就可以解决大部分的电脑系统问题。因此很多用户在电脑出现问题的时候都会通过重装系统win10解决问题。不过部分用户不知道使用云骑士装机大师。也不知道如何重装系统win10。那么下面就让小编为大家带来联想ThinkPad X280云骑士重装系统win10教程。