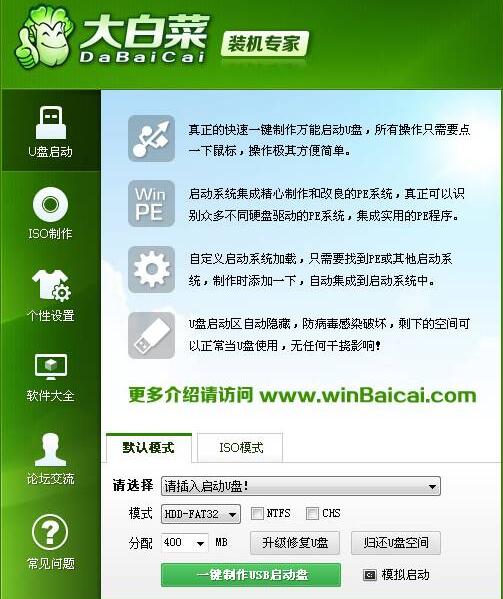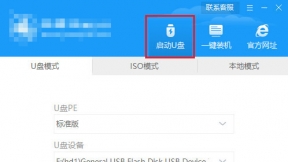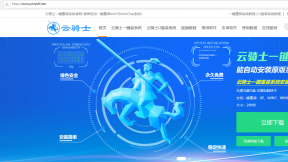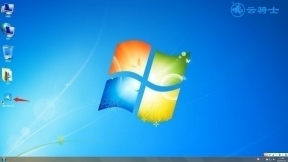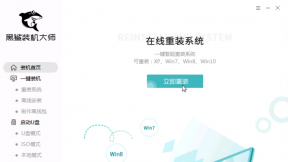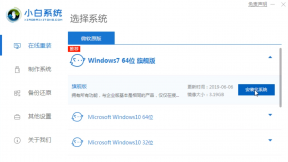笔记本用u盘装系统怎么装
用户买了笔记本电脑。但不懂得笔记本电脑怎么用u盘装win7系统。u盘很多人都拥有了。但是只知道用来存储数据。却不知道也可以用u盘安装系统。下面就来告诉大家笔记本用u盘装系统怎么装win7吧。让大家都能学会用U盘装系统。
笔记本用u盘装系统步骤阅读
1、将U盘插在USB接口。开机并不断按下启动U盘快捷键。
2、在进入系统启动菜单中选择有USB字样的选项并回车。
3、系统启动后会进入PE界面。老机型选择Win2003PE。选择完后回车进入。
4、等待进入系统后。无需操作。云骑士会自动打开进行安装系统。
5、安装过程中弹出引导修复工具。进行写入引导文件。点击确定。
6、提示检测到PE文件。点击确定进行PE引导菜单回写。
7、安装完成后拔掉所有外接设备后点击立即重启。
8、重启过程中。选择Windows 7系统进入。等待安装。
9、弹出自动还原驱动文件。点击是。还原本地存在的驱动备份文件。
10、弹出选择操作系统界面。选择windows7。回车进入系统。
11、之后无需操作。耐心等待系统准备就绪。升级优化。
12、升级优化过程中。弹出宽带连接提示窗口。点击立即创建。
13、等待优化完成。重启进入系统。即完成重装。
笔记本用u盘装系统操作步骤
01 将U盘插在电脑的USB接口。开机并不断按下启动U盘快捷键。U盘快捷键可以通过云骑士装机大师确认。
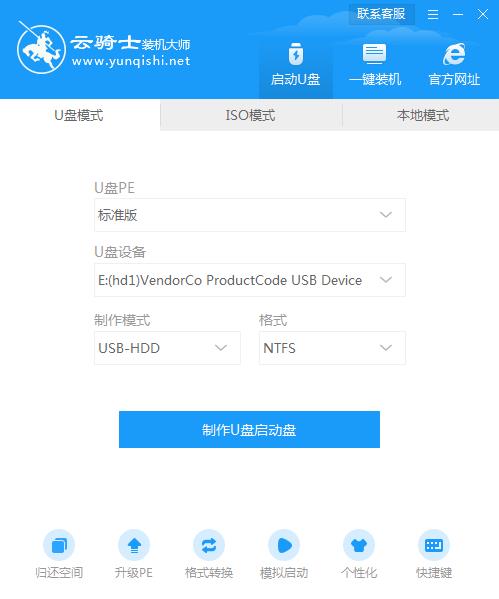
02 在进入系统启动菜单中选择有USB字样的选项并回车。
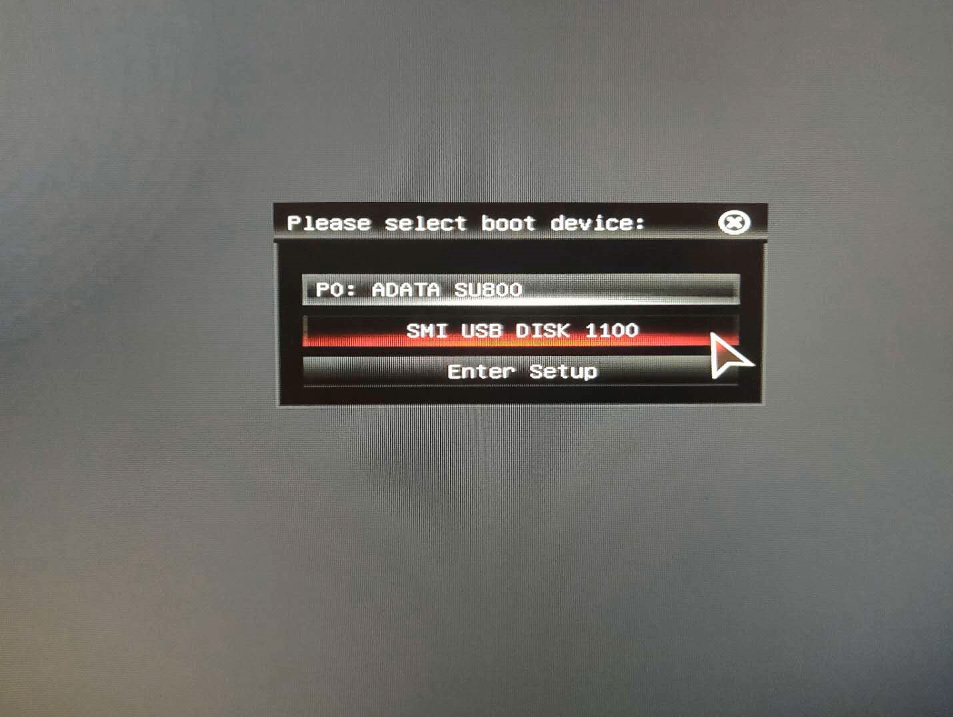
03 系统启动后会进入云骑士PE界面。老机型可以选择Win2003PE。选择完毕后回车进入。
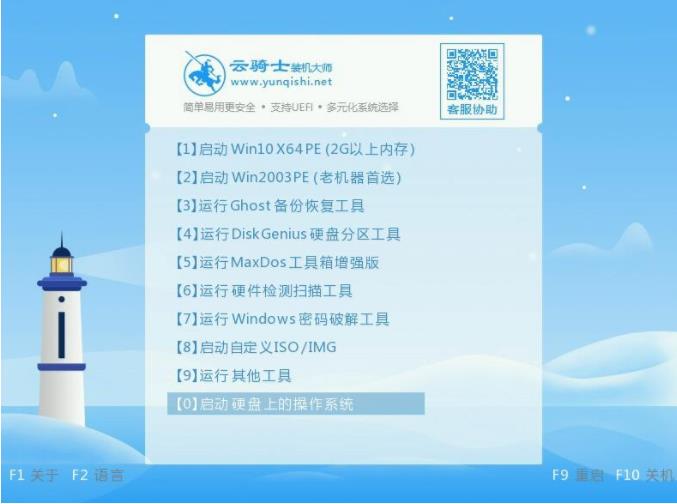
04 等待进入系统后。无需操作。云骑士会自动打开进行安装系统。大家耐心等待即可。
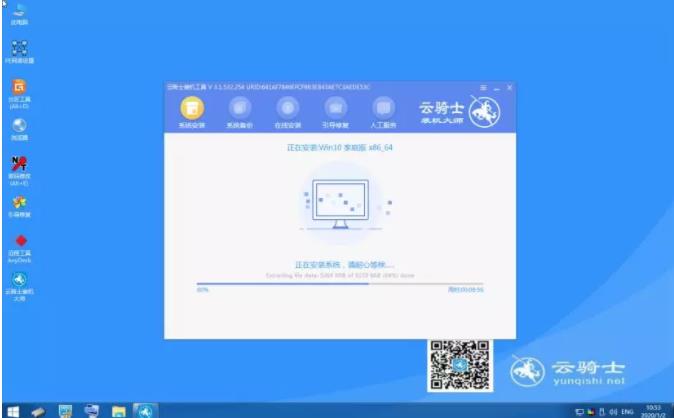
05 安装过程中弹出引导修复工具。进行写入引导文件。点击确定。
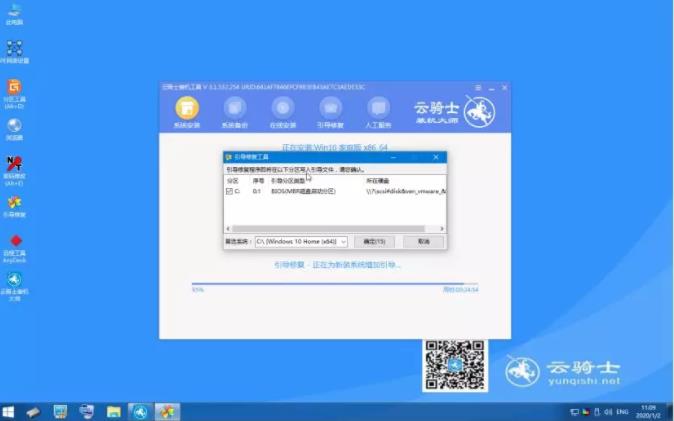
06 提示检测到PE文件。点击确定进行PE引导菜单回写。
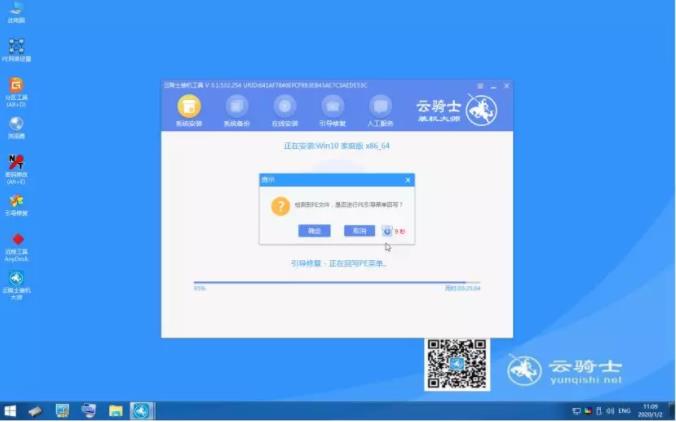
07 安装完成后。拔掉所有外接设备。如U盘、移动硬盘、光盘等。然后点击立即重启。
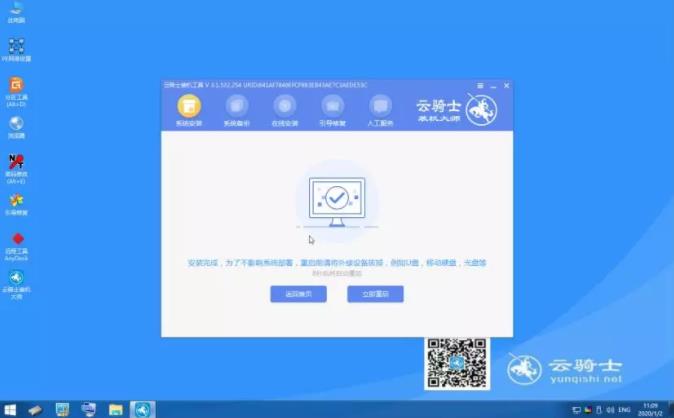
08 重启过程中。选择Windows 7系统进入。等待安装。
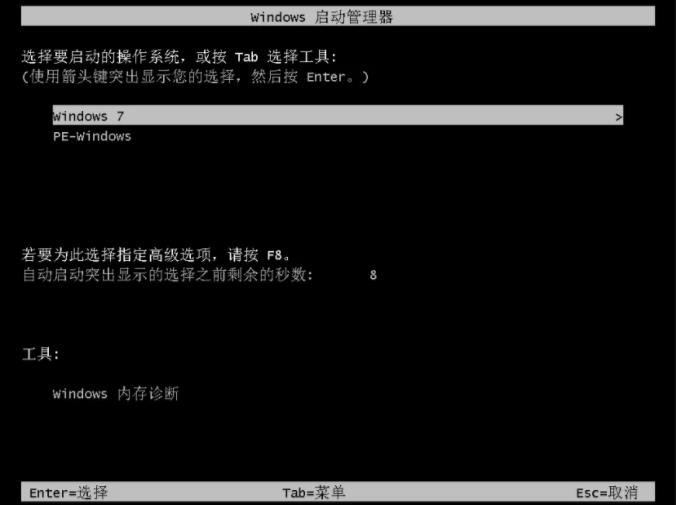
09 弹出自动还原驱动文件。点击是。还原本地存在的驱动备份文件。
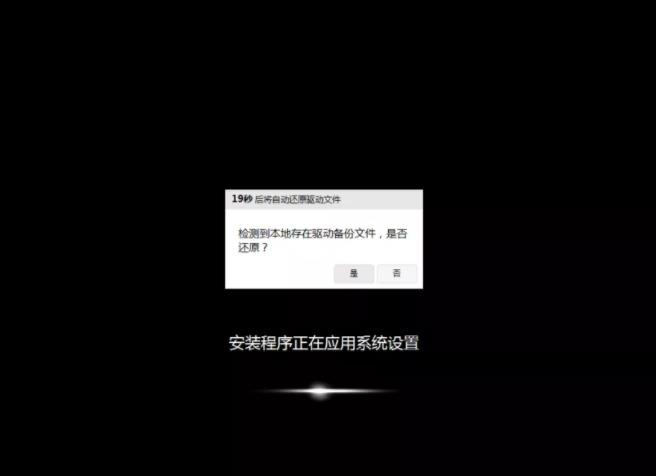
10 弹出选择操作系统界面。选择windows7。回车进入系统。
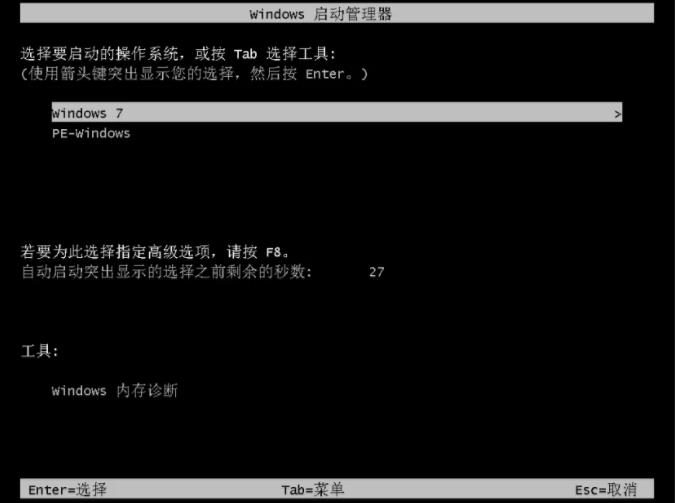
11 之后无需操作。耐心等待系统准备就绪。升级优化。

12 升级优化过程中。弹出宽带连接提示窗口。可以点击立即创建。创建宽带连接。同时有软件管家工具。可以自行选择常用的软件。一键安装即可。
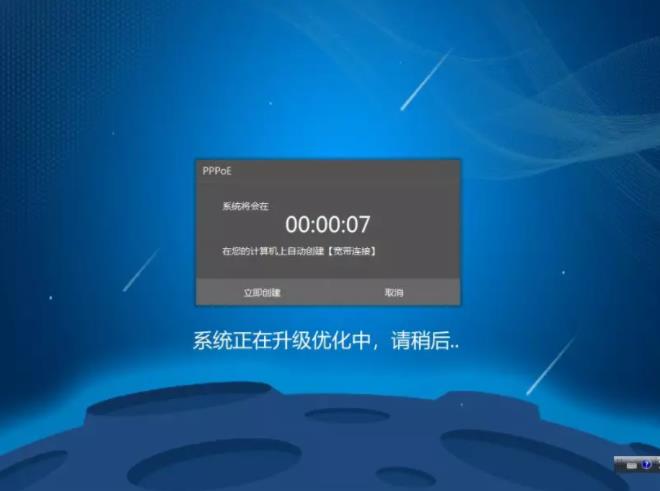
13 等待优化完成。重启进入系统。即完成重装。

韩博士制作u盘启动盘工具
韩博士制作u盘启动盘工具是一款协助用户快速装机的软件。其制作出来的u盘启动盘可兼容目前市面上所见到的许多电脑。也可以保持u盘原来的功能进行使用。真正做到“一盘两用”的效果。具有系统智能备份还原功能还支持GPT与win10平板。可以快速备份。
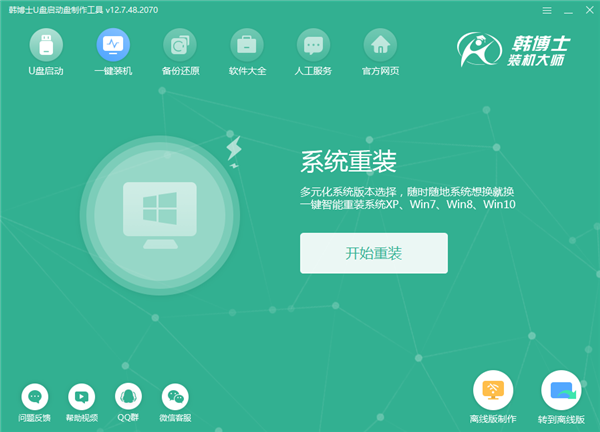
大白菜超级u盘启动盘制作工具4.6
大白菜超级u盘启动盘制作工具4.6是一款U盘装机软件。用户只需要将系统镜像放入大白菜u盘启动程序中并设置电脑的第一启动项为u盘。即可实现无人值守式的系统重装。