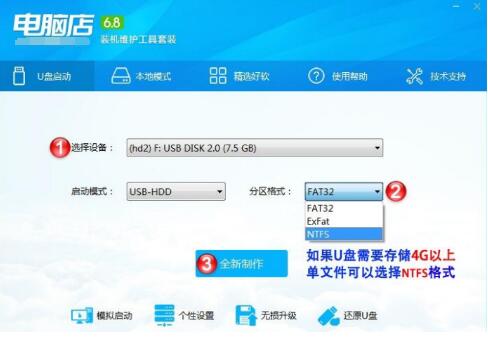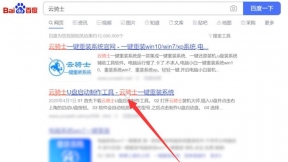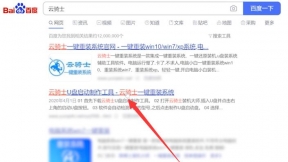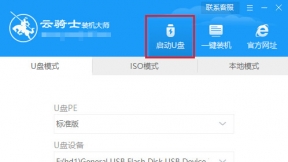x555系统安装 华硕u盘安装win7系统
华硕x555笔记本是一款非常不错的家庭娱乐笔记本电脑。这款电脑采用了英特尔四代处理器。那么这款华硕x555笔记本使用u盘装系统的方法怎么安装win7系统呢?下面介绍一下华硕u盘安装win7系统教程。
x555系统安装步骤阅读
1、将U盘插在USB接口。开机并不断按下启动U盘快捷键。
2、在进入系统启动菜单中选择有USB字样的选项并回车。
3、系统启动后会进入PE界面。老机型选择Win2003PE。选择完后回车进入。
4、等待进入系统后。无需操作。云骑士会自动打开进行安装系统。
5、安装过程中弹出引导修复工具。进行写入引导文件。点击确定。
6、提示检测到PE文件。点击确定进行PE引导菜单回写。
7、安装完成后拔掉所有外接设备后点击立即重启。
8、重启过程中。选择Windows 7系统进入。等待安装。
9、弹出自动还原驱动文件。点击是。还原本地存在的驱动备份文件。
10、弹出选择操作系统界面。选择windows7。回车进入系统。
11、之后无需操作。耐心等待系统准备就绪。升级优化。
12、升级优化过程中。弹出宽带连接提示窗口。点击立即创建。
13、等待优化完成。重启进入系统。即完成重装。
x555系统安装操作步骤
01 将U盘插在电脑的USB接口。开机并不断按下启动U盘快捷键。U盘快捷键可以通过云骑士装机大师确认。
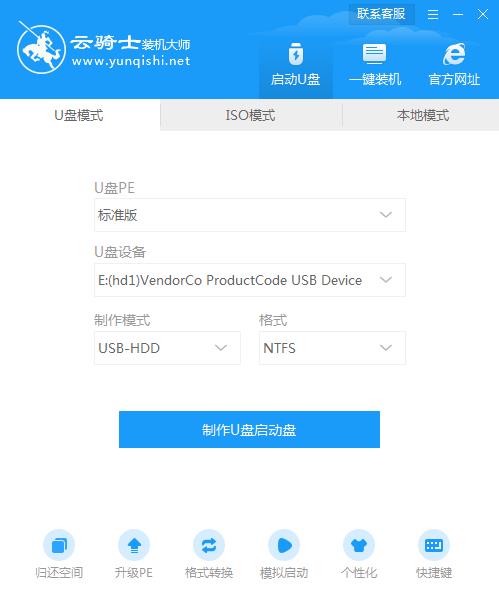
02 在进入系统启动菜单中选择有USB字样的选项并回车。
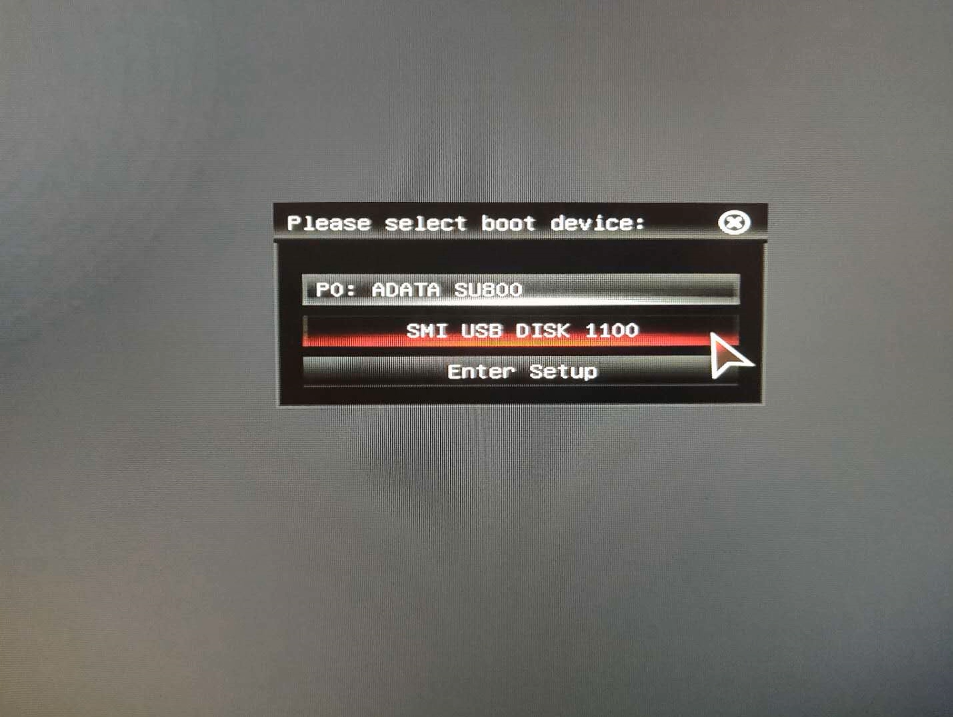
03 系统启动后会进入云骑士PE界面。老机型可以选择Win2003PE。选择完毕后回车进入。
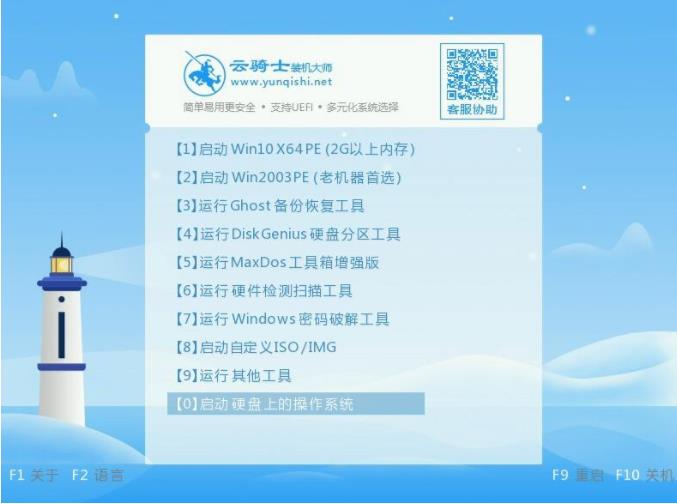
04 等待进入系统后。无需操作。云骑士会自动打开进行安装系统。大家耐心等待即可。
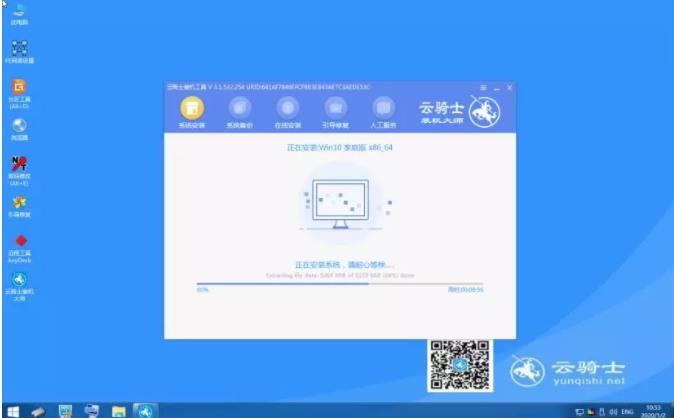
05 安装过程中弹出引导修复工具。进行写入引导文件。点击确定。
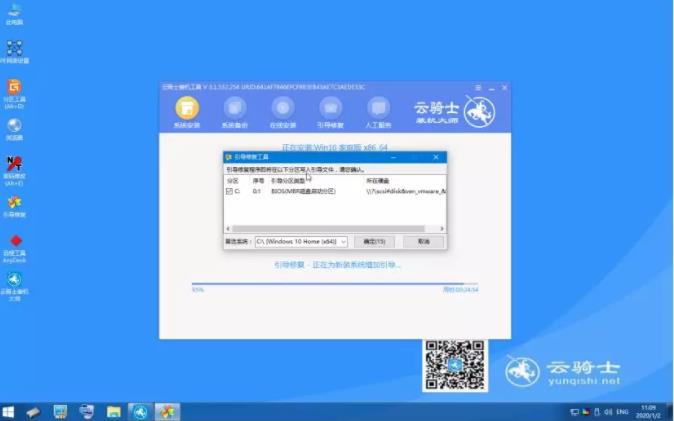
06 提示检测到PE文件。点击确定进行PE引导菜单回写。
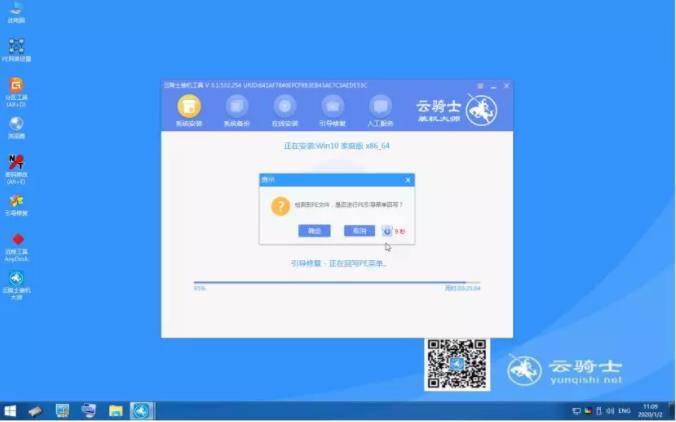
07 安装完成后。拔掉所有外接设备。如U盘、移动硬盘、光盘等。然后点击立即重启。
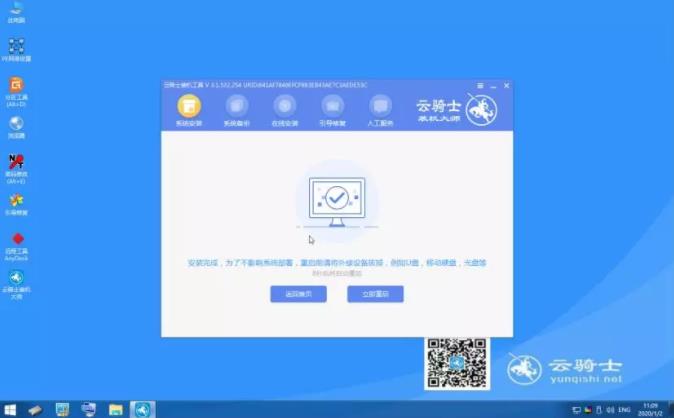
08 重启过程中。选择Windows 7系统进入。等待安装。
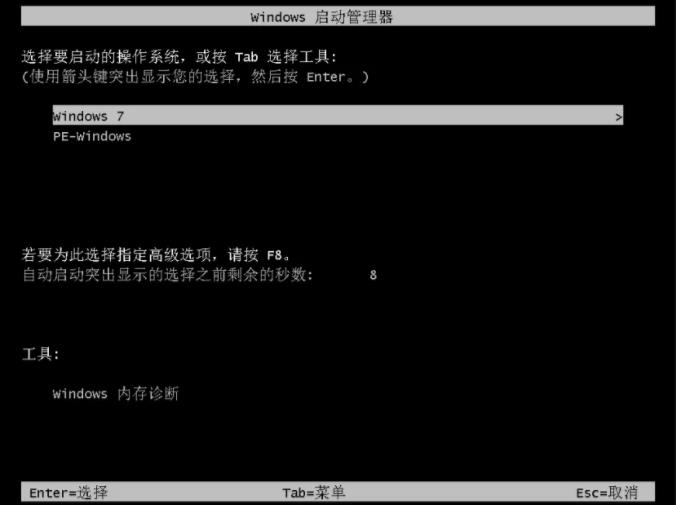
09 弹出自动还原驱动文件。点击是。还原本地存在的驱动备份文件。
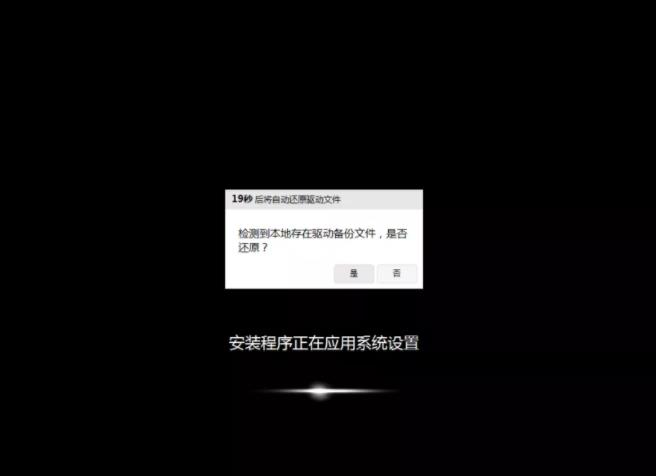
10 弹出选择操作系统界面。选择windows7。回车进入系统。
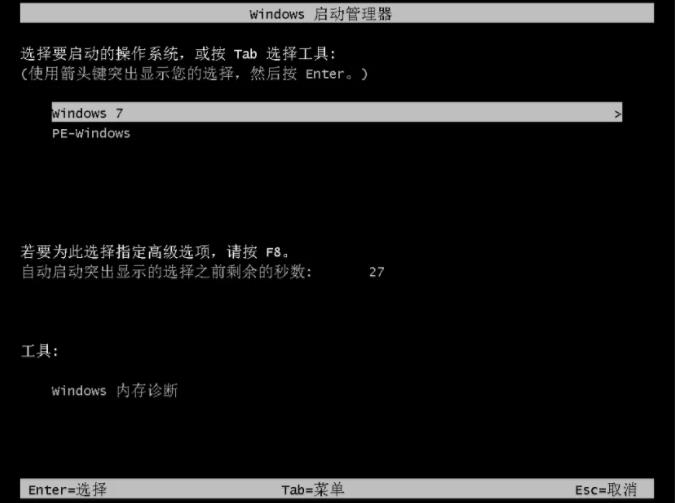
11 之后无需操作。耐心等待系统准备就绪。升级优化。

12 升级优化过程中。弹出宽带连接提示窗口。可以点击立即创建。创建宽带连接。同时有软件管家工具。可以自行选择常用的软件。一键安装即可。
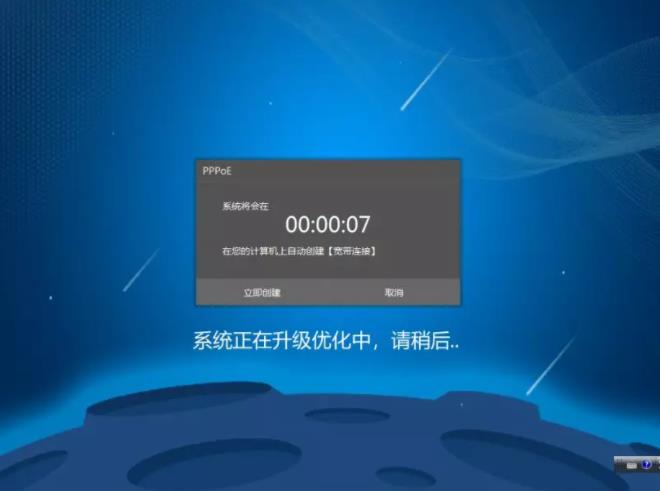
13 等待优化完成。重启进入系统。即完成重装。

韩博士u盘启动盘制作工具V4.22
韩博士u盘启动盘制作工具V4.22无需要任何电脑技术。傻瓜式操作。插入u盘。按照操作就可以轻松制作u盘系统盘。制作出来的u盘启动盘可兼容目前市面上所见到的许多电脑。也可以保持u盘原来的功能进行使用。真正做到“一盘两用”的效果。
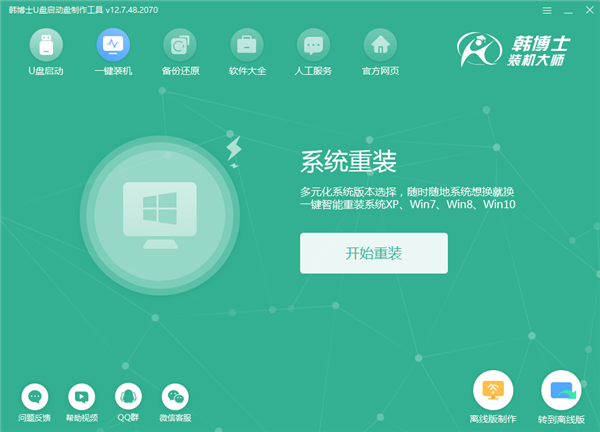
电脑店u盘启动盘6.5
电脑店u盘启动盘工具6.5更全面完全可以应对电脑技术人员常见的电脑故障维护工作和新手用户的日常装机需求。其制作出来的u盘启动盘可兼容目前市面上所见到的许多电脑。同时也可以保持u盘原来的功能进行使用。真正做到“一盘两用”的功效。