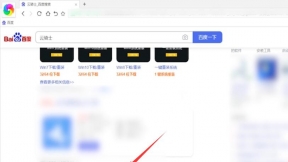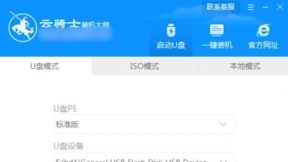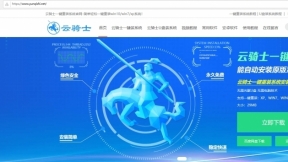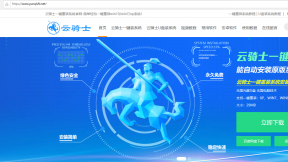联想64位win7系统安装教程 u盘win7系统安装教程
win7系统是最多电脑用户使用的系统了。但是使用了那么久的win7系统你懂得如何安装吗?下面就来介绍一下联想64位win7系统安装教程。
u盘win7系统安装步骤阅读
1、将U盘插在USB接口。开机并不断按下启动U盘快捷键。
2、在进入系统启动菜单中选择有USB字样的选项并回车。
3、系统启动后会进入PE界面。老机型选择Win2003PE。选择完后回车进入。
4、等待进入系统后。无需操作。云骑士会自动打开进行安装系统。
5、安装过程中弹出引导修复工具。进行写入引导文件。点击确定。
6、提示检测到PE文件。点击确定进行PE引导菜单回写。
7、安装完成后拔掉所有外接设备后点击立即重启。
8、重启过程中。选择Windows 7系统进入。等待安装。
9、弹出自动还原驱动文件。点击是。还原本地存在的驱动备份文件。
10、弹出选择操作系统界面。选择windows7。回车进入系统。
11、之后无需操作。耐心等待系统准备就绪。升级优化。
12、升级优化过程中。弹出宽带连接提示窗口。点击立即创建。
13、等待优化完成。重启进入系统。即完成重装。
u盘win7系统安装操作步骤
01 将U盘插在电脑的USB接口。开机并不断按下启动U盘快捷键。U盘快捷键可以通过云骑士装机大师确认。
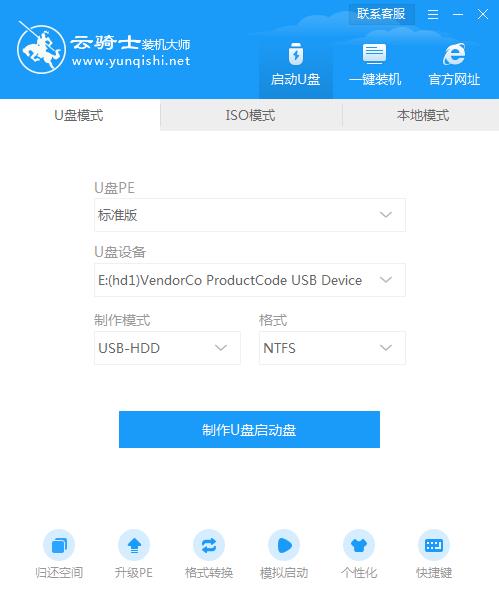
02 在进入系统启动菜单中选择有USB字样的选项并回车。
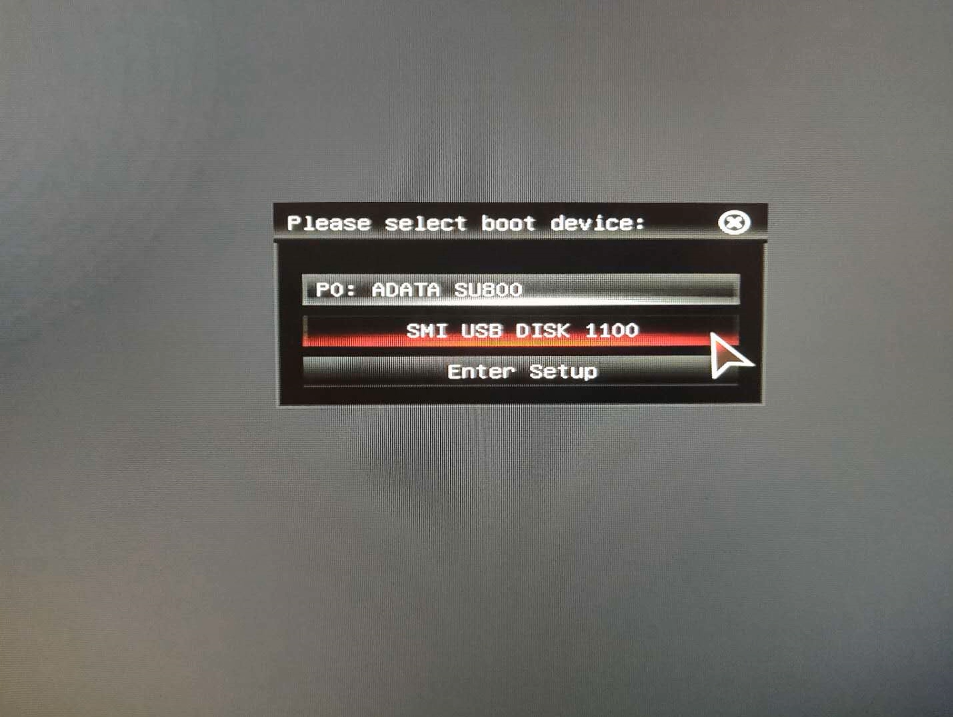
03 系统启动后会进入云骑士PE界面。老机型可以选择Win2003PE。选择完毕后回车进入。
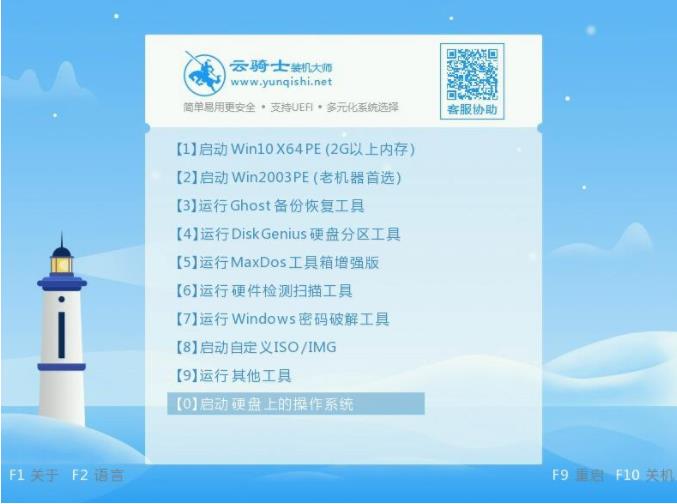
04 等待进入系统后。无需操作。云骑士会自动打开进行安装系统。大家耐心等待即可。
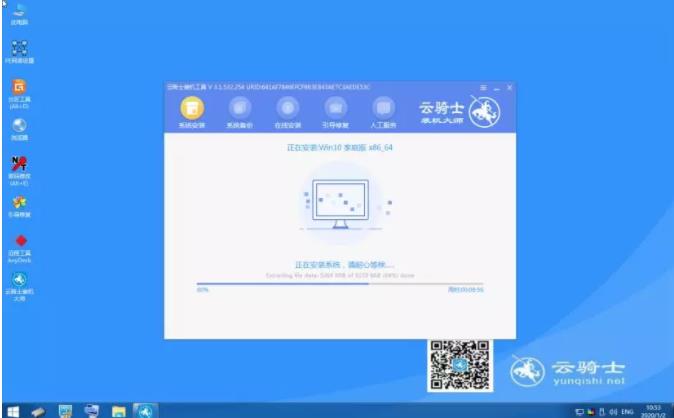
05 安装过程中弹出引导修复工具。进行写入引导文件。点击确定。
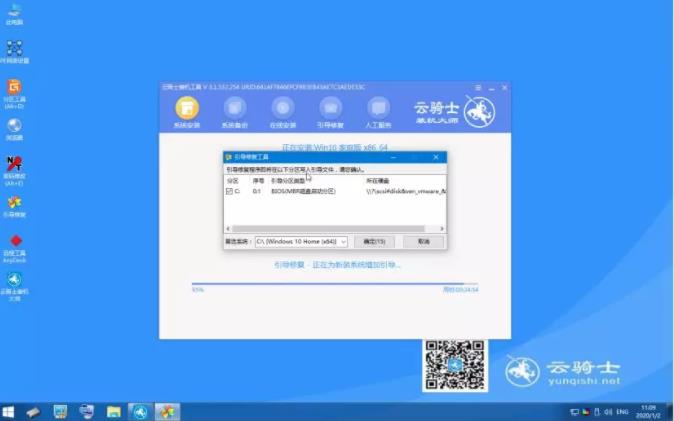
06 提示检测到PE文件。点击确定进行PE引导菜单回写。
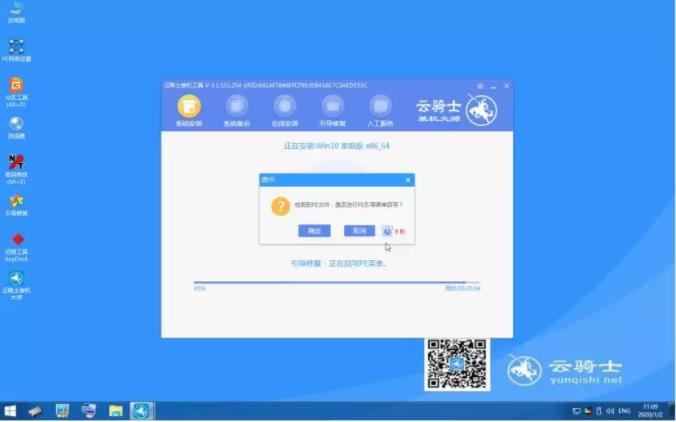
07 安装完成后。拔掉所有外接设备。如U盘、移动硬盘、光盘等。然后点击立即重启。
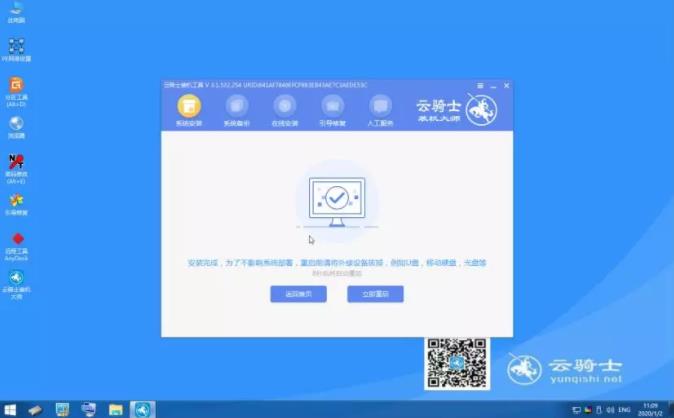
08 重启过程中。选择Windows 7系统进入。等待安装。
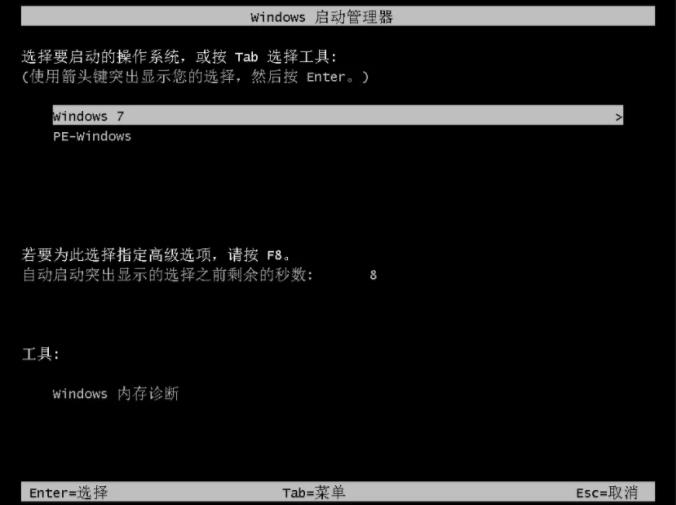
09 弹出自动还原驱动文件。点击是。还原本地存在的驱动备份文件。
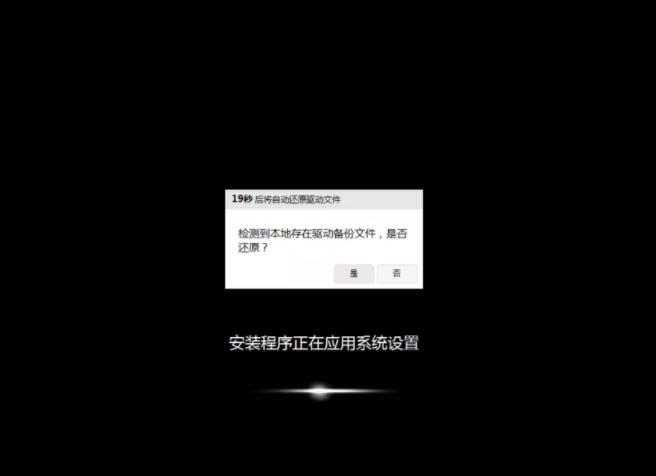
10 弹出选择操作系统界面。选择windows7。回车进入系统。
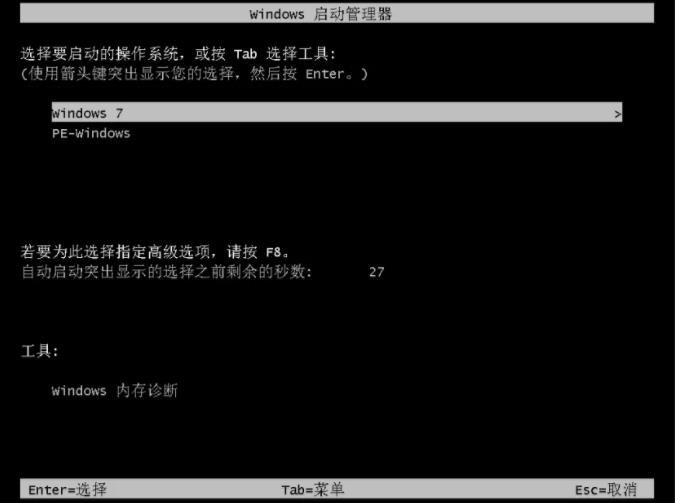
11 之后无需操作。耐心等待系统准备就绪。升级优化。

12 升级优化过程中。弹出宽带连接提示窗口。可以点击立即创建。创建宽带连接。同时有软件管家工具。可以自行选择常用的软件。一键安装即可。
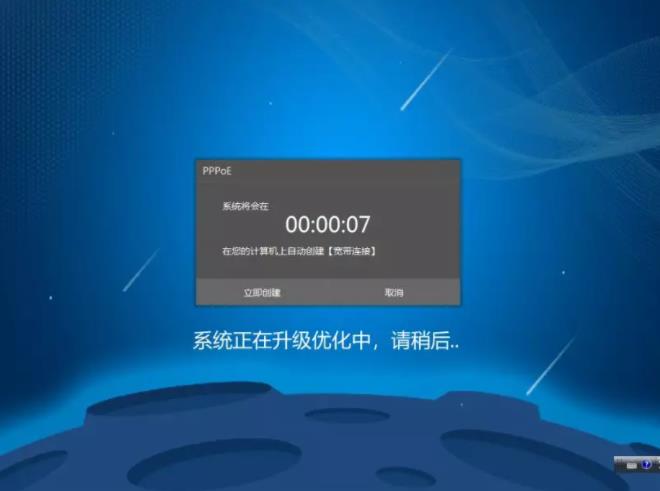
13 等待优化完成。重启进入系统。即完成重装。

ultraiso制作u盘启动盘
UltraISO现在不仅是一款功能强大而又方便实用的光盘映像文件制作/编辑/转换工具。它还可以直接编辑ISO文件和从ISO中提取文件和目录。也可以从CD-ROM制作光盘映像或者将硬盘上的文件制作成ISO文件。那么用ultraiso怎么制作U盘启动盘呢?接下来分享一下用ultraiso制作U盘启动盘的方法步骤。一起来看一下吧!
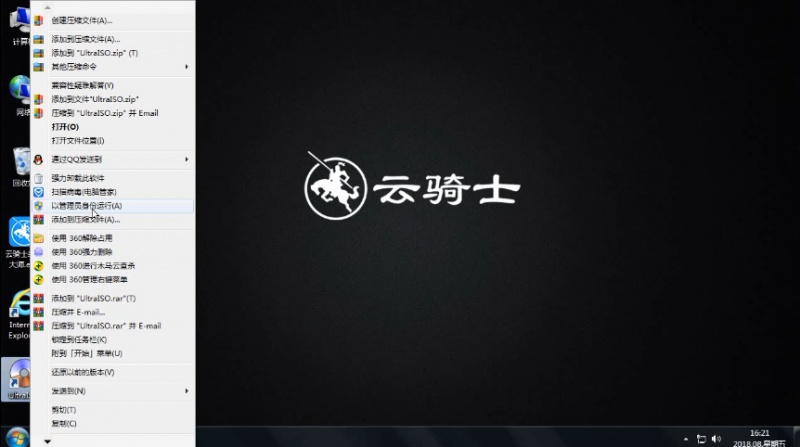
华硕主板怎么一键设置从u盘启动
华硕主板是很多电脑用户都喜欢的主板品牌。装机之后一般都是用U盘安装操作系统。那么华硕主板怎么设置U盘启动呢?下面给大家分享华硕主板U盘启动的设置方法。大家一起来看看吧!