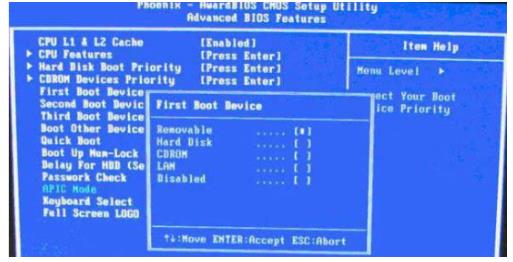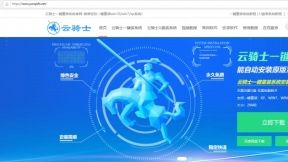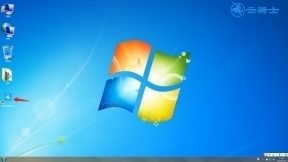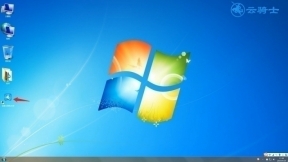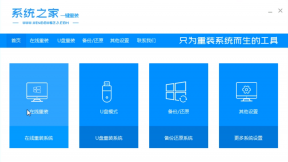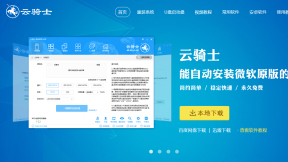hp一体机系统安装步骤 hp一体机用u盘如何安装系统
hp一体机作为电脑行业极具重要地位的惠普品牌。此次在一体机产业中。也有着不俗的表现。虽然此类一体机的性能并不发烧。但是其品质在同级产品中还是相当靠前的。下面介绍一下hp一体机用u盘如何安装系统。
hp一体机用u盘如何安装系统操作步骤
01用户首先在浏览器上搜索云骑士官网。在官网下载云骑士装机大师软件。
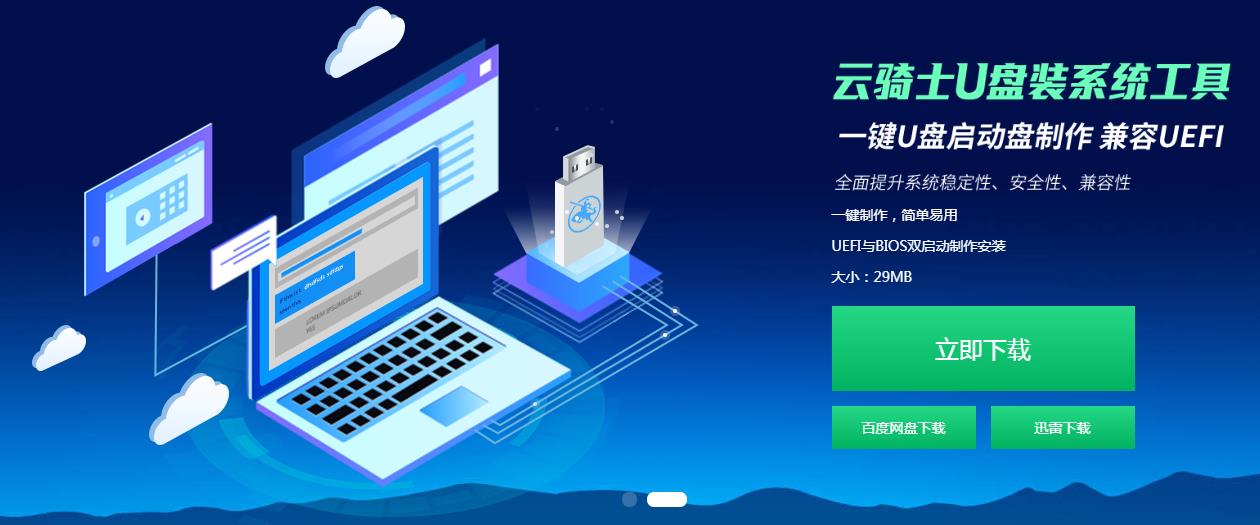
02在软件位置双击打开云骑士软件。U盘插入电脑并点击右上角的启动U盘按钮。
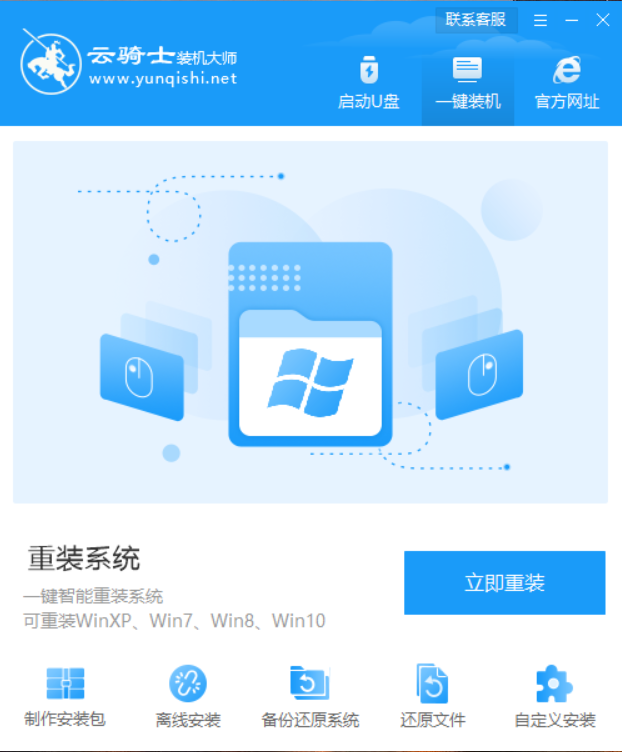
03在U盘模式。系统会自动检测U盘型号。点击制作U盘启动盘。
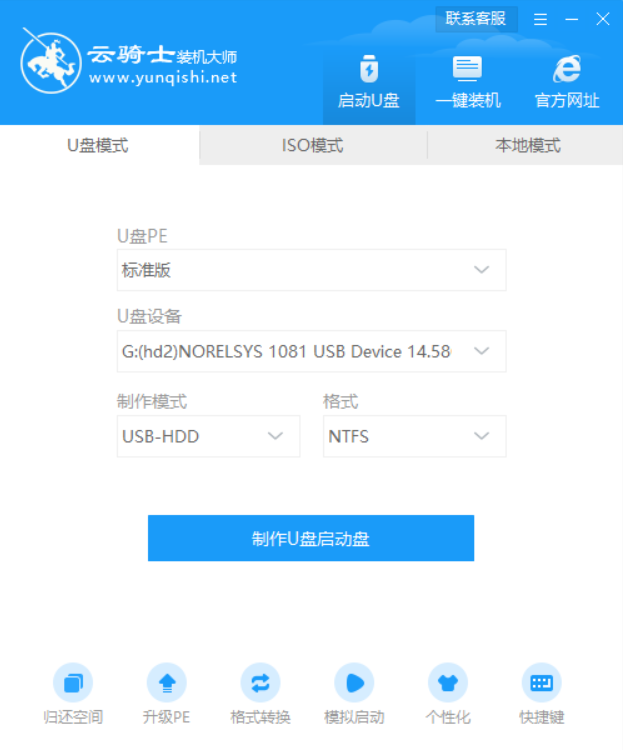
04这里Windows xp/win7/win8/win10系统的各个版本都可以选择。这里选择win7系统。点击开始制作。
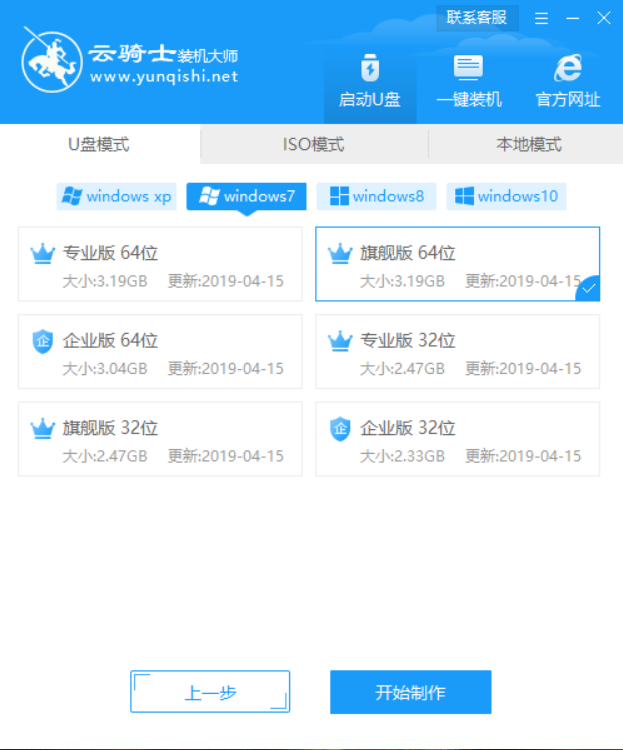
05接下来会弹出提示框。点击确定。
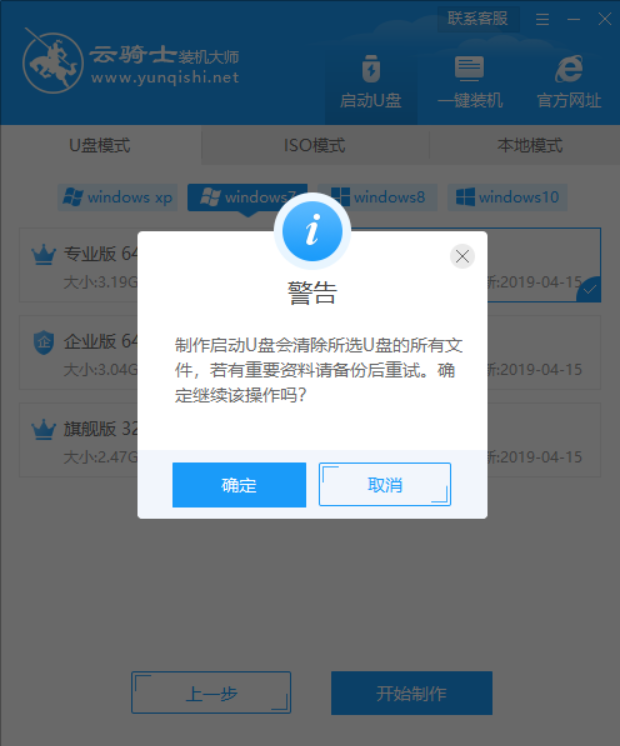
06接着下载U盘PE系统和镜像文件。因为文件比较大需要的时间比较长。使用请耐心等待。
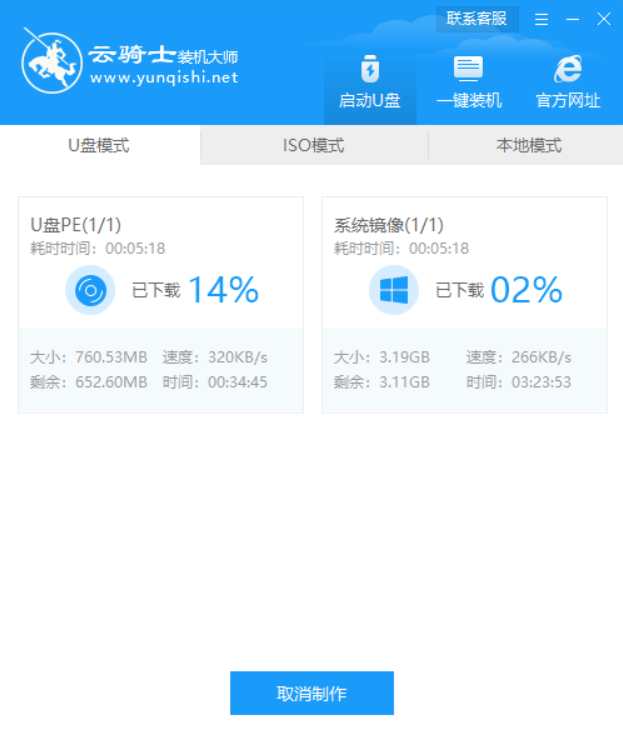
07制作完成后弹出一个提示窗口。说明U盘启动盘已经制作成功。点击预览可模拟U盘PE系统启动界面。记住软件所提示的U盘启动快捷键。这里先不要拔出U盘。重启电脑。电脑启动时长按U盘启动快捷键进入U盘启动界面。
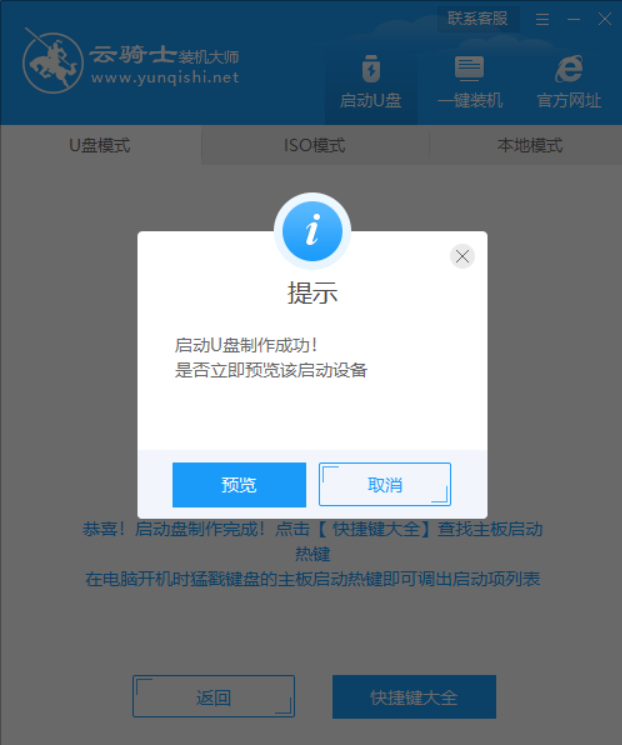
08当遇到有显示Please select boot device选择界面。则选择UEFI的USB启动项进入系统引导选项界面。选择windows 10 PE进入系统。
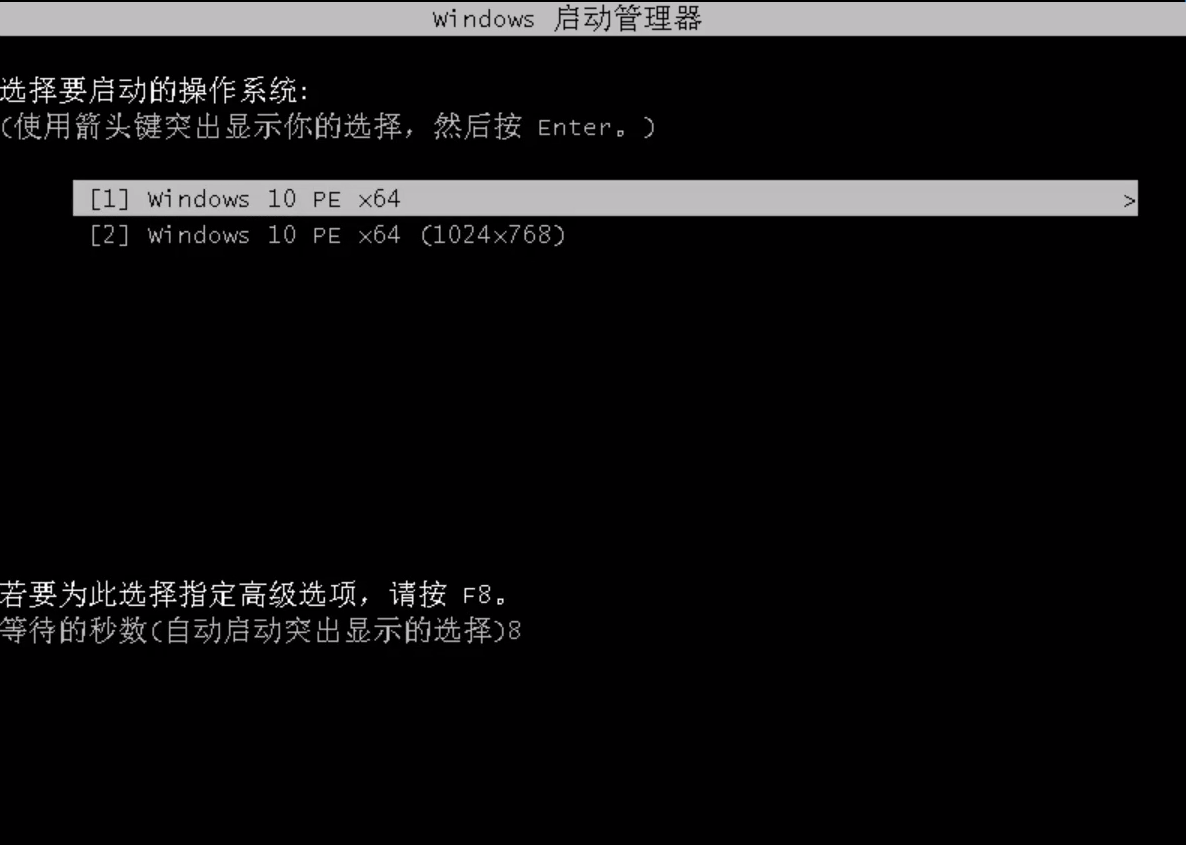
09进入系统后云骑士软件会自动搜索系统镜像打开。选择win7系统镜像后点击安装。
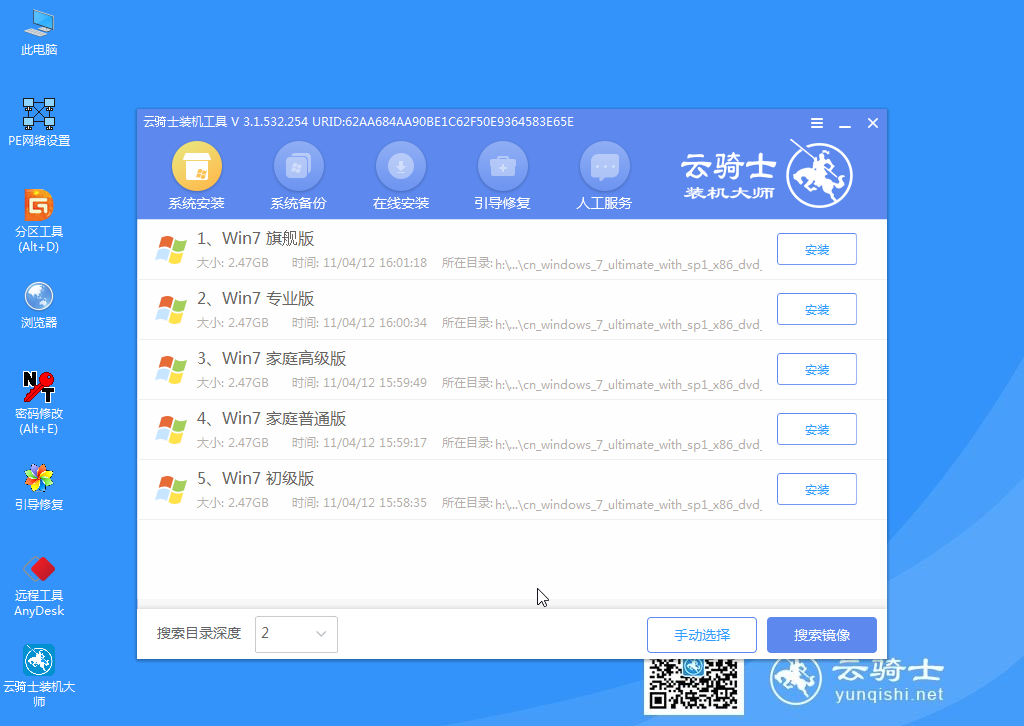
10点击开始安装。
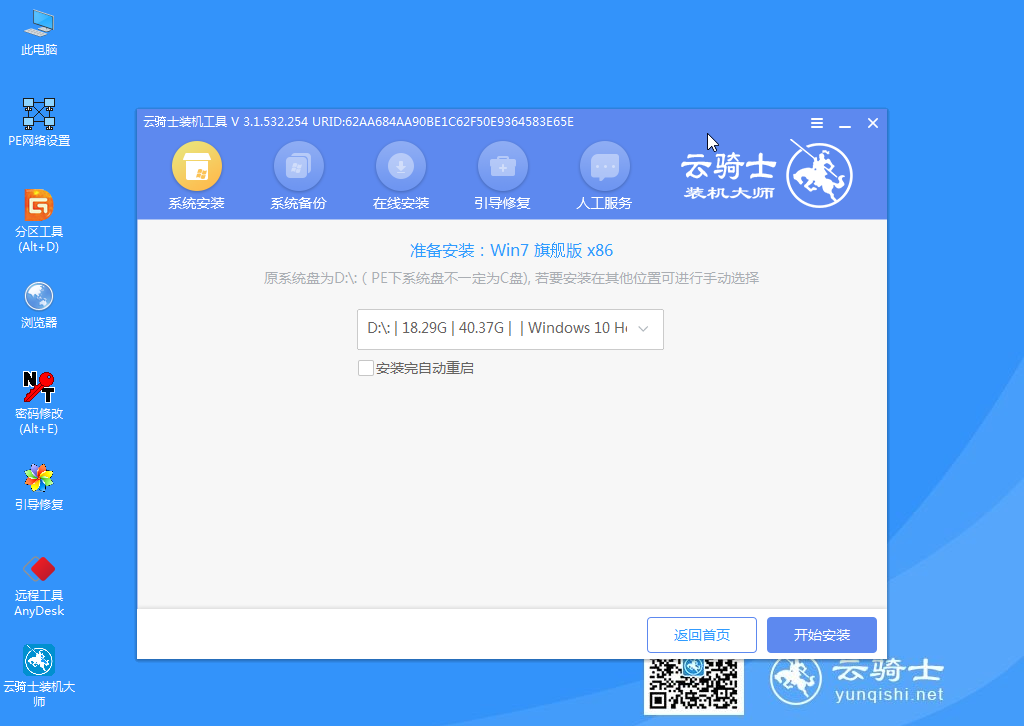
11这里请耐心等待。
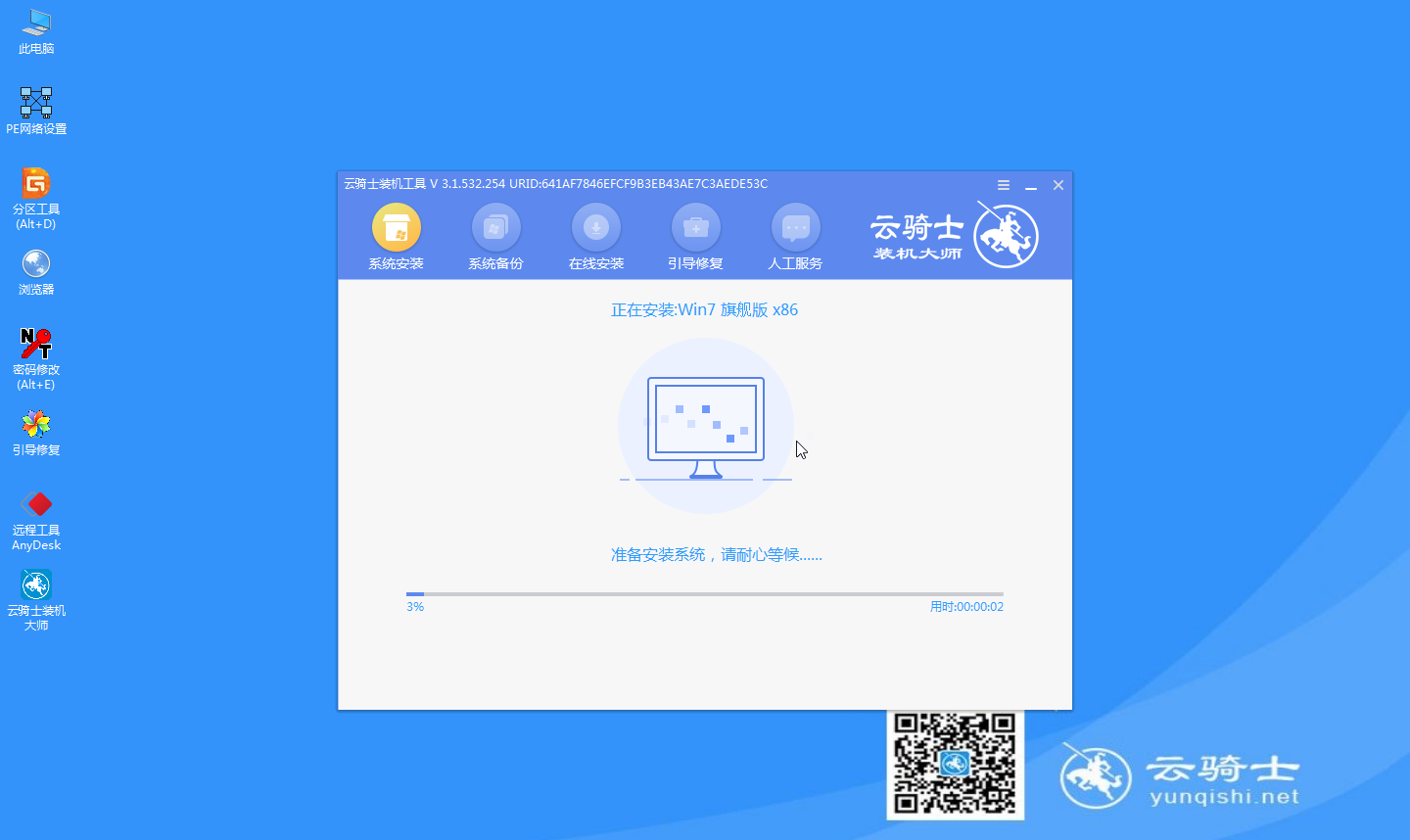
12安装完成之后点击立即重启并且拔出U盘。

13然后无需操作等待系统自动安装成功。进入桌面即完成系统重装。

hp一体机在使用U盘安装系统前先要设置U盘启动。下面教大家惠普一体机怎么设置u盘启动。
惠普一体机设置u盘启动方法
1、把存放好系统的U盘插在主机上。在电脑启动过程中一直按下“Del”键;
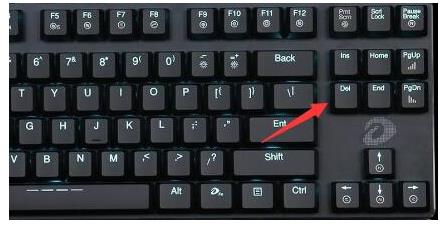
2、等待屏幕上出现快速启动窗口。通过键盘方向键选择U盘启动项。一般为USB开头;

3、选中之后按下“Enter”回车键。即可进入U盘启动主菜单。
在使用u盘装系统前都需要将u盘设置为第一启动项。这样才能进入PE安装系统。但是有用户在bios设置里却找不到u盘选项。遇到这个问题可让没有安装系统经验的用户头疼了。接下来就为大家带来详细的解决办法。
BIOS设置里找不到U盘选项的解决方法
1、重启电脑。按品牌电脑启动快捷键(Del/F2)进入BIOS设置界面。选择高级BIOS设置Advanced BIOS Features。

2、找到Hard Disk Boot Priority。选择它并回车进入。这里可以设置硬盘启动优先级。
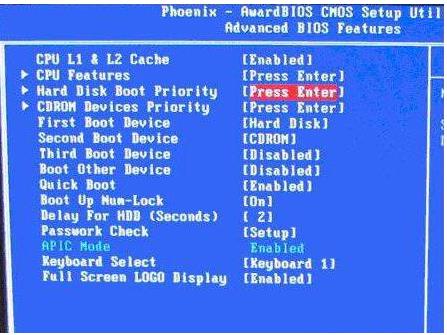
3、进入后可以使用键盘上的加减号“+、-”来选择移动设备。这里将U盘选择在最上面。接着按下ESC键。返回到上一个设置页面。
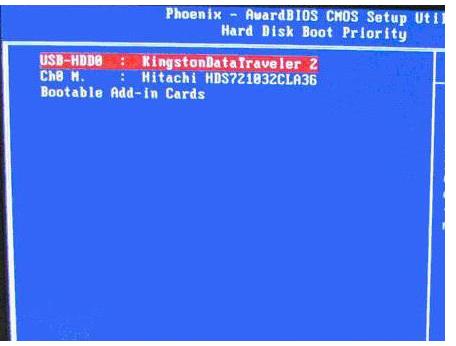
4、在这里我们选择第一启动设备(First Boot Device):要知道该版本的BIOS这里没有U盘的“USB-HDD”、“USB-ZIP”之类的选项。那么我们就选择移动设备“Removable”。按下F10保存退出。重启电脑即可。