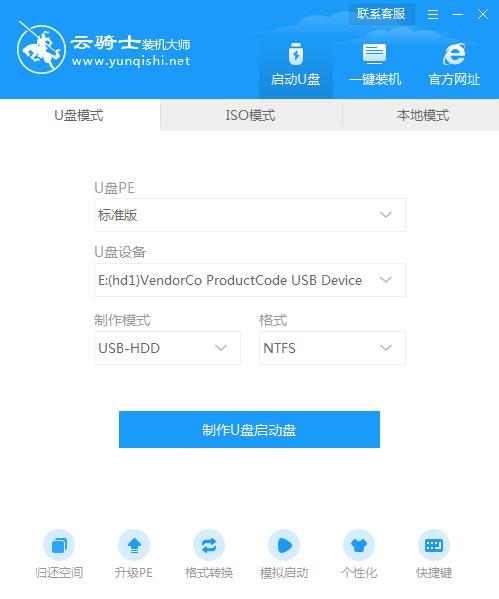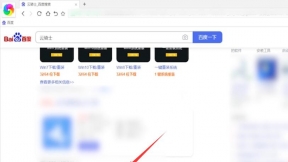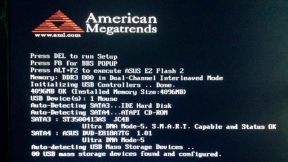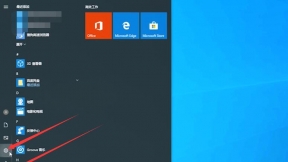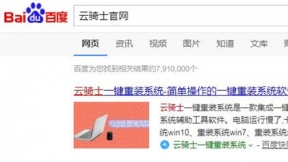神舟台式电脑系统安装 u盘安装win7系统教程
操作系统是一台电脑不可或缺的运行环境。虽然多数神舟电脑会有自带操作系统。不过依然有少数机型没有系统。这种情况需要用户自己安装系统。下面介绍一下u盘安装win7系统教程。
u盘安装win7系统步骤阅读
1、将U盘插在USB接口。开机并不断按下启动U盘快捷键。
2、在进入系统启动菜单中选择有USB字样的选项并回车。
3、系统启动后会进入PE界面。老机型选择Win2003PE。选择完后回车进入。
4、等待进入系统后。无需操作。云骑士会自动打开进行安装系统。
5、安装过程中弹出引导修复工具。进行写入引导文件。点击确定。
6、提示检测到PE文件。点击确定进行PE引导菜单回写。
7、安装完成后拔掉所有外接设备后点击立即重启。
8、重启过程中。选择Windows 7系统进入。等待安装。
9、弹出自动还原驱动文件。点击是。还原本地存在的驱动备份文件。
10、弹出选择操作系统界面。选择windows7。回车进入系统。
11、之后无需操作。耐心等待系统准备就绪。升级优化。
12、升级优化过程中。弹出宽带连接提示窗口。点击立即创建。
13、等待优化完成。重启进入系统。即完成重装。
u盘安装win7系统操作步骤
01 将U盘插在电脑的USB接口。开机并不断按下启动U盘快捷键。U盘快捷键可以通过云骑士装机大师确认。
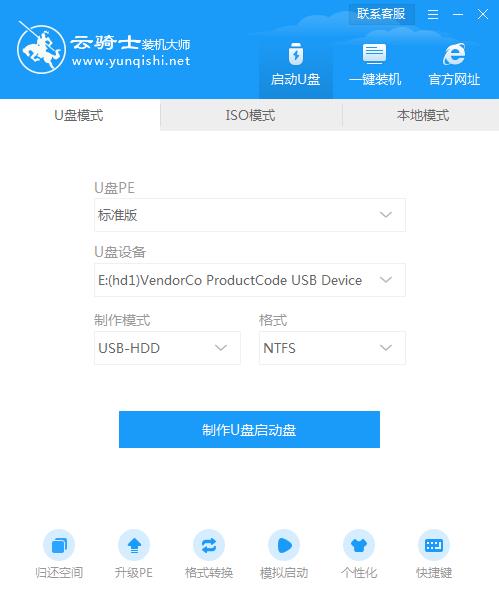
02 在进入系统启动菜单中选择有USB字样的选项并回车。
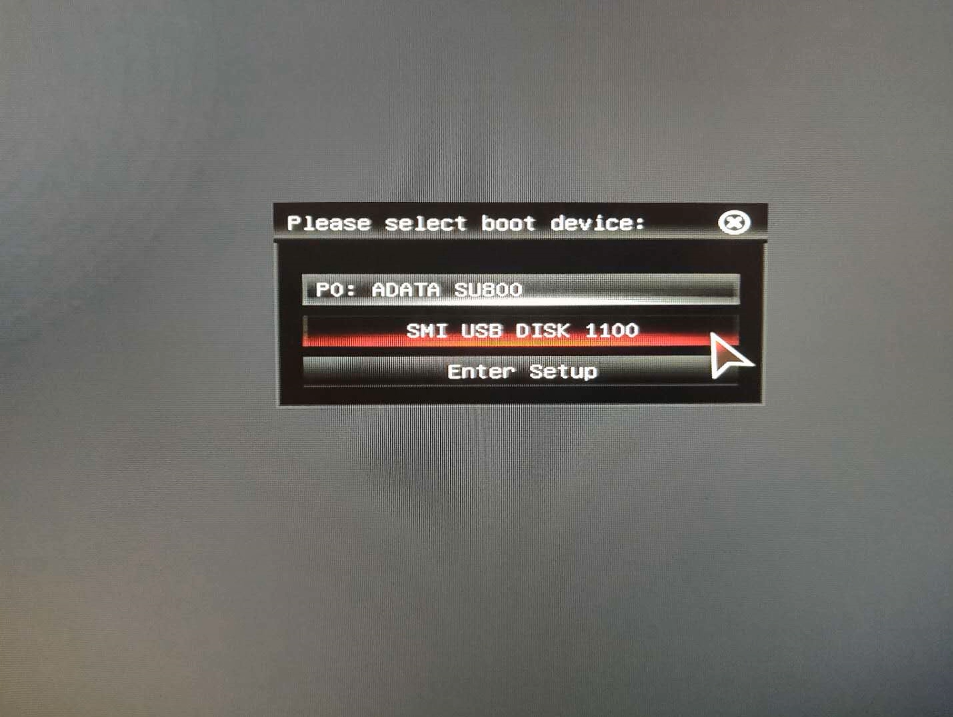
03 系统启动后会进入云骑士PE界面。老机型可以选择Win2003PE。选择完毕后回车进入。
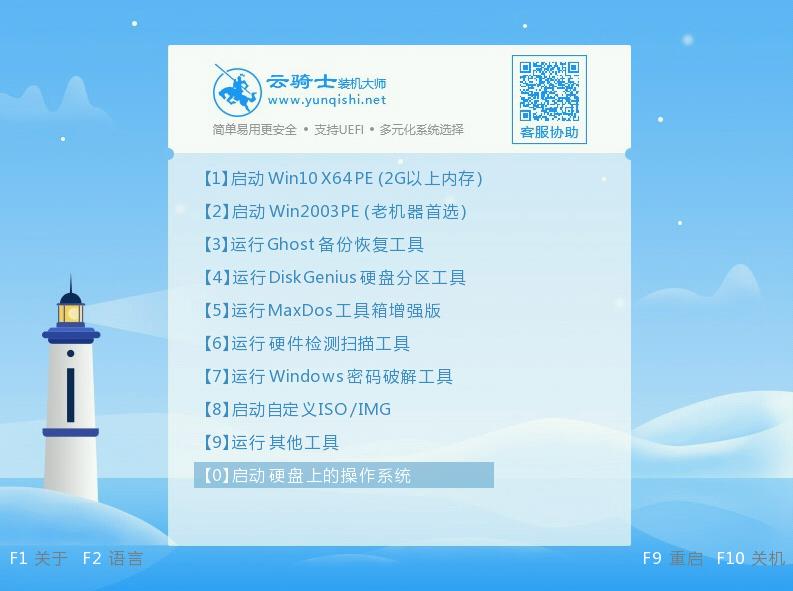
04 等待进入系统后。无需操作。云骑士会自动打开进行安装系统。大家耐心等待即可。
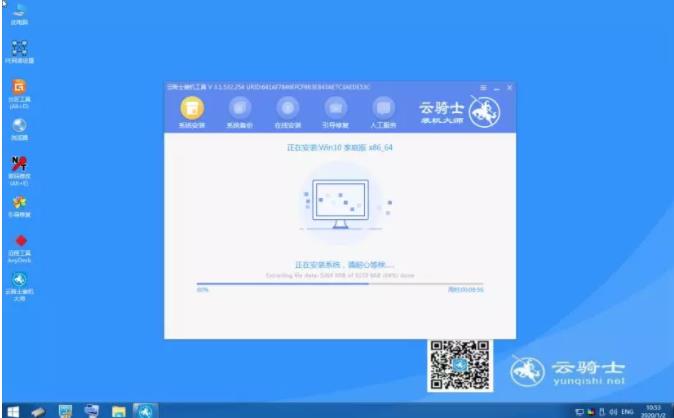
05 安装过程中弹出引导修复工具。进行写入引导文件。点击确定。
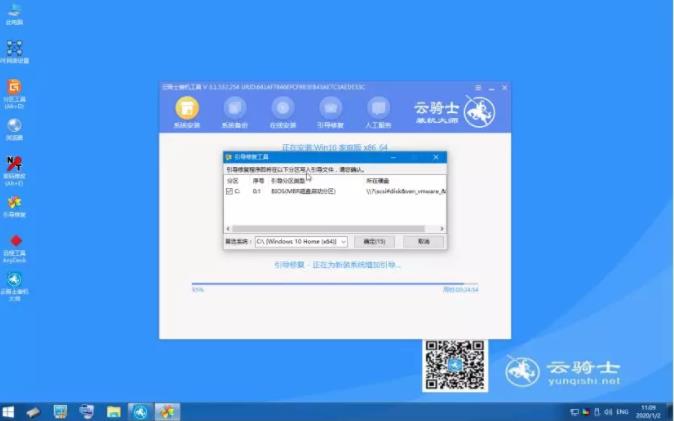
06 提示检测到PE文件。点击确定进行PE引导菜单回写。
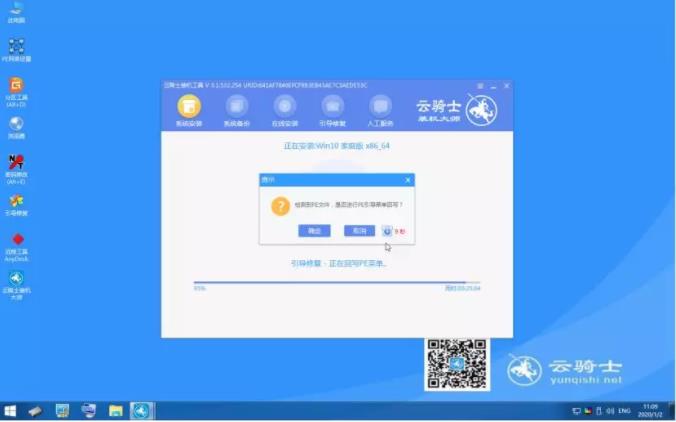
07 安装完成后。拔掉所有外接设备。如U盘、移动硬盘、光盘等。然后点击立即重启。
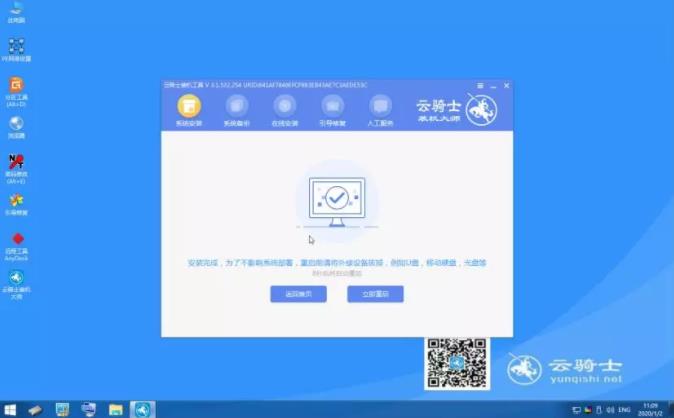
08 重启过程中。选择Windows 7系统进入。等待安装。
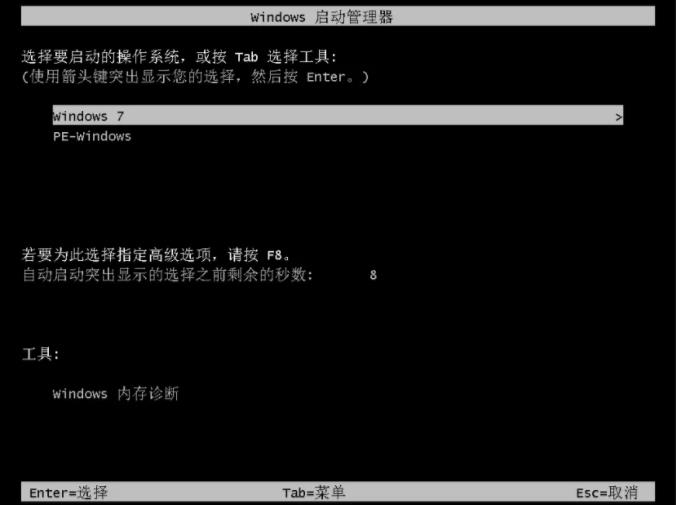
09 弹出自动还原驱动文件。点击是。还原本地存在的驱动备份文件。
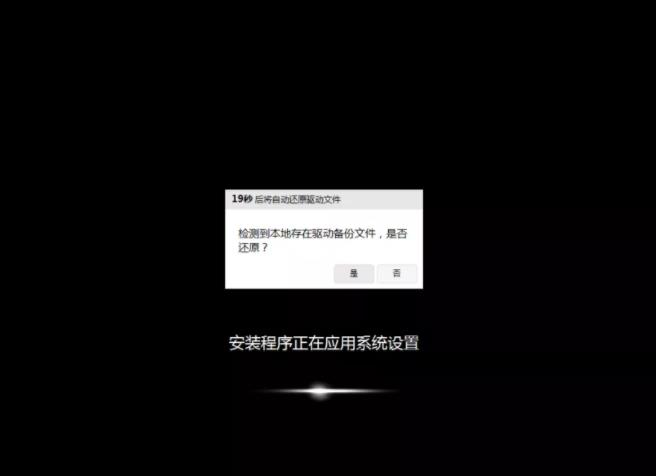
10 弹出选择操作系统界面。选择windows7。回车进入系统。
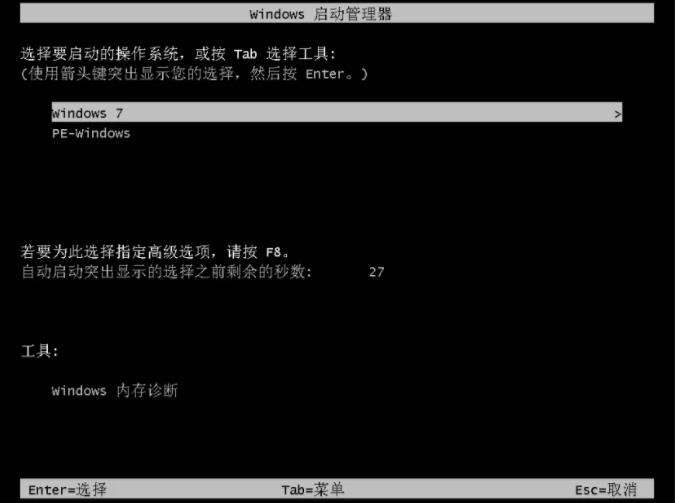
11 之后无需操作。耐心等待系统准备就绪。升级优化。

12 升级优化过程中。弹出宽带连接提示窗口。可以点击立即创建。创建宽带连接。同时有软件管家工具。可以自行选择常用的软件。一键安装即可。
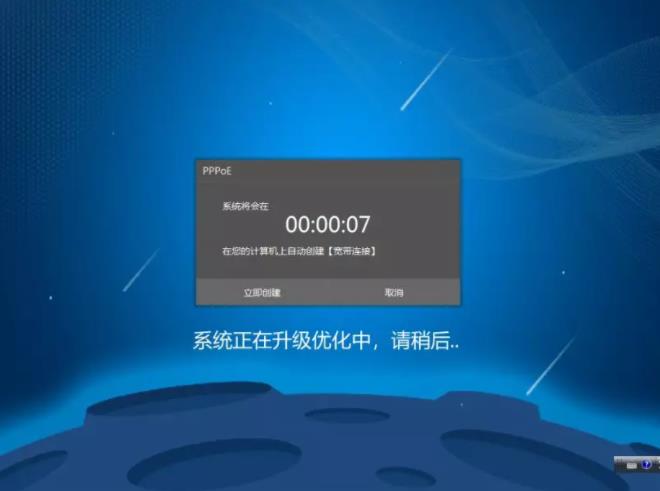
13 等待优化完成。重启进入系统。即完成重装。

怎样制作win7系统安装盘 u盘怎么制作win7系统安装盘
U盘制作启动盘的好处有很多。但是大家知道吗?解决电脑病毒。电脑奔溃就是其中的一个。但是怎么做win7u盘安装盘呢?今天就为大家介绍一下u盘怎么制作win7系统安装盘。
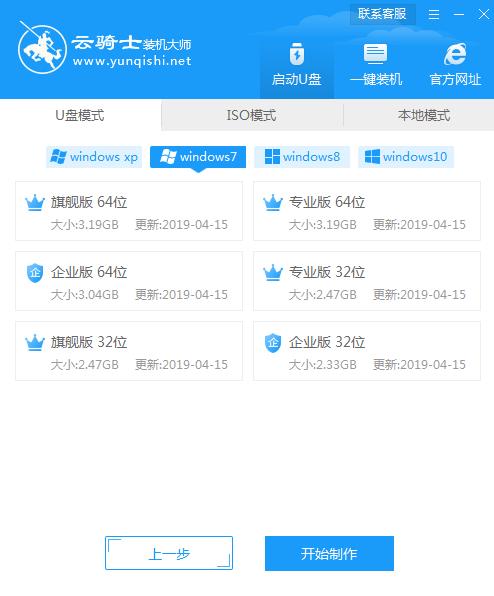
xp u盘系统安装盘 制作u盘系统安装盘xp
目前还在使用xp系统的用户也是不在少数的。虽然说XP现在用起来有些郁闷。但是在某些方面XP系统使用起来更加的方便。兼容性更好。那么下面就来介绍一下制作u盘系统安装盘xp教程。