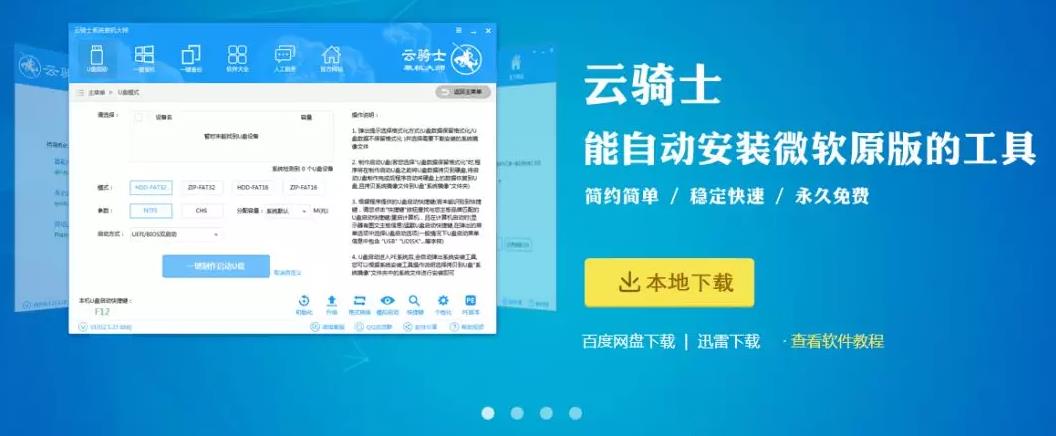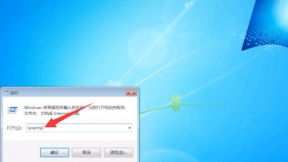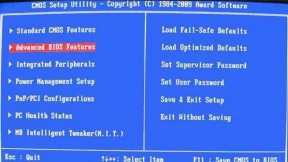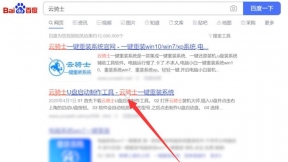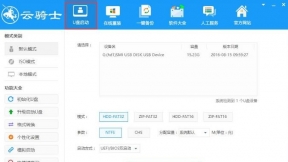戴尔台式电脑安装win7系统 戴尔台式电脑u盘安装系统win7
戴尔一直以来都是以IT直销享誉全球的。而旗下的戴尔笔记本。更是深受用户们的追捧和喜爱。今天就为大家介绍戴尔台式电脑u盘安装系统win7教程图解。一起来看看吧。
戴尔台式电脑u盘安装系统win7步骤阅读
1、将U盘插在USB接口。开机并不断按下启动U盘快捷键。
2、在进入系统启动菜单中选择有USB字样的选项并回车。
3、系统启动后会进入PE界面。老机型选择Win2003PE。选择完后回车进入。
4、等待进入系统后。无需操作。云骑士会自动打开进行安装系统。
5、安装过程中弹出引导修复工具。进行写入引导文件。点击确定。
6、提示检测到PE文件。点击确定进行PE引导菜单回写。
7、安装完成后拔掉所有外接设备后点击立即重启。
8、重启过程中。选择Windows 7系统进入。等待安装。
9、弹出自动还原驱动文件。点击是。还原本地存在的驱动备份文件。
10、弹出选择操作系统界面。选择windows7。回车进入系统。
11、之后无需操作。耐心等待系统准备就绪。升级优化。
12、升级优化过程中。弹出宽带连接提示窗口。点击立即创建。
13、等待优化完成。重启进入系统。即完成重装。
戴尔台式电脑u盘安装系统win7操作步骤
01 将U盘插在电脑的USB接口。开机并不断按下启动U盘快捷键。U盘快捷键可以通过云骑士装机大师确认。
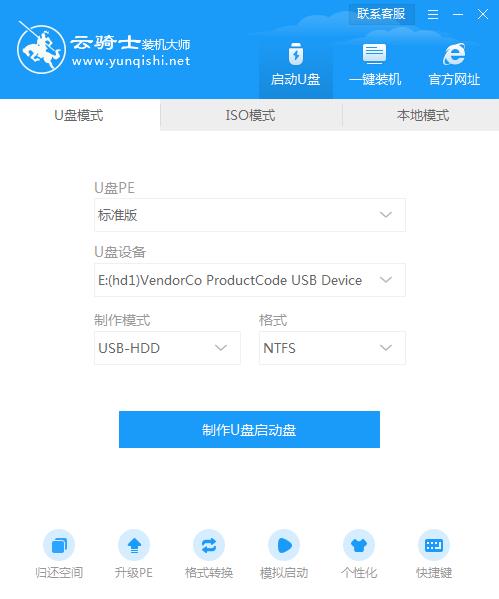
02 在进入系统启动菜单中选择有USB字样的选项并回车。
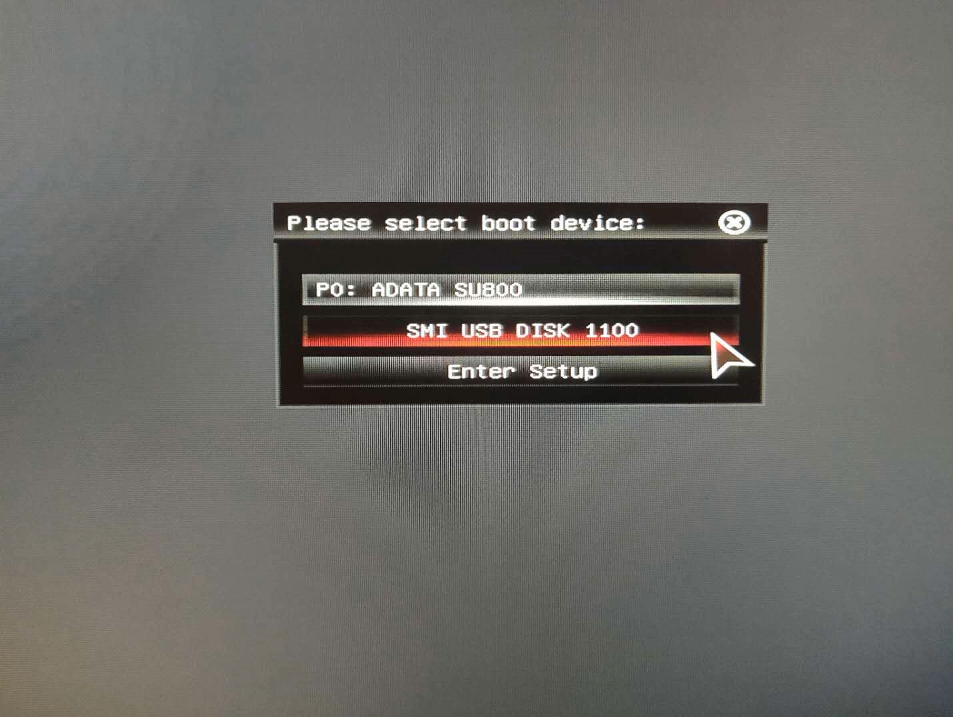
03 系统启动后会进入云骑士PE界面。老机型可以选择Win2003PE。选择完毕后回车进入。
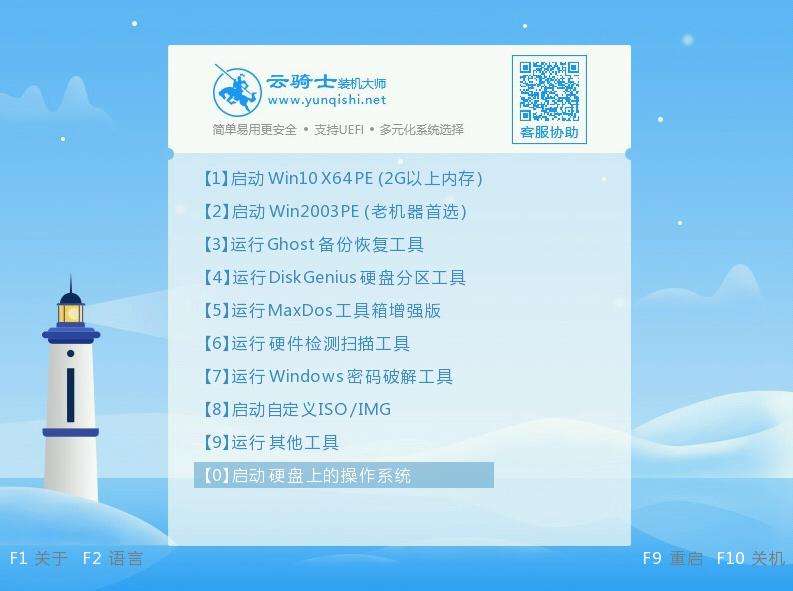
04 等待进入系统后。无需操作。云骑士会自动打开进行安装系统。大家耐心等待即可。
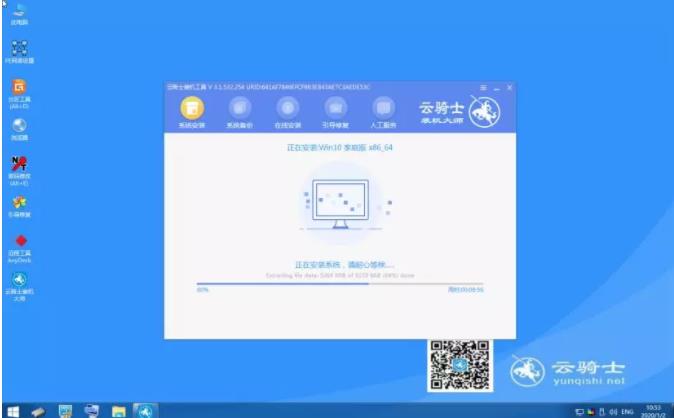
05 安装过程中弹出引导修复工具。进行写入引导文件。点击确定。
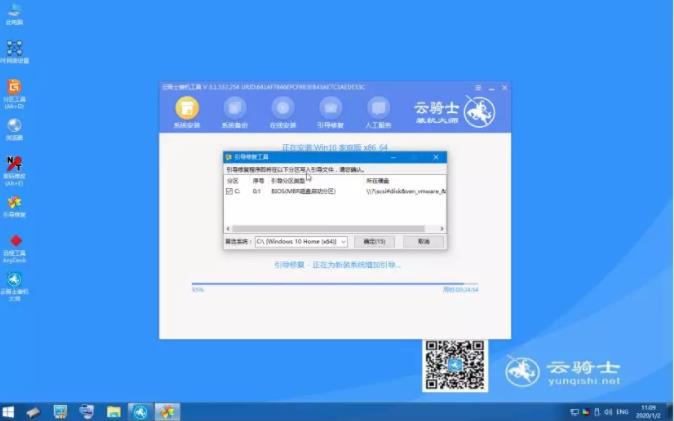
06 提示检测到PE文件。点击确定进行PE引导菜单回写。
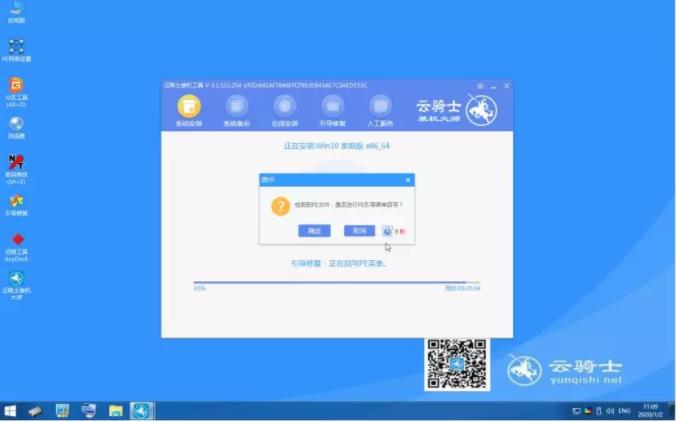
07 安装完成后。拔掉所有外接设备。如U盘、移动硬盘、光盘等。然后点击立即重启。
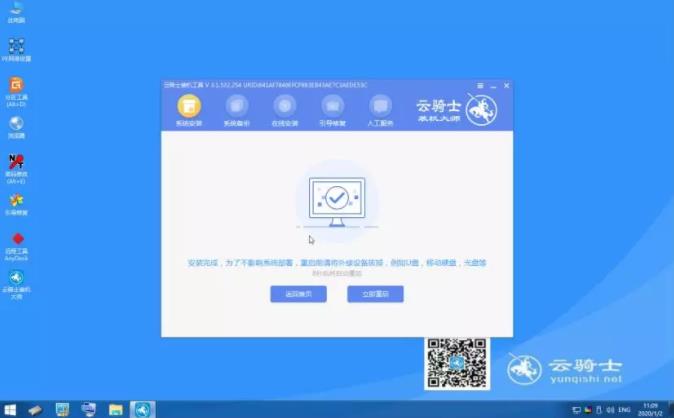
08 重启过程中。选择Windows 7系统进入。等待安装。
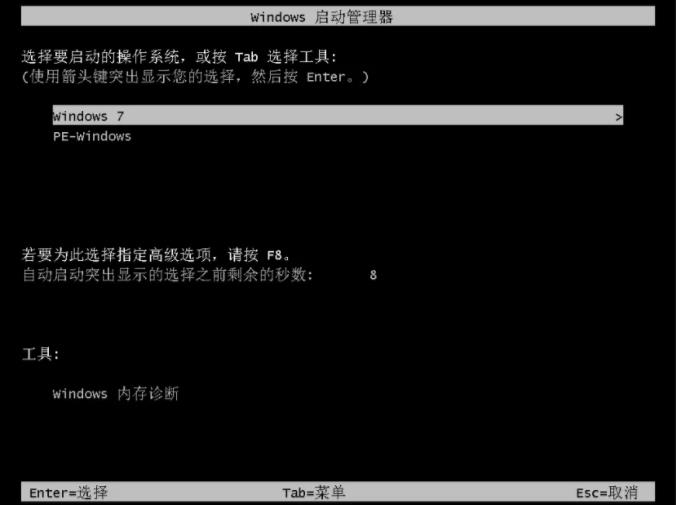
09 弹出自动还原驱动文件。点击是。还原本地存在的驱动备份文件。
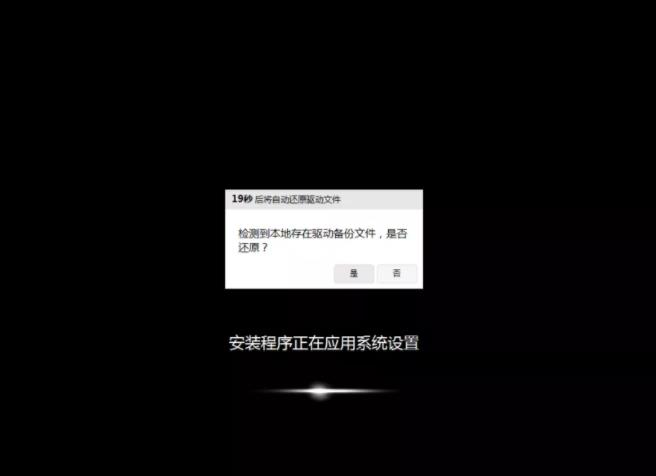
10 弹出选择操作系统界面。选择windows7。回车进入系统。
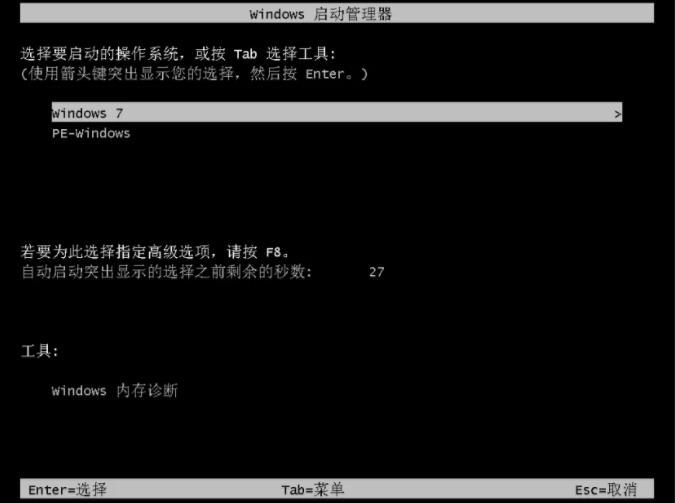
11 之后无需操作。耐心等待系统准备就绪。升级优化。

12 升级优化过程中。弹出宽带连接提示窗口。可以点击立即创建。创建宽带连接。同时有软件管家工具。可以自行选择常用的软件。一键安装即可。
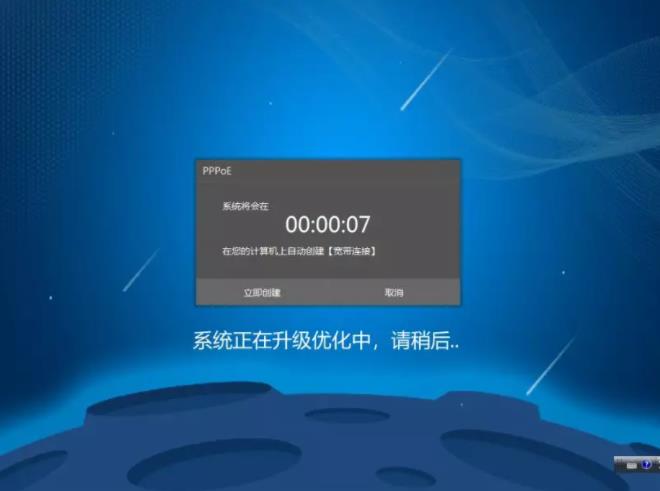
13 等待优化完成。重启进入系统。即完成重装。

如何制作系统安装u盘 win7系统安装u盘制作
电脑几乎人人都有。但电脑系统用久了要重装系统才可以正常运行。重装系统需要使用安装盘。下面介绍一下如何制作系统安装u盘。
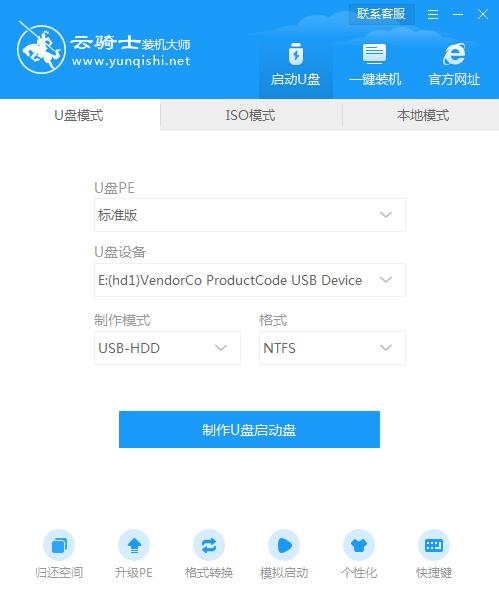
dell win7系统安装教程 dell一键安装win7系统
如今安装系统的方法是多种多样。比较简单的就是通过一键重装系统软件安装win7系统的方法了。下面就来介绍一下dell一键安装win7系统教程。