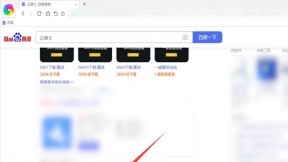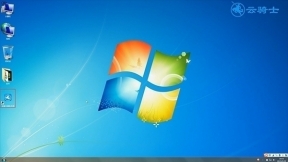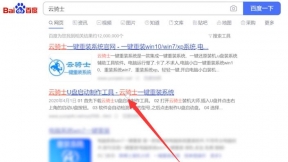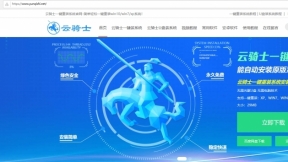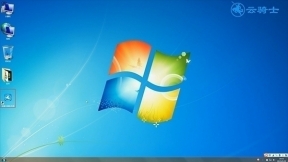台式机u盘装win7系统 格式化c盘用u盘装win7系统
现如今随着社会水平的提高。无论办公还是生活都是越来越离不开电脑。台式电脑在使用过程中系统可能会越来越卡顿或者出问题需要U盘重装系统。有些新手用户对于系统重装还不懂怎么操作。下面以云骑士装win7系统为例。分享一下台式机用u盘装win7系统的具体步骤。
台式机用u盘装win7系统步骤阅读
1、插入U盘打开云骑士装机大师。选择U盘模式。
2、点击一键制作启动U盘。点击BIOS启动。
3、选择电脑相应位数的PE版本。
4、下载选择好的PE系统并制作U盘启动盘。
5、U盘启动盘就制作完成。
6、U盘插入电脑的USB接口。开机按下启动U盘快捷键。
7、选择USB选项并回车。
8、选择对应电脑位数的PE系统进入。
9、进入PE系统后自动打开云骑士PE安装工具。
10、选择系统点击安装。
11、点击继续。开始安装系统。
12、安装过程中不要断开电源。
13、系统重启了两次以后就安装完成了。
台式机用u盘装win7系统操作步骤
01 插入U盘。打开云骑士装机大师再点击上面的U盘启动。选择左边的U盘模式。
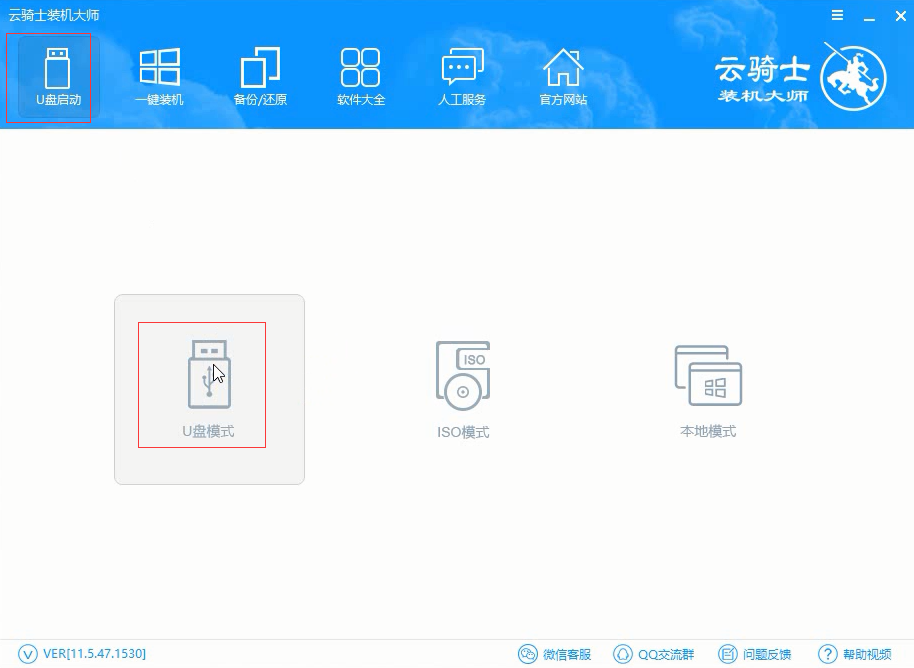
02 选择好U盘以后点击一键制作启动U盘。在弹出确定提示框后点击确定。
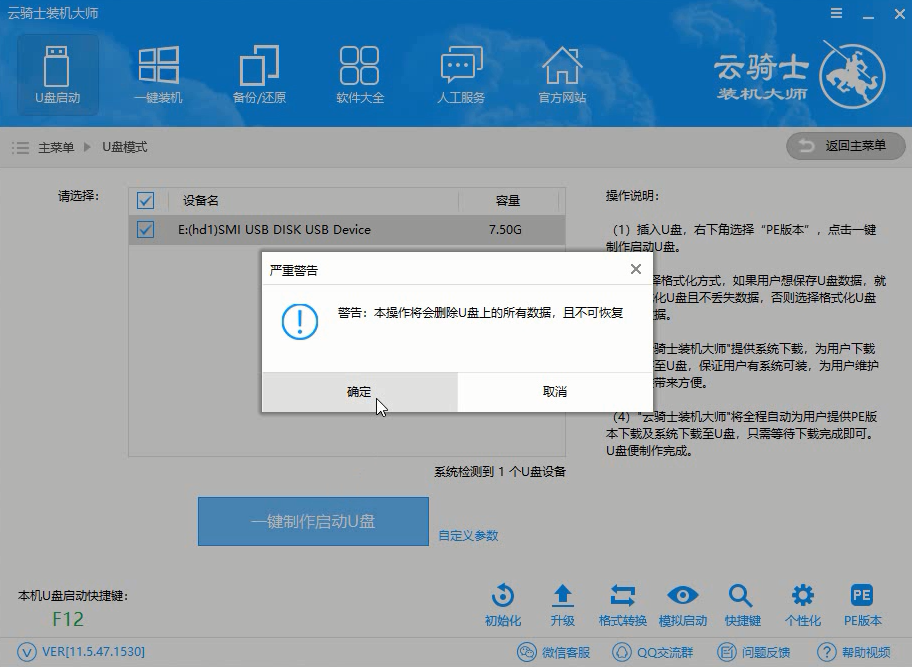
03 接着会弹出一个选择启动方式提示框。点击左边的BIOS启动。
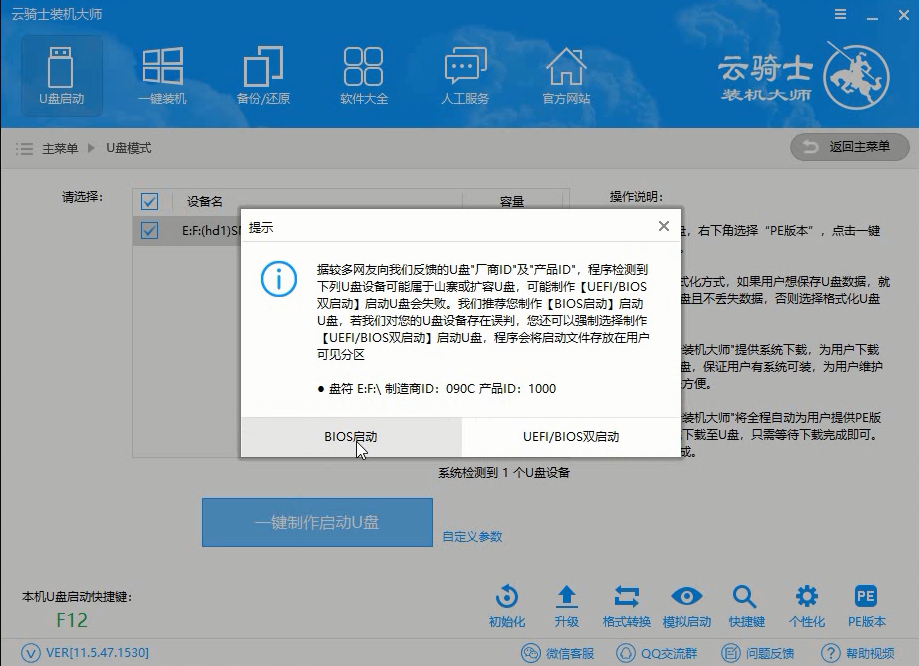
04 在弹出的PE版本选择提示框中选择高级版点击确定。
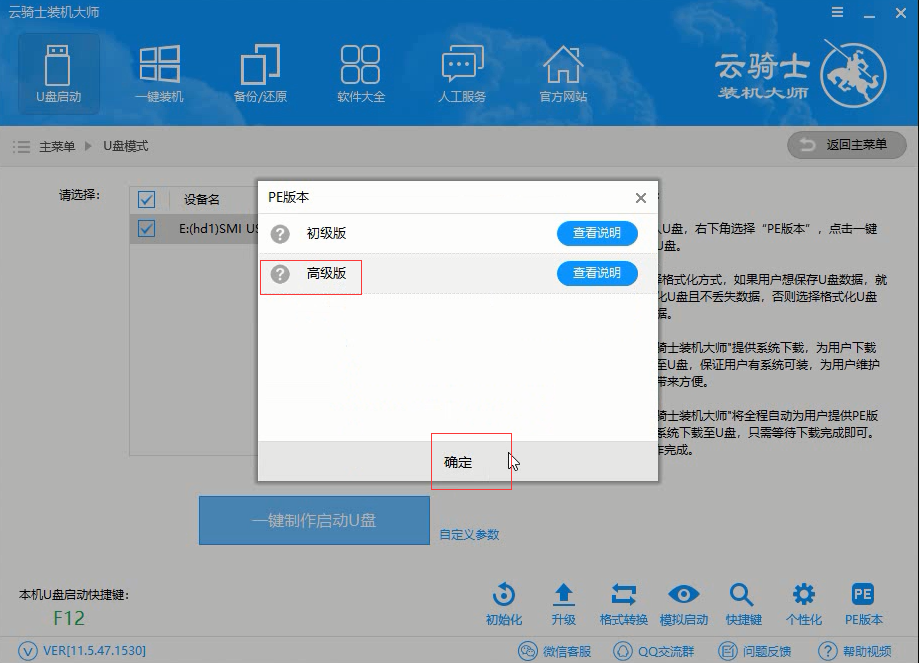
05 然后选择微软原版。在这里选择64位win7系统下拉菜单中的旗舰版。接着点击右下角的下载系统且制作U盘。
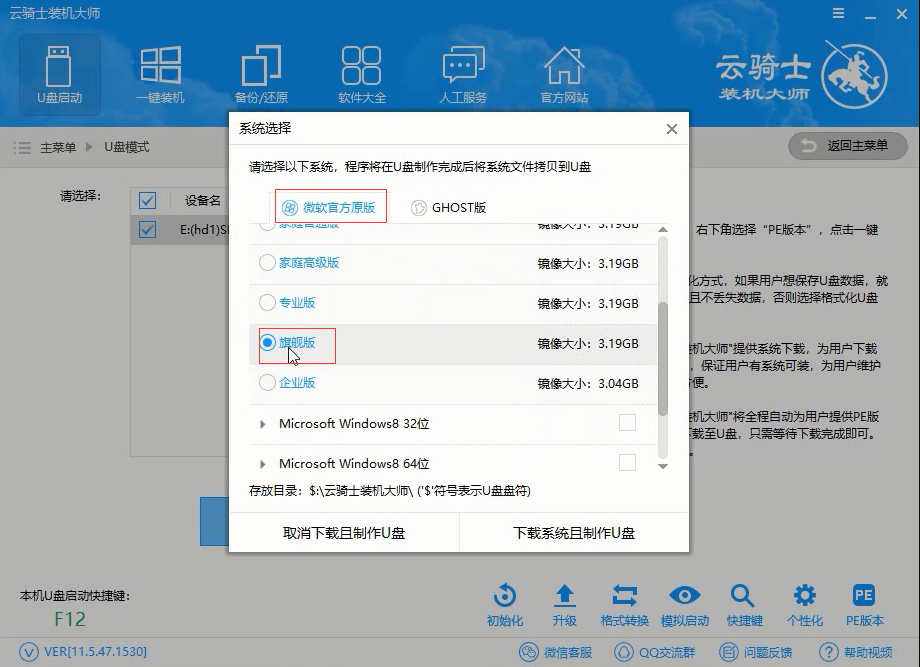
06 软件就开始下载选择好的系统并制作U盘启动盘。在弹出的制作完毕提示框中点击确定。这样U盘启动盘就制作完成了。
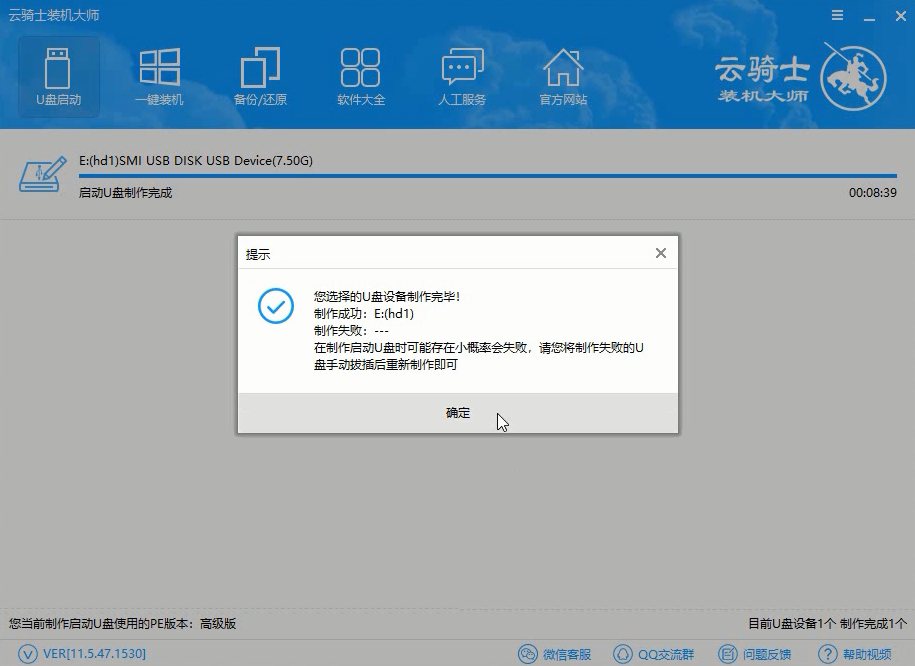
07 接着用新做好的U盘启动盘来装win7系统。将U盘插在新电脑的USB接口。开机并不断按下启动U盘快捷键。U盘快捷键可以通过云骑士装机大师确认。
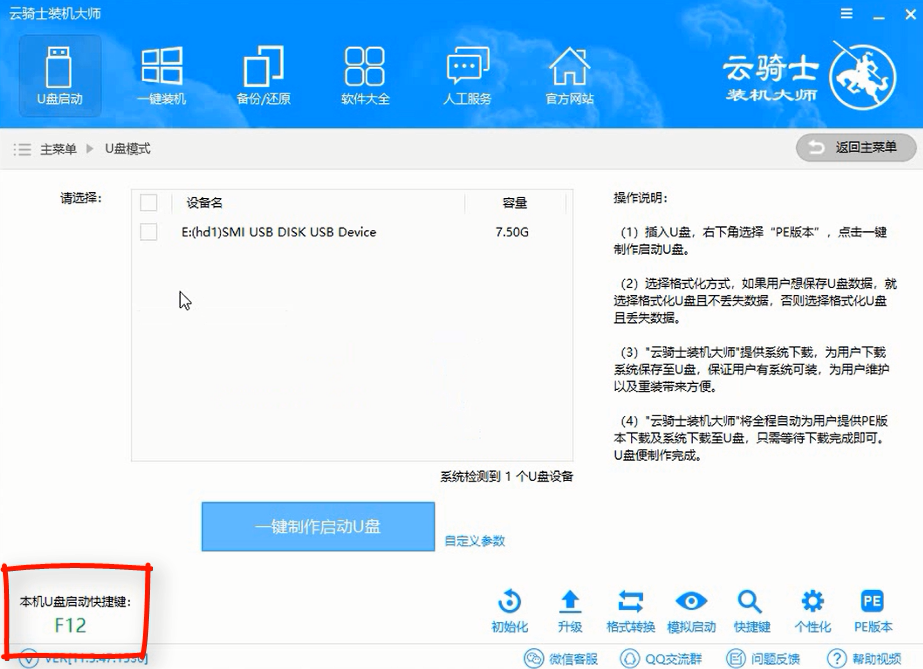
08 在进入系统启动菜单中选择有USB字样的选项并回车。
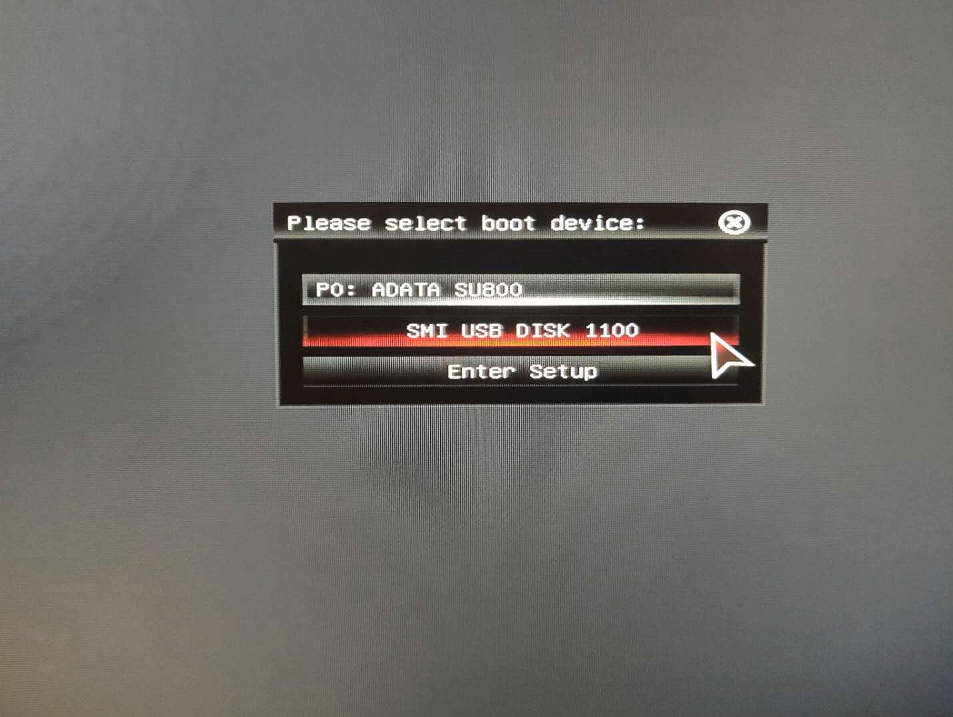
09 系统启动后会进入云骑士PE界面。新机型选择Windows8 PE。老机型可以选择Windows 2003 PE。选择完毕后回车进入。
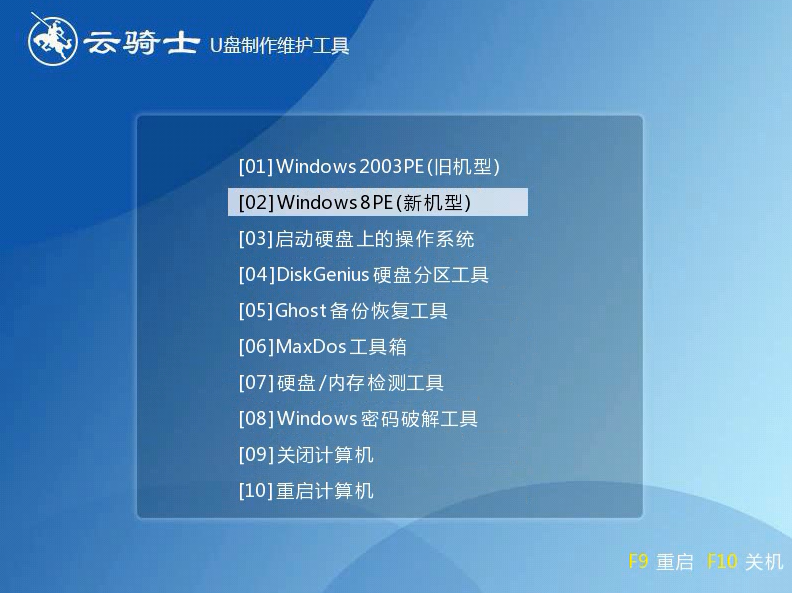
10 根据电脑位数选择进入PE系统。一般来说选择64位。如果电脑是32位的则选择32位。选择后回车进入。
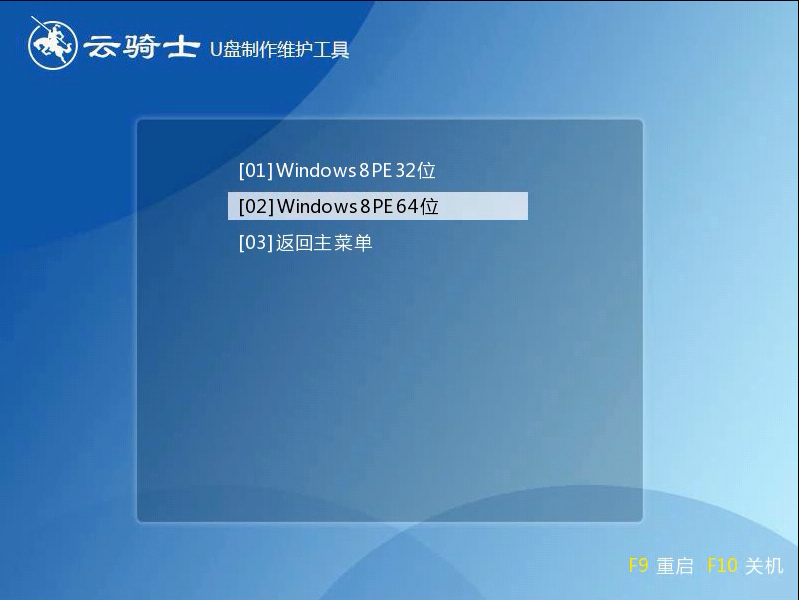
11 进入PE系统之后会自动打开云骑士PE安装工具。勾选刚下载好的win7系统。最后点击安装系统。
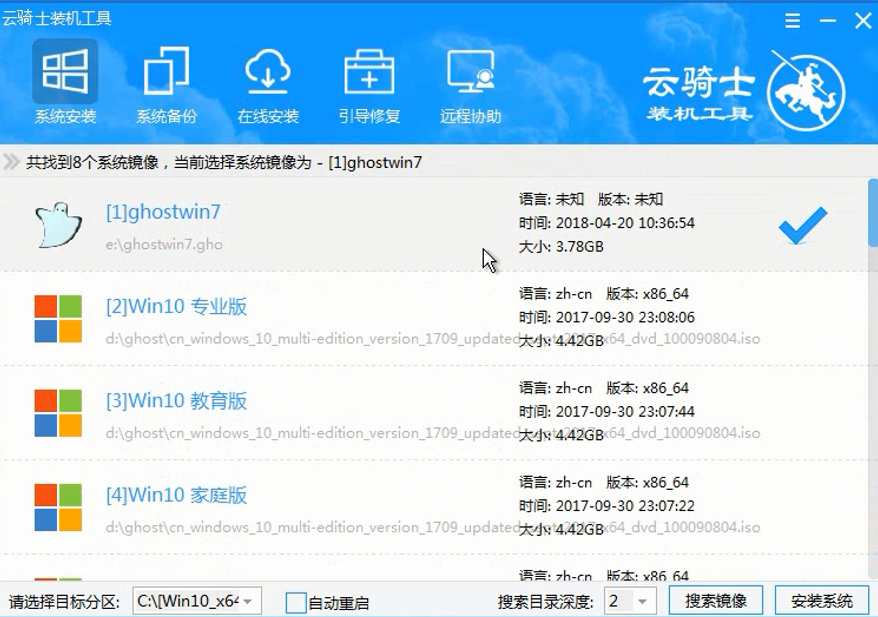
12 在弹出的的窗口中点击继续。然后云骑士装机大师就会开始安装系统。这个过程需要一段时间请耐心等待。在安装过程中不要断开电源。
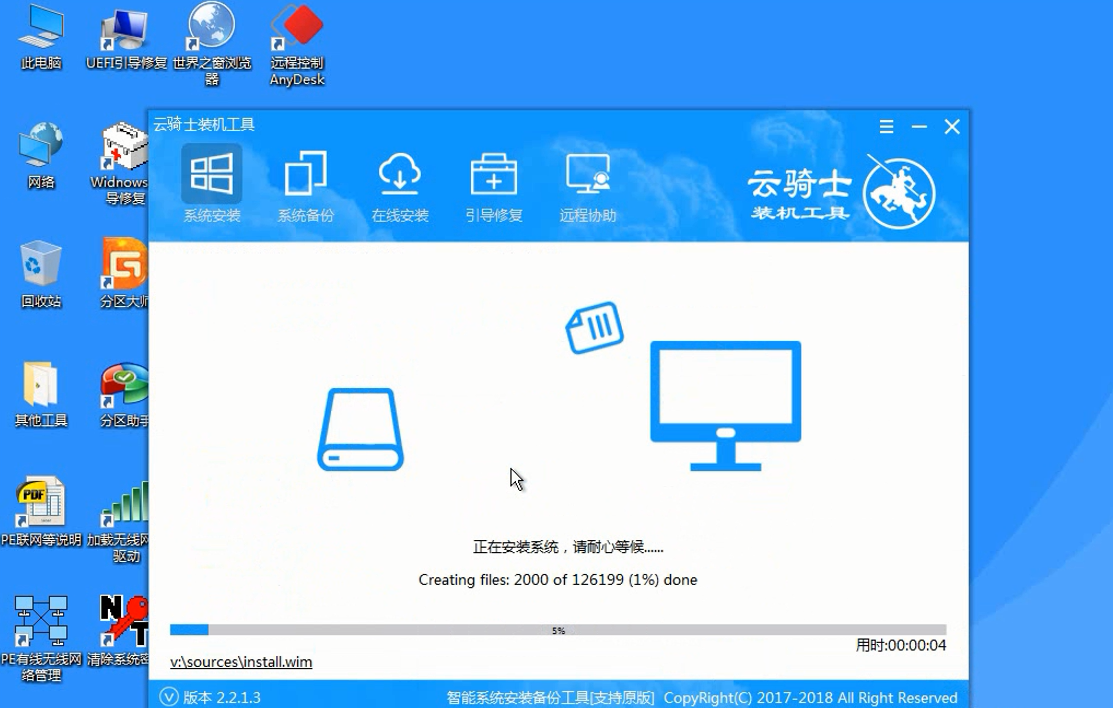
13 系统重启了两次以后就安装完成了。
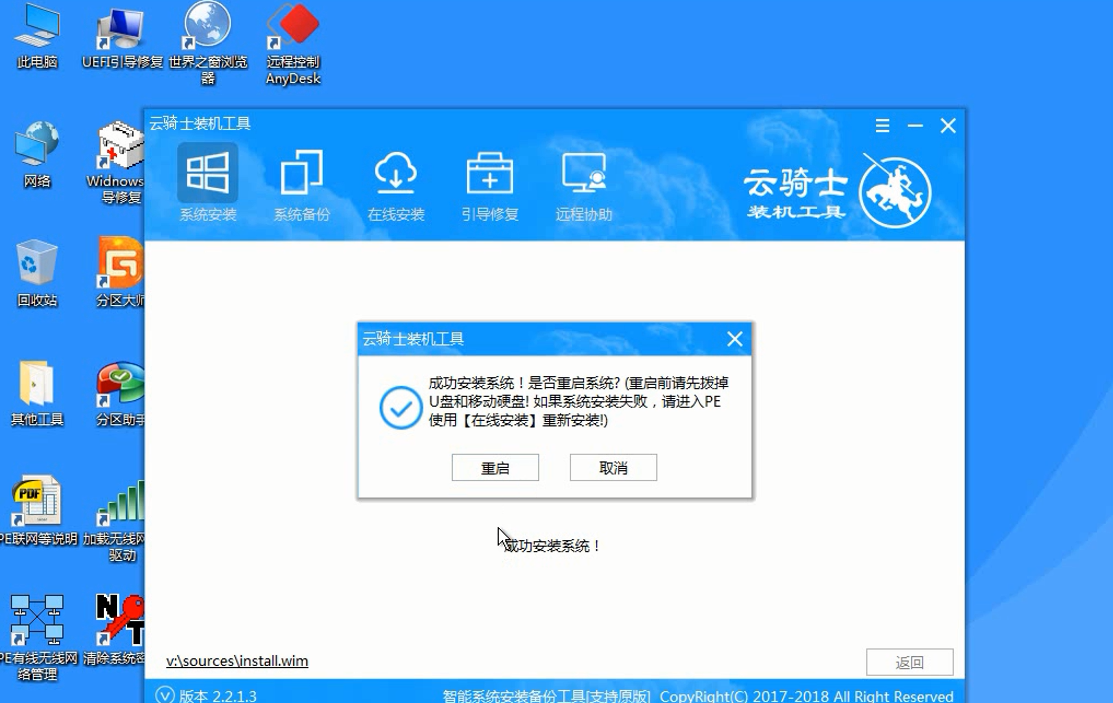
制作win7安装u盘启动盘
电脑渐渐已经变成我们生活中和工作中的不可或缺的帮手。电脑在已经使用了一段时间后。操作系统就会卡顿。此时。就需要重装系统来解决。有些用户在系统重装这方面还是新手不懂怎么重装系统。那么重装系统的U盘启动盘该怎么制作并且怎么安装系统呢?接下来以云骑士安装win7系统为例。分享一下制作系统启动盘以及U盘启动盘安装系统的方法步骤。
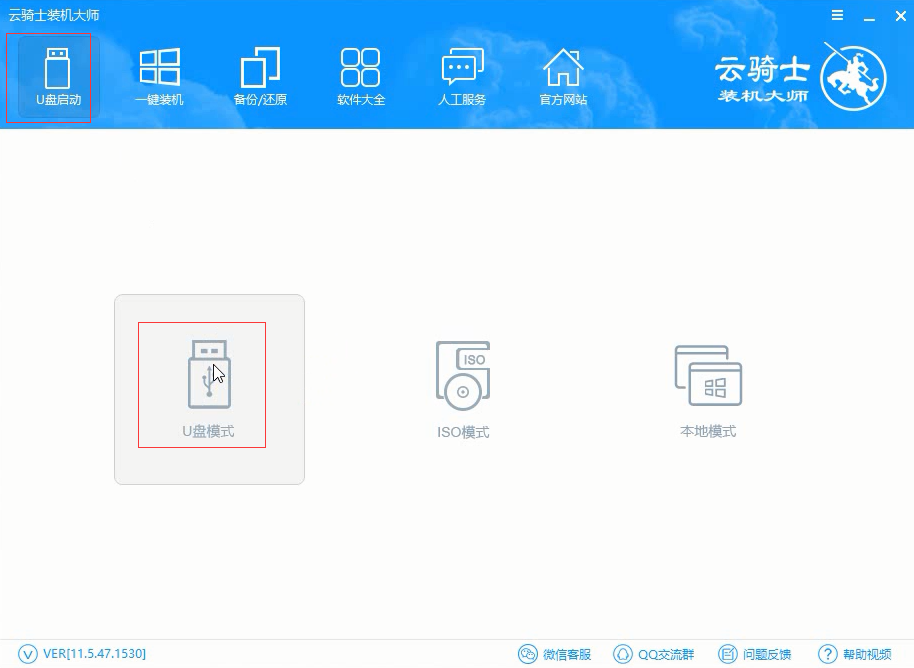
怎样重装win7系统
有一部分小伙伴会进行简单的系统重装。那么对于不会重装系统的小伙伴来说。应该怎样重装win7系统呢?一起来看具体方法步骤。
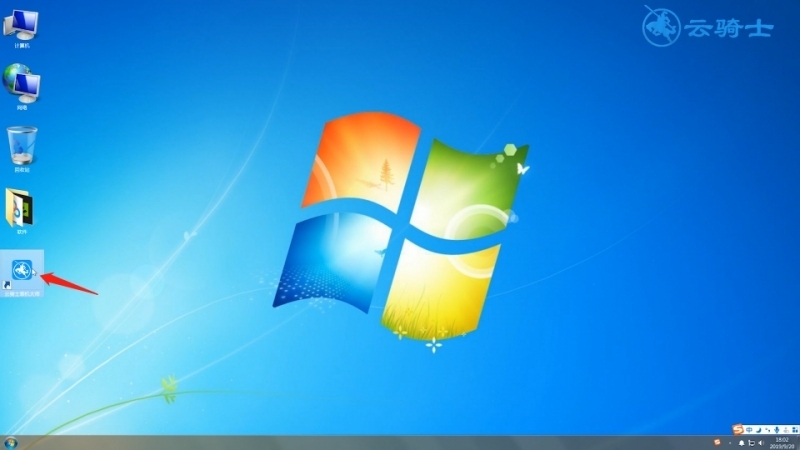
用U盘装台式机win7系统相关内容
台式机怎么重装系统比较简单 笔记本系统重装win7 台式机开机风扇转一下停一下 win7 c000021a蓝屏解救方法