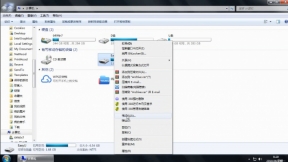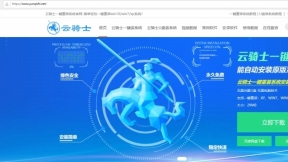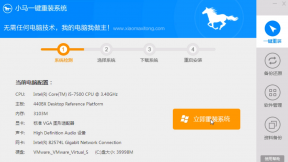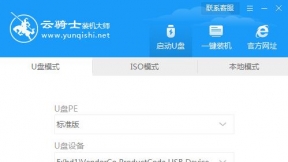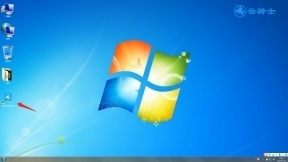u盘启动盘制作好了
随着时代的发展。几乎家家户户都有电脑。我们日常生活与工作中也基本上都离不开电脑。电脑在使用过程中如果遇到重启电脑或者在系统安全模式也无法进入的情况。就要用到U盘重装系统。那么U盘启动盘制作好了要怎么重装系统呢?接下来以云骑士装win10系统为例。教大家怎么用U盘启动盘重装系统。
U盘启动盘装win10系统步骤阅读
1.先制作好的U盘PE系统启动盘。将U盘插在电脑的USB接口。开机不断按下启动U盘快捷键。
2.选择有USB字样的选项并回车。选择对应电脑位数的PE系统进入。进入PE系统后自动打开云骑士PE安装工具。
3 新机型选择Windows8 PE。老机型可以选择Windows 2003 PE。选择完毕后回车进入。
4.选择64位。如果电脑是32位的则选择32位。选择后回车进入。
5.勾选刚下载好的系统。最后点击安装系统。安装完成。
6.安装完成后点击重启。
U盘启动盘装win10系统操作步骤
01 用云骑士U盘制作软件制作win10系统U盘pe启动盘。然后将U盘插在电脑的USB接口。开机并不断按下启动U盘快捷键。
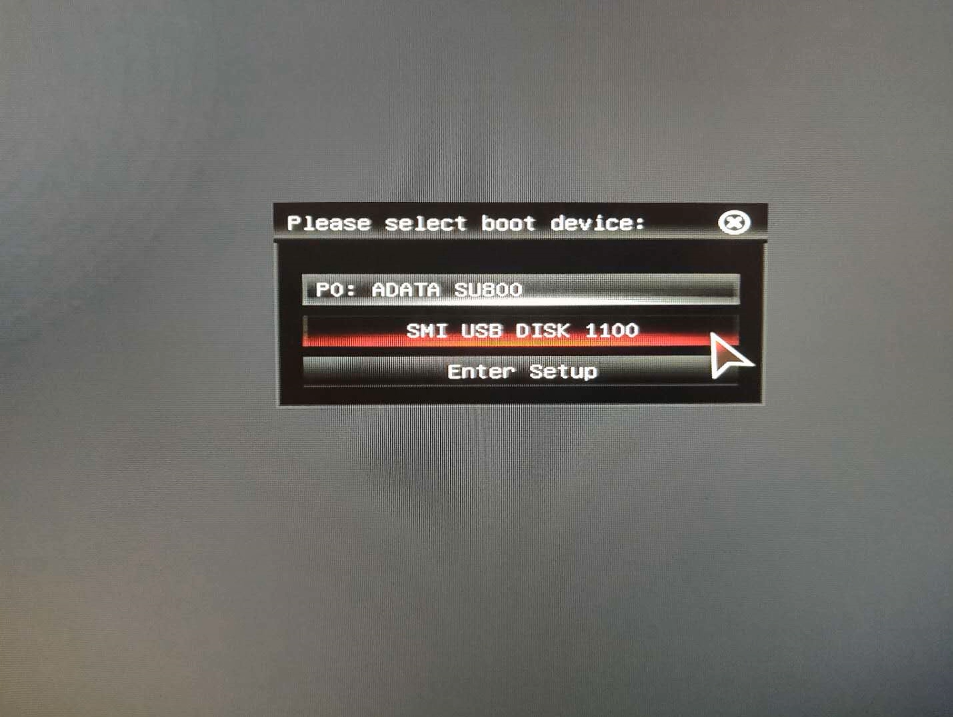
02 在进入系统启动菜单中选择有USB启动选项并回车。
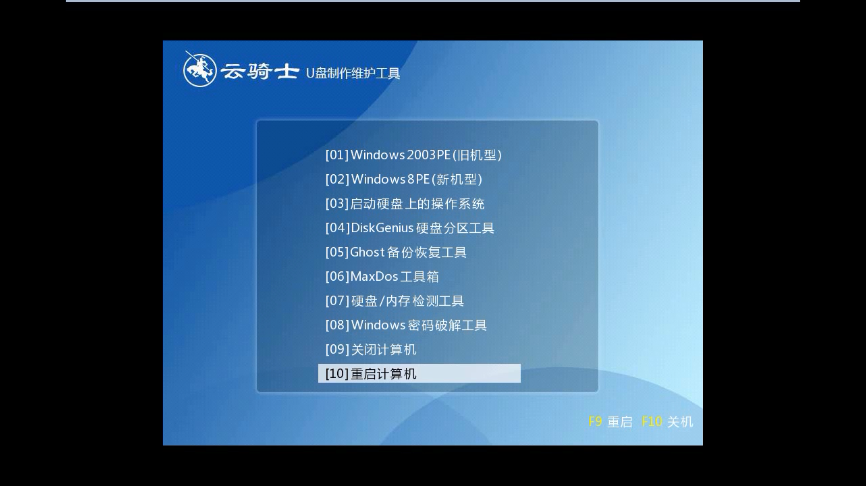
03 系统启动后会进入云骑士PE界面。新机型选择Windows8 PE。老机型可以选择Windows 2003 PE。选择完毕后回车进入。
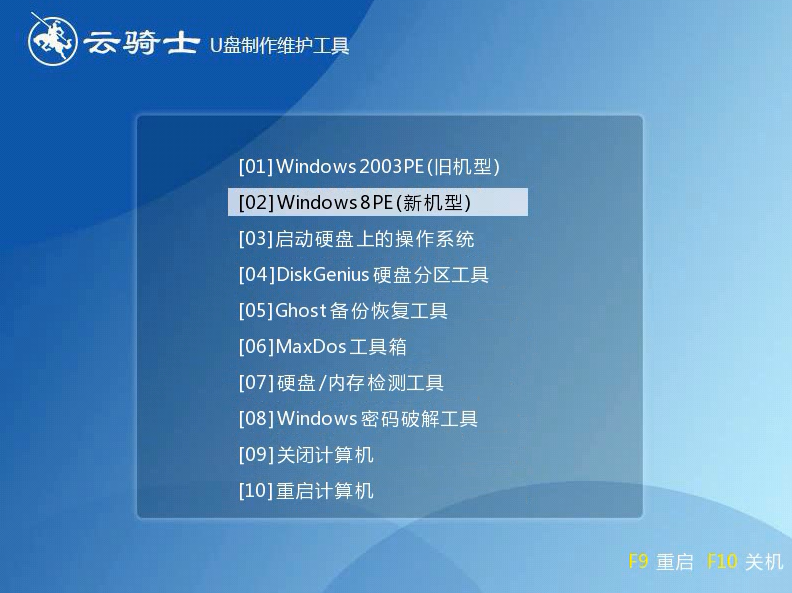
04 根据电脑位数选择进入PE系统。一般来说选择64位。如果电脑是32位的则选择32位。选择后回车进入。

05 进入PE系统之后会自动打开云骑士PE安装工具。勾选刚下载好的win10系统。最后点击安装系统。之后请耐心等待。安装完成。
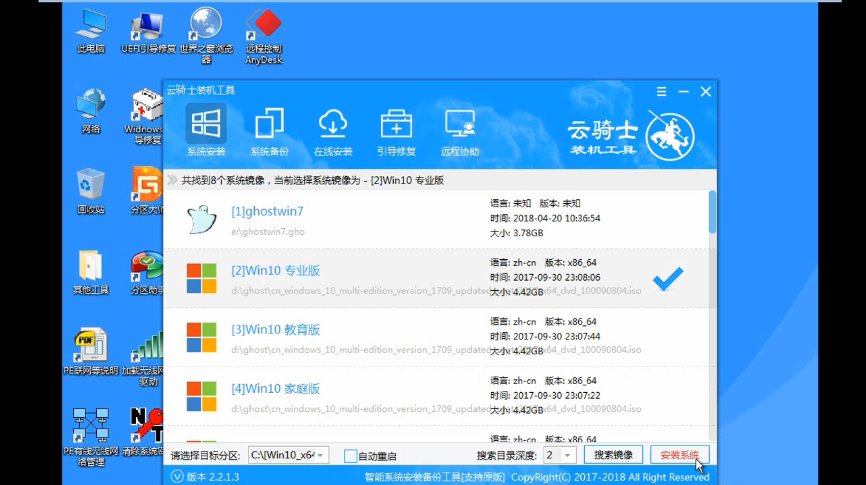
06 安装完成后点击重启。云骑士装机大师就会重启电脑并对系统进行安装。这里时间比较长请耐心等待下。在系统重启了两次以后就安装完成了。
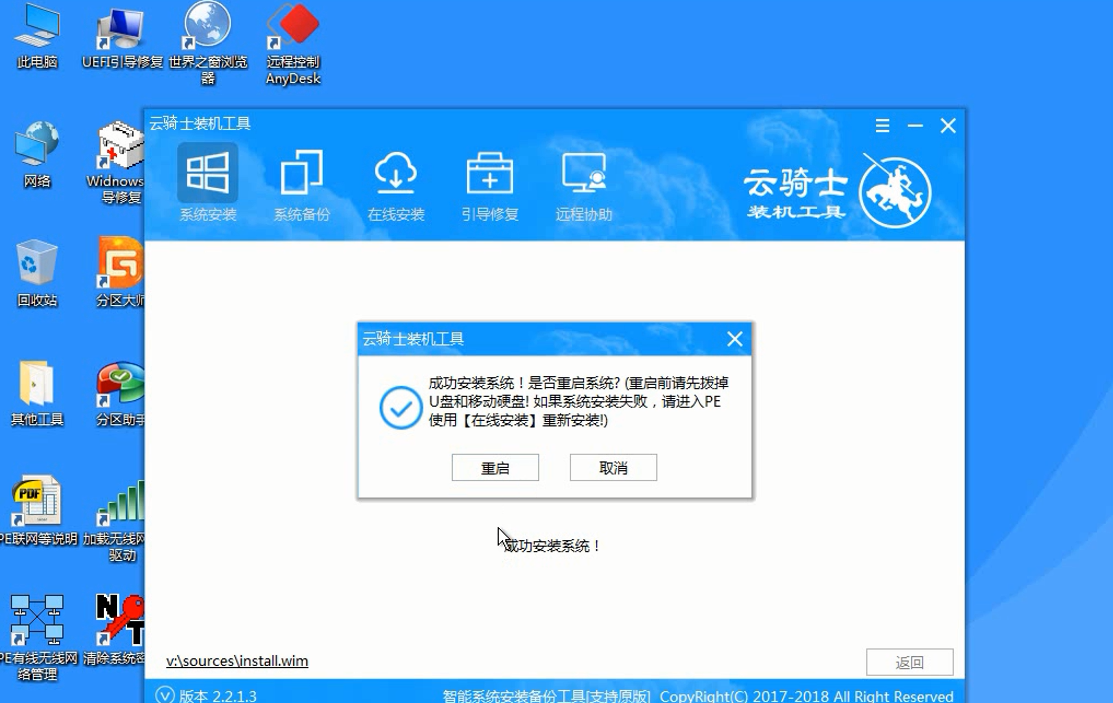
一键制作u盘启动盘
现如今随着社会水平的提高。无论办公还是生活都是越来越离不开电脑。电脑系统使用多了会越来越卡。这时很多人会选择重装系统。但重装系统要制作U盘启动盘。有很多人都不清楚制作方法。下面就以云骑士装机大师为例介绍一下如何一键制作u盘启动盘。
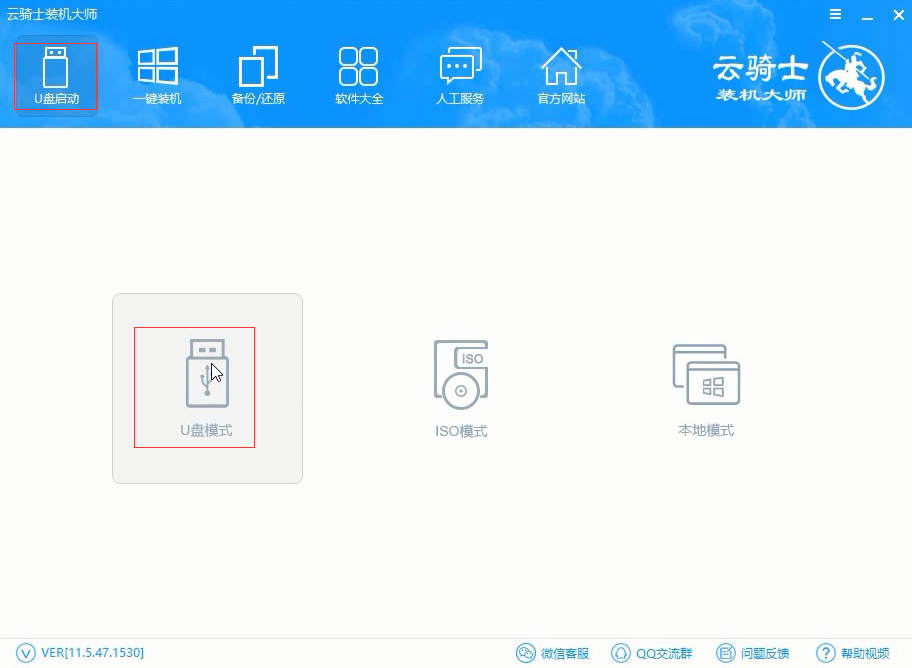
用u盘自己重装win10系统详细步骤应该怎么弄
因为留意到部分小伙伴不知道应该怎么弄。本期就来教大家用u盘自己重装win10系统的详细步骤。
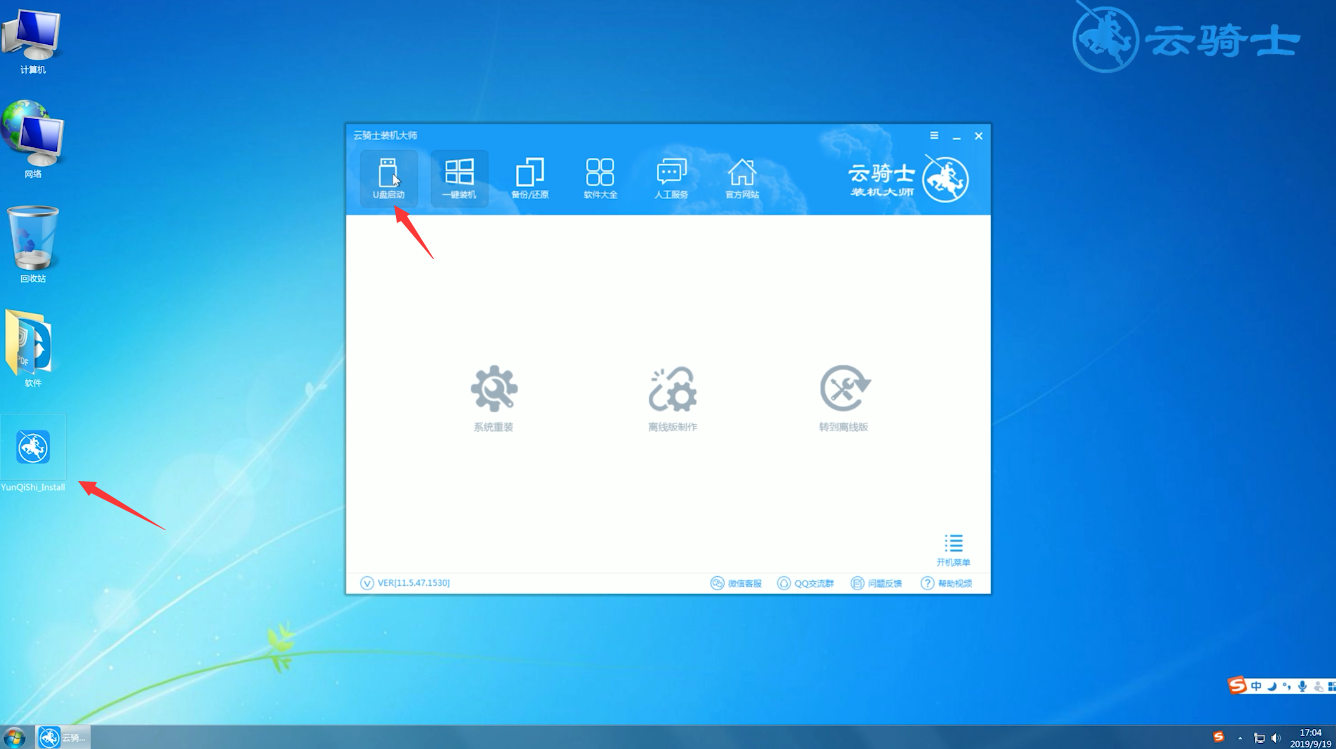
U盘启动盘装系统相关内容
u盘win8系统安装教程 死机如何u盘装xp系统 xp系统用u盘重装系统 一键u盘装win7系统 u盘装win7系统64位