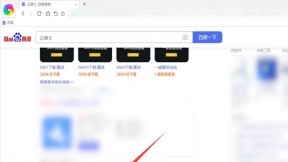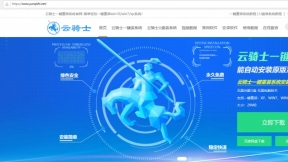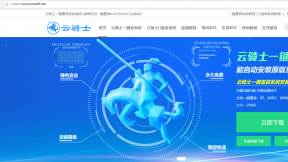联想y400如何用u盘装系统
现如今电脑已经走进千家万户。大家生活和工作基本上都离不开电脑。联想笔记本是比较受欢迎的笔记本品牌。那么联想y400笔记本要用U盘装系统该怎么装呢?以云骑士装win10系统为例。教大家联想y400笔记本用U盘装系统的方法。一起来看看吧!
联想y400笔记本用u盘装win10系统步骤阅读
1.先制作好的U盘PE系统启动盘。将U盘插在电脑的USB接口。开机不断按下启动U盘快捷键。
2.选择有USB字样的选项并回车。选择对应电脑位数的PE系统进入。进入PE系统后自动打开云骑士PE安装工具。
3 新机型选择Windows8 PE。老机型可以选择Windows 2003 PE。选择完毕后回车进入。
4.选择64位。如果电脑是32位的则选择32位。选择后回车进入。
5.勾选刚下载好的系统。最后点击安装系统。安装完成。
6.安装完成后点击重启。
联想y400笔记本用u盘装win10系统操作步骤
01 用云骑士U盘制作软件制作win10系统U盘pe启动盘。然后将U盘插在电脑的USB接口。开机并不断按下启动U盘快捷键。
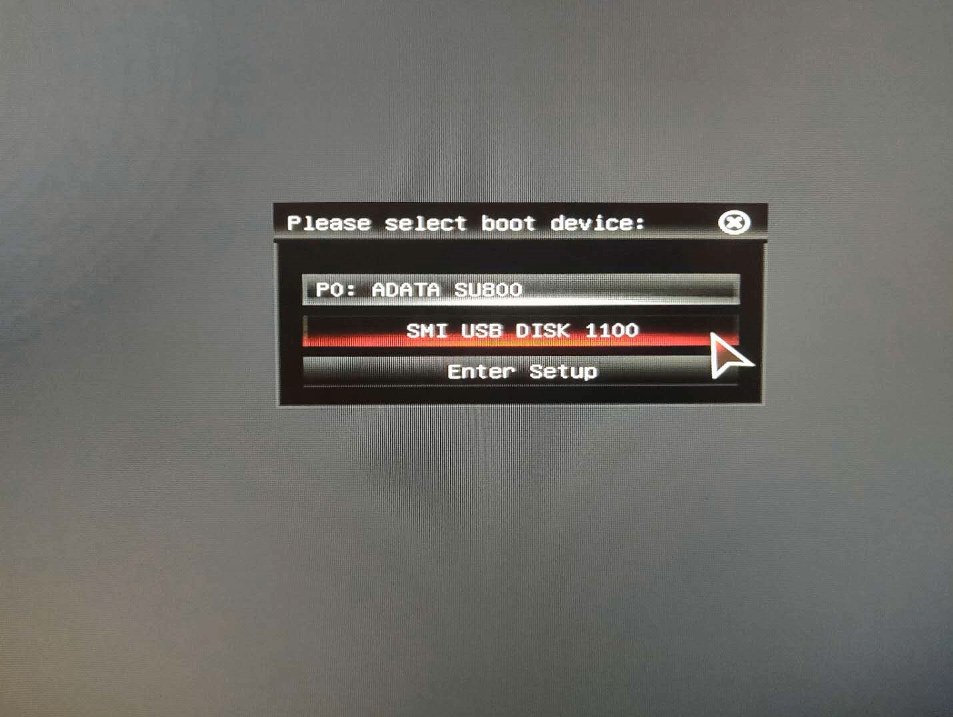
02 在进入系统启动菜单中选择有USB启动选项并回车。
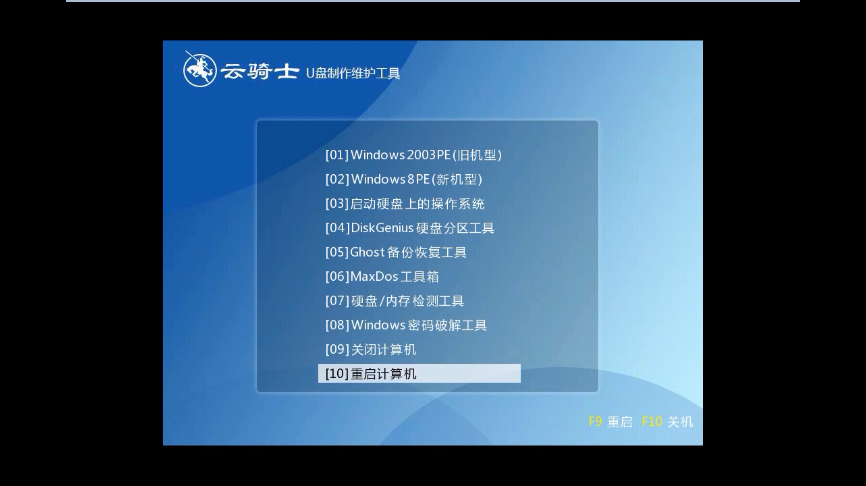
03 系统启动后会进入云骑士PE界面。新机型选择Windows8 PE。老机型可以选择Windows 2003 PE。选择完毕后回车进入。
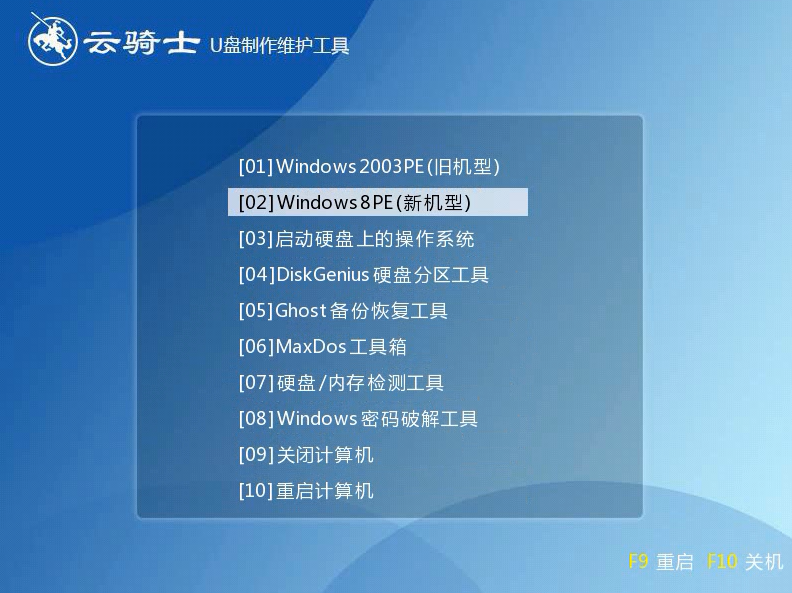
04 根据电脑位数选择进入PE系统。一般来说选择64位。如果电脑是32位的则选择32位。选择后回车进入。
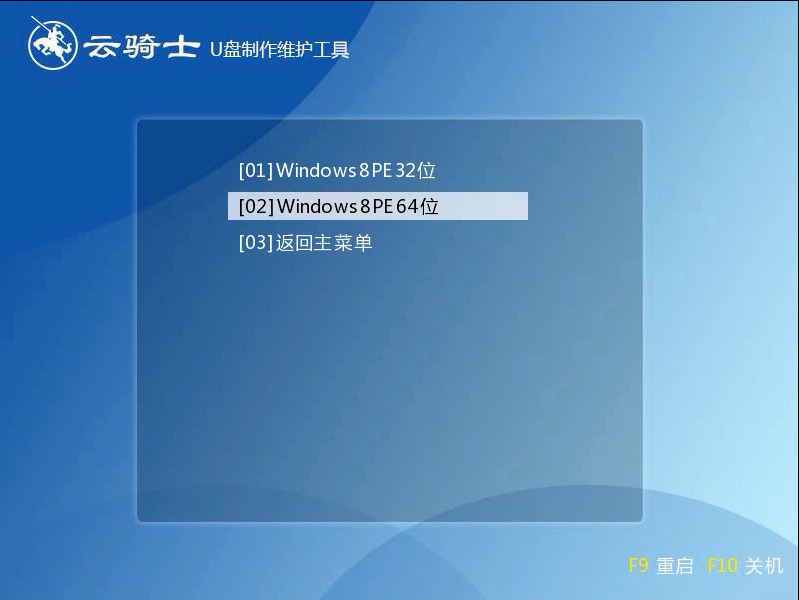
05 进入PE系统之后会自动打开云骑士PE安装工具。勾选刚下载好的win10系统。最后点击安装系统。之后请耐心等待。安装完成。
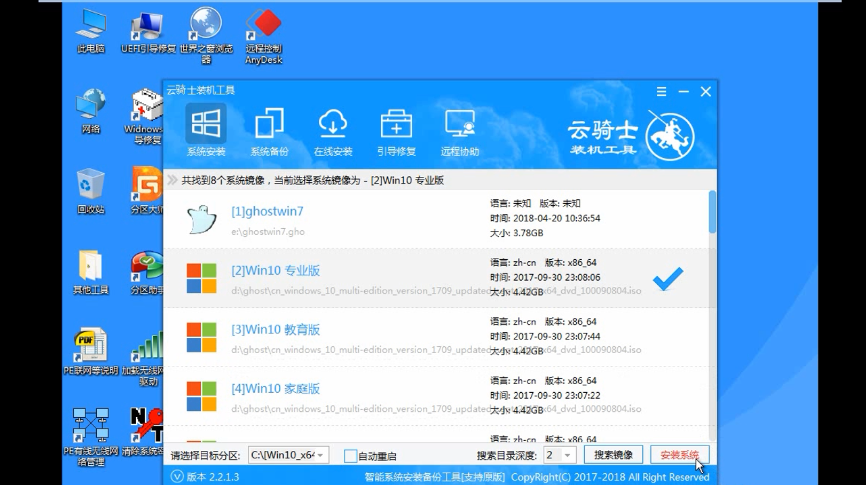
06 安装完成后点击重启。云骑士装机大师就会重启电脑并对系统进行安装。这里时间比较长请耐心等待下。在系统重启了两次以后就安装完成了。
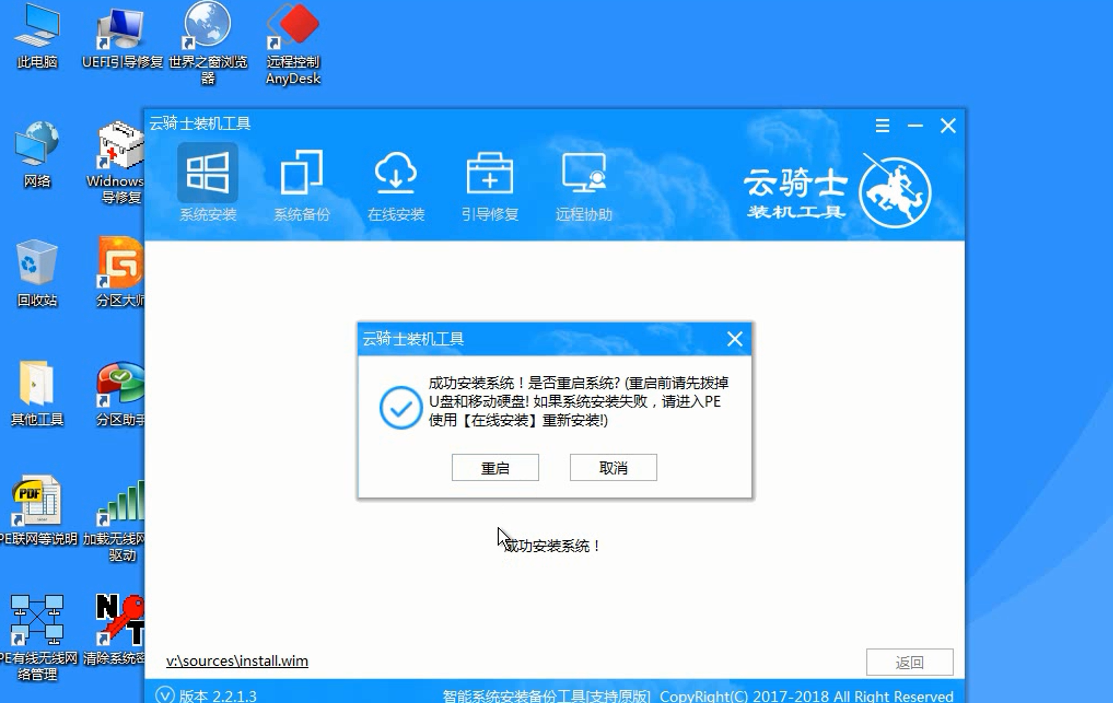
一键制作成u盘启动盘
U盘重装系统无需启光驱也可实现装机。将其制作为U盘启动盘。方便携带。操作简单。安全性高。想换什么系统就换什么系统。下面以云骑士制作U盘启动盘为例。给大家带来U盘启动盘如何一键制作。感兴趣的小伙伴一起来看一下吧!
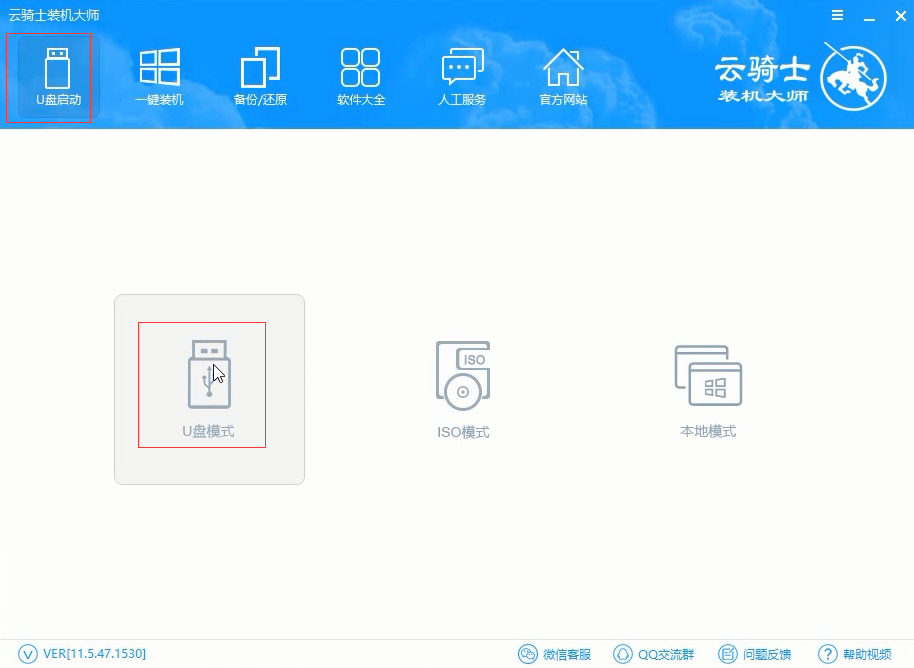
傻瓜式一键安装win10操作系统
现如今电脑已经走进千家万户。大家生活和工作基本上都离不开电脑。那么电脑要安装win10操作系统该怎么装呢?这个时候有些小白就犯难了。其实很简单。下面以云骑士安装win10操作系统为例。分享一下一键安装win10操作系统的方法步骤。大家一起来看看吧!
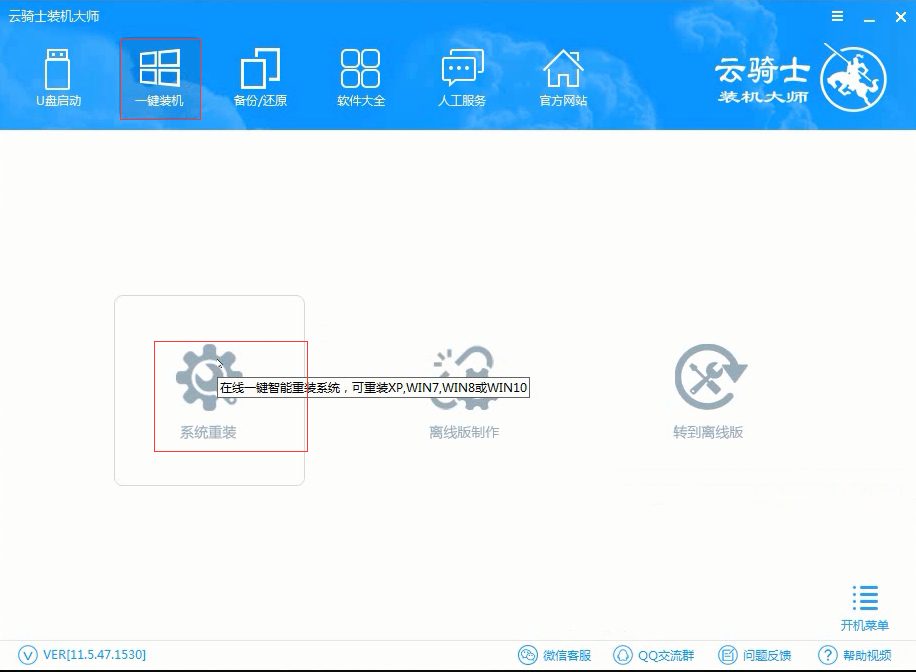
用U盘装联想y400笔记本系统相关内容
联想笔记本无限重启 联想笔记本电脑怎么恢复出厂设置 联想一键ghost重装系统步骤 一键安装联想笔记本电脑系统 什么重装系统软件好 联想重装系统软件