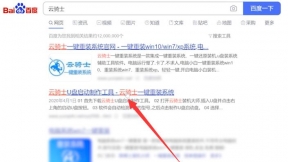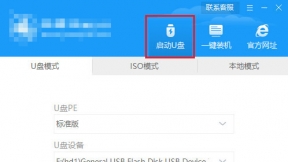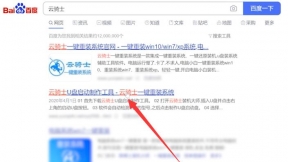联想台式如何u盘装系统
电脑的使用越来越普及。不论是工作上的需求。还是生活娱乐电脑都已经成为人们不可或缺一部分。联想电脑是比较受欢迎的电脑品牌。那么联想台式电脑要用U盘装系统该怎么装呢?其实很简单。以云骑士装win7系统为例。教大家联想台式电脑如何用U盘装系统。感兴趣的小伙伴一起来学习一下吧!
联想台式电脑用u盘装win7系统步骤阅读
1、插入U盘。打开云骑士装机大师。选择U盘模式。
2、点击一键制作启动U盘。点击BIOS启动。
3、选择电脑相应位数的PE版本。
4、下载选择好的PE系统并制作U盘启动盘。
5、U盘启动盘就制作完成。
6、U盘插入电脑的USB接口。开机按下启动U盘快捷键。
7、选择USB选项并回车。
8、选择对应电脑位数的PE系统进入。
9、进入PE系统后自动打开云骑士PE安装工具。
10、选择系统点击安装。
11、点击继续。开始安装系统。
12、安装过程中不要断开电源。
13、系统重启了两次以后就安装完成了。
联想台式电脑用u盘装win7系统操作步骤
01 插入U盘。打开云骑士装机大师再点击上面的U盘启动。选择左边的U盘模式。
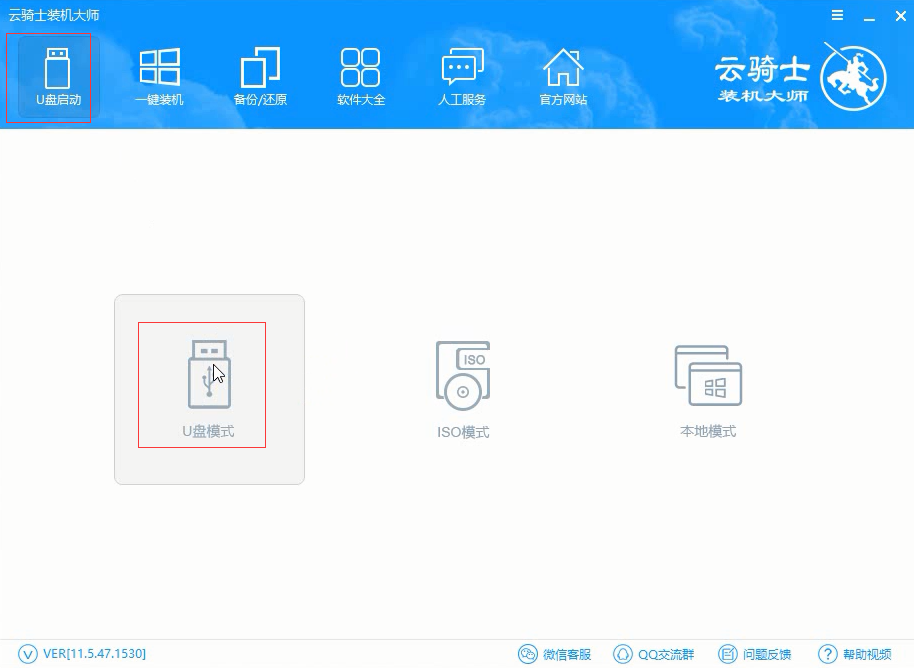
02 选择好U盘以后点击一键制作启动U盘。在弹出确定提示框后点击确定。
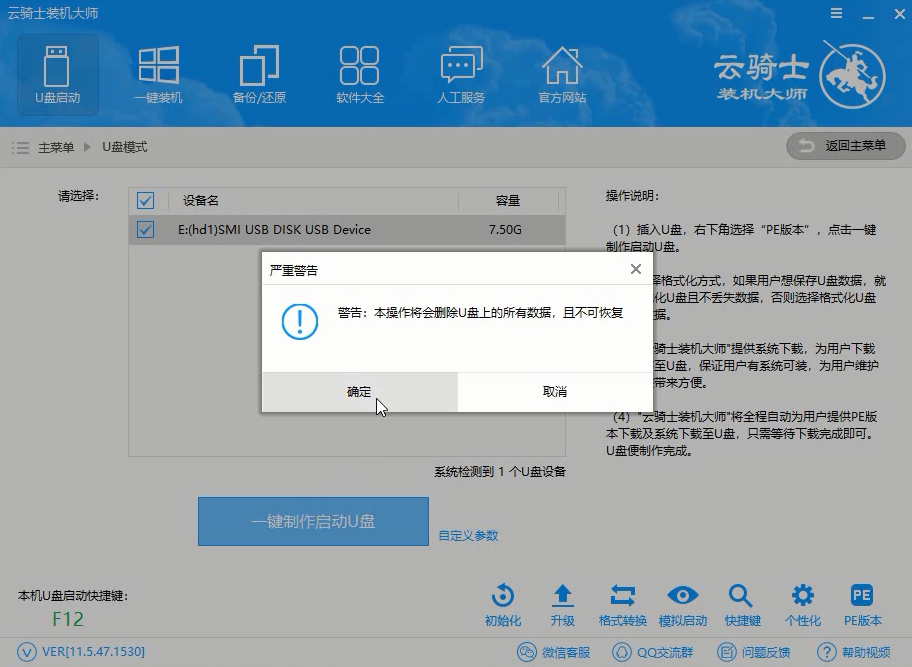
03 接着会弹出一个选择启动方式提示框。点击左边的BIOS启动。
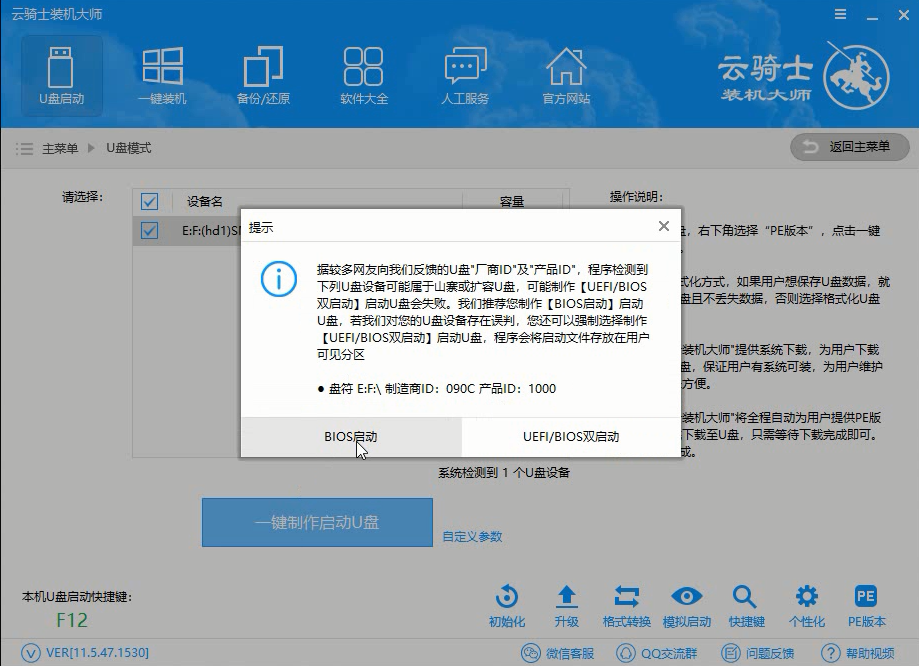
04 在弹出的PE版本选择提示框中选择高级版点击确定。
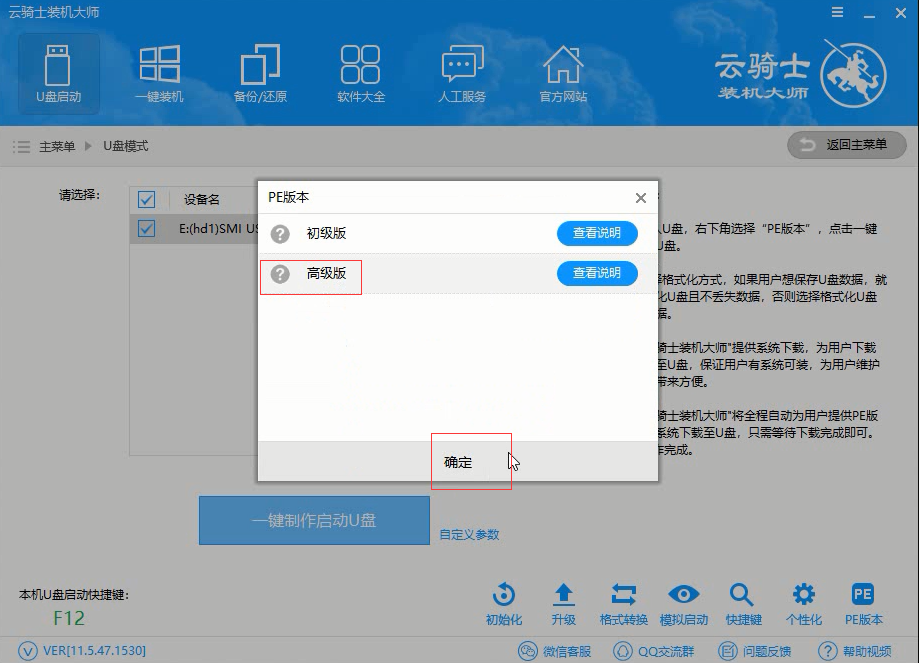
05 然后选择微软原版。在这里选择64位win7系统下拉菜单中的旗舰版。接着点击右下角的下载系统且制作U盘。
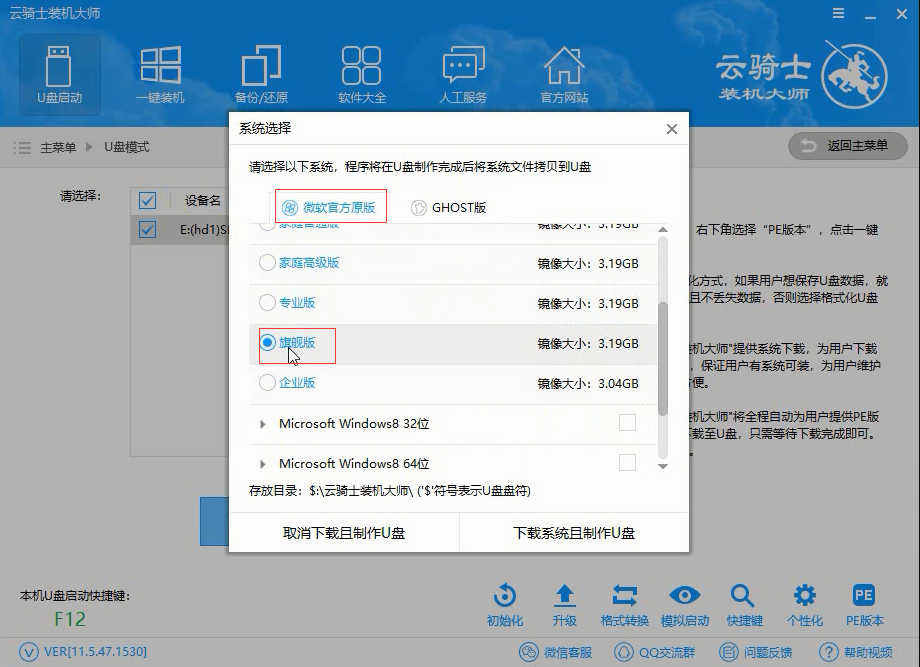
06 软件就开始下载选择好的系统并制作U盘启动盘。在弹出的制作完毕提示框中点击确定。这样U盘启动盘就制作完成了。
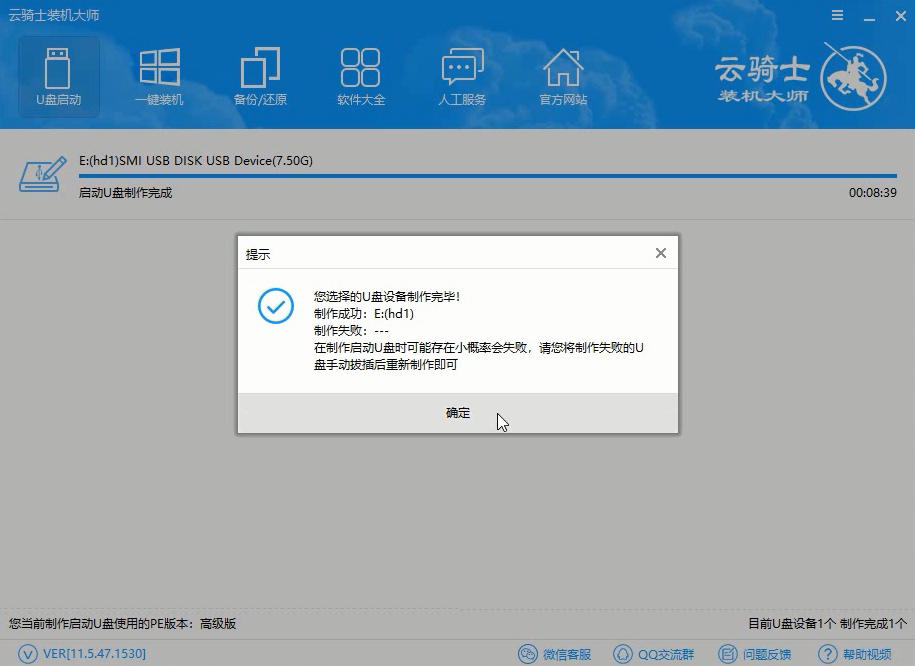
07 接着用新做好的U盘启动盘来装win7系统。将U盘插在电脑的USB接口。开机并不断按下启动U盘快捷键。U盘快捷键可以通过云骑士装机大师确认。
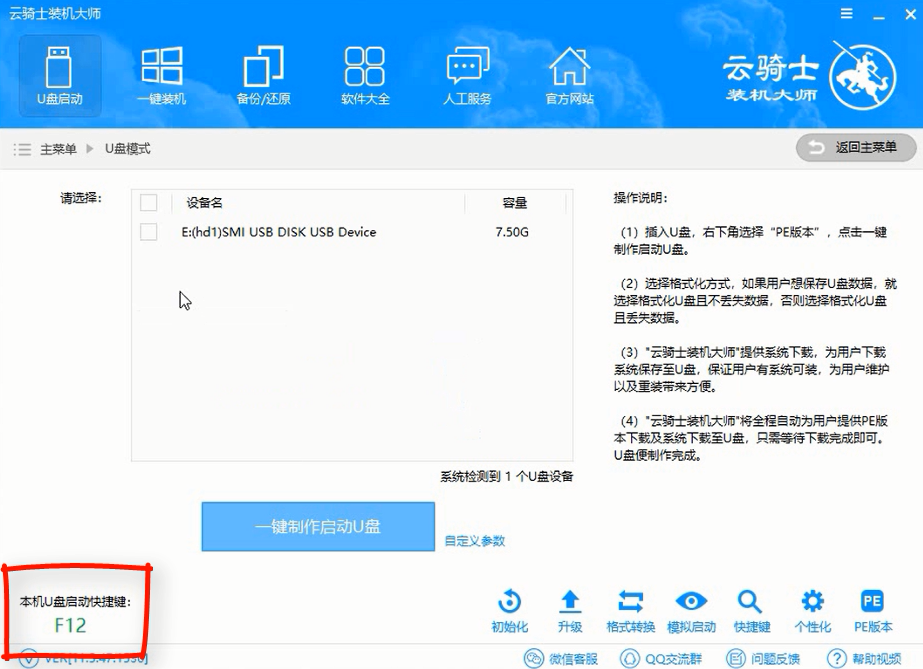
08 在进入系统启动菜单中选择有USB字样的选项并回车。
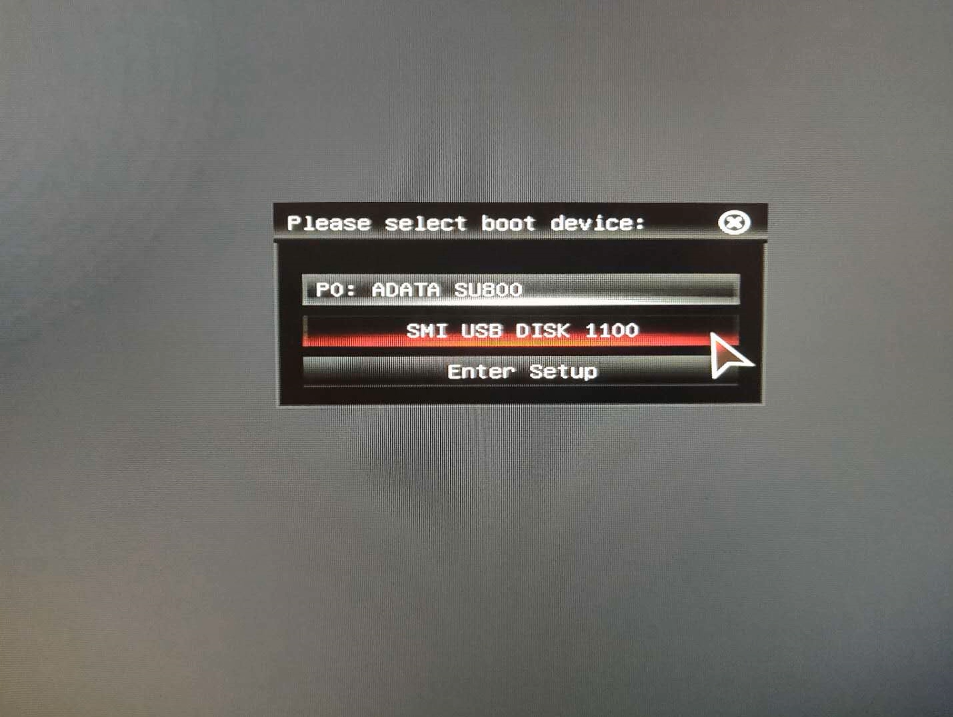
09 系统启动后会进入云骑士PE界面。新机型选择Windows8 PE。老机型可以选择Windows 2003 PE。选择完毕后回车进入。
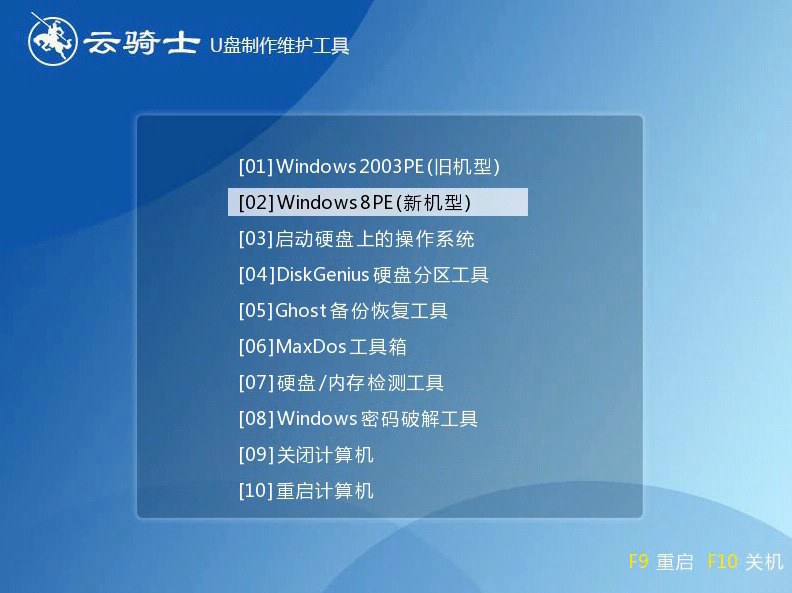
10 根据电脑位数选择进入PE系统。一般来说选择64位。如果电脑是32位的则选择32位。选择后回车进入。
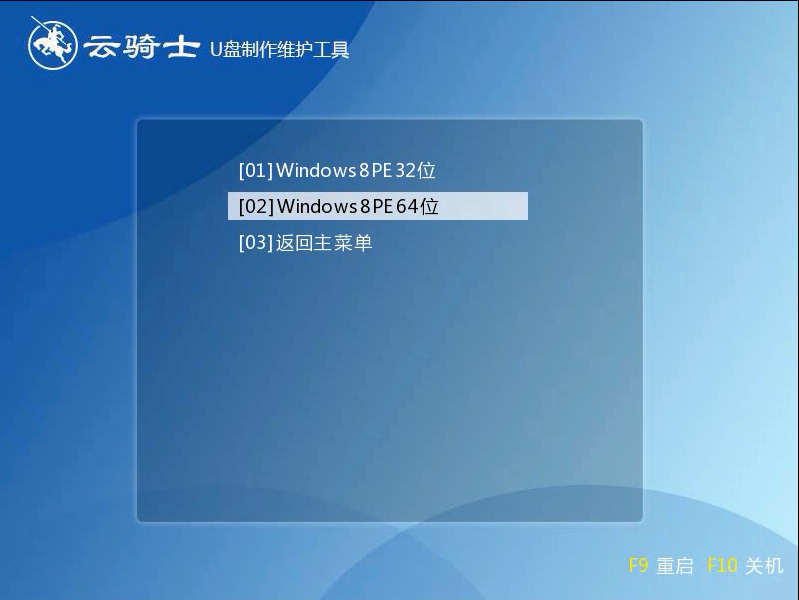
11 进入PE系统之后会自动打开云骑士PE安装工具。勾选刚下载好的win7系统。最后点击安装系统。
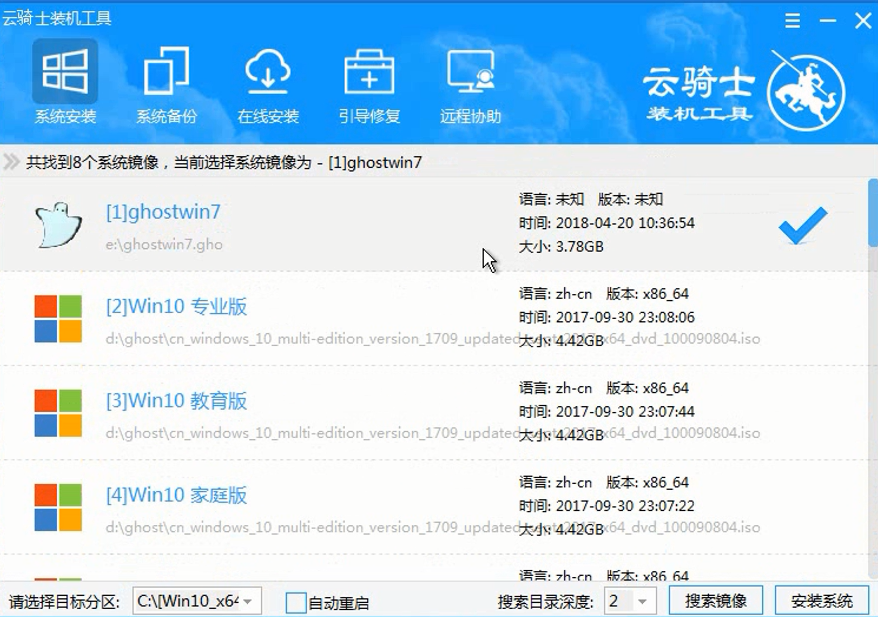
12 在弹出的的窗口中点击继续。然后云骑士装机大师就会开始安装系统。这个过程需要一段时间请耐心等待。在安装过程中不要断开电源。
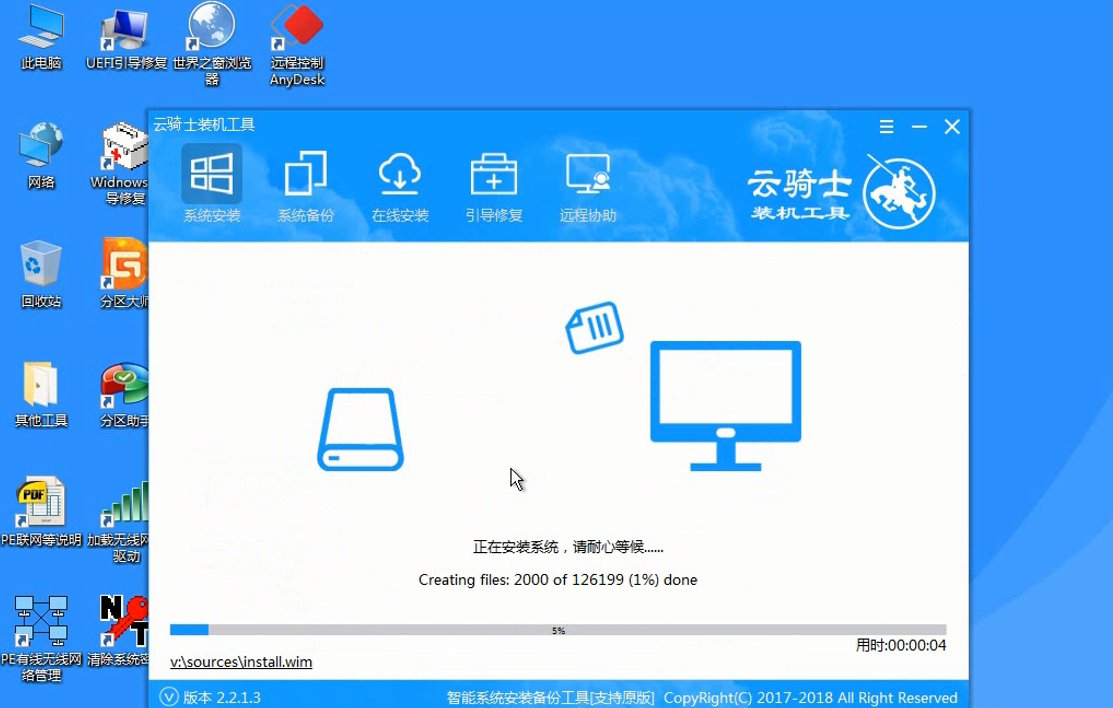
13 系统重启了两次以后就安装完成了。
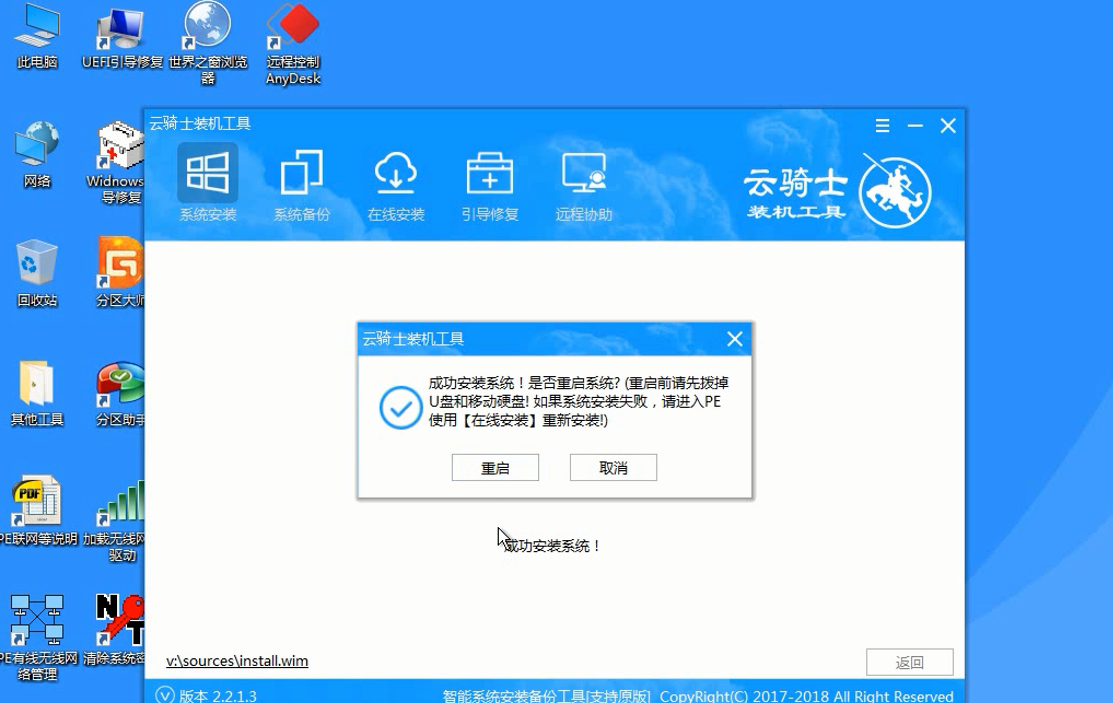
一键制作成u盘启动盘
U盘重装系统无需启光驱也可实现装机。将其制作为U盘启动盘。方便携带。操作简单。安全性高。想换什么系统就换什么系统。下面以云骑士制作U盘启动盘为例。给大家带来U盘启动盘如何一键制作。感兴趣的小伙伴一起来看一下吧!
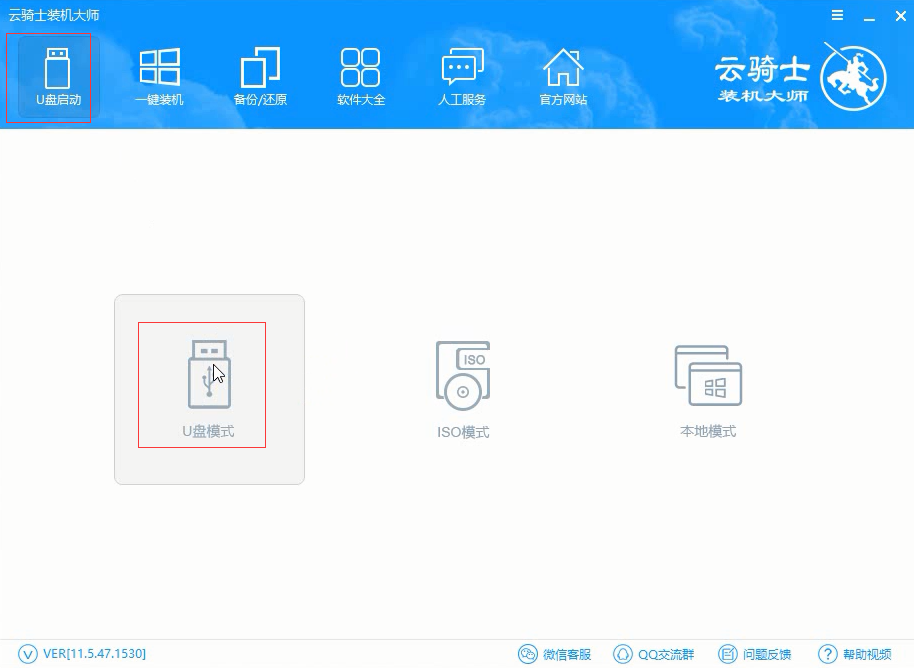
制作u盘dos启动盘视频教程
现在基本家里都有电脑了。而大部分的人只是会用电脑。当出现一些小问题时却不知该怎么办。今天就来教大家如何制作u盘dos启动盘。

联想台式电脑用u盘装系统相关内容
联想台式电脑用u盘怎么重装系统 联想笔记本无限重启 u盘win8系统安装教程 从u盘装win10系统 u盘安装xp操作系统