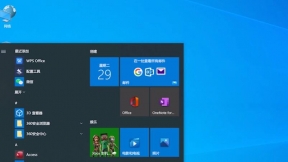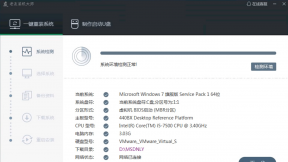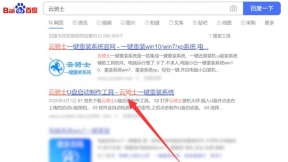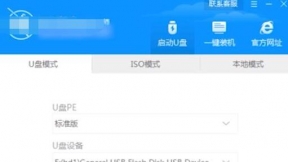联想一体机如何用u盘装win8系统
随着生活水平的提高和科技的发展。如今无论办公还是生活都是越来越离不开电脑。那么联想一体机怎么用U盘安装win8系统呢?以云骑士安装win8系统为例。分享一下联想一体机用U盘安装win8系统的教程。一起来看看吧!
联想一体机用u盘装win8系统步骤阅读
1 把云骑士U盘启动盘插入电脑。电脑设置好BIOS设备启动后。进入到云骑士主菜单。选择【02】Windows 8PE(新机型)点击回车进入。
2 根据自己喜欢的32/64位PE进行选择。下面演示就以32位PE进行操作。
3 进入云骑士PE界面。在界面种找到”云骑士PE安装工具“双击打开。
4 在打开“云骑士PE安装工具”后。选择已下载好的Win8系统文件。以C盘为系统盘。点击安装系统。
5 选择完之后会弹出如下图的界面进入自动安装系统。注意安装过程中不要去动其他软件。避免造成安装系统失败。
6 加载完系统之后电脑将会自动重启。接着开始部署系统这里需要一点时间。请大家耐心等待一下。
7 部署完系统后。进入到界面。大家就可以尽情享受win8系统。
联想一体机用u盘装win8系统操作步骤
01 把云骑士U盘启动盘插入电脑。电脑设置好BIOS设备启动后。进入到云骑士主菜单。选择【02】Windows 8PE(新机型)点击回车进入。

02 根据自己喜欢的32/64位PE进行选择。下面演示就以32位PE进行操作。

03 进入云骑士PE界面。在界面种找到”云骑士PE安装工具“双击打开。
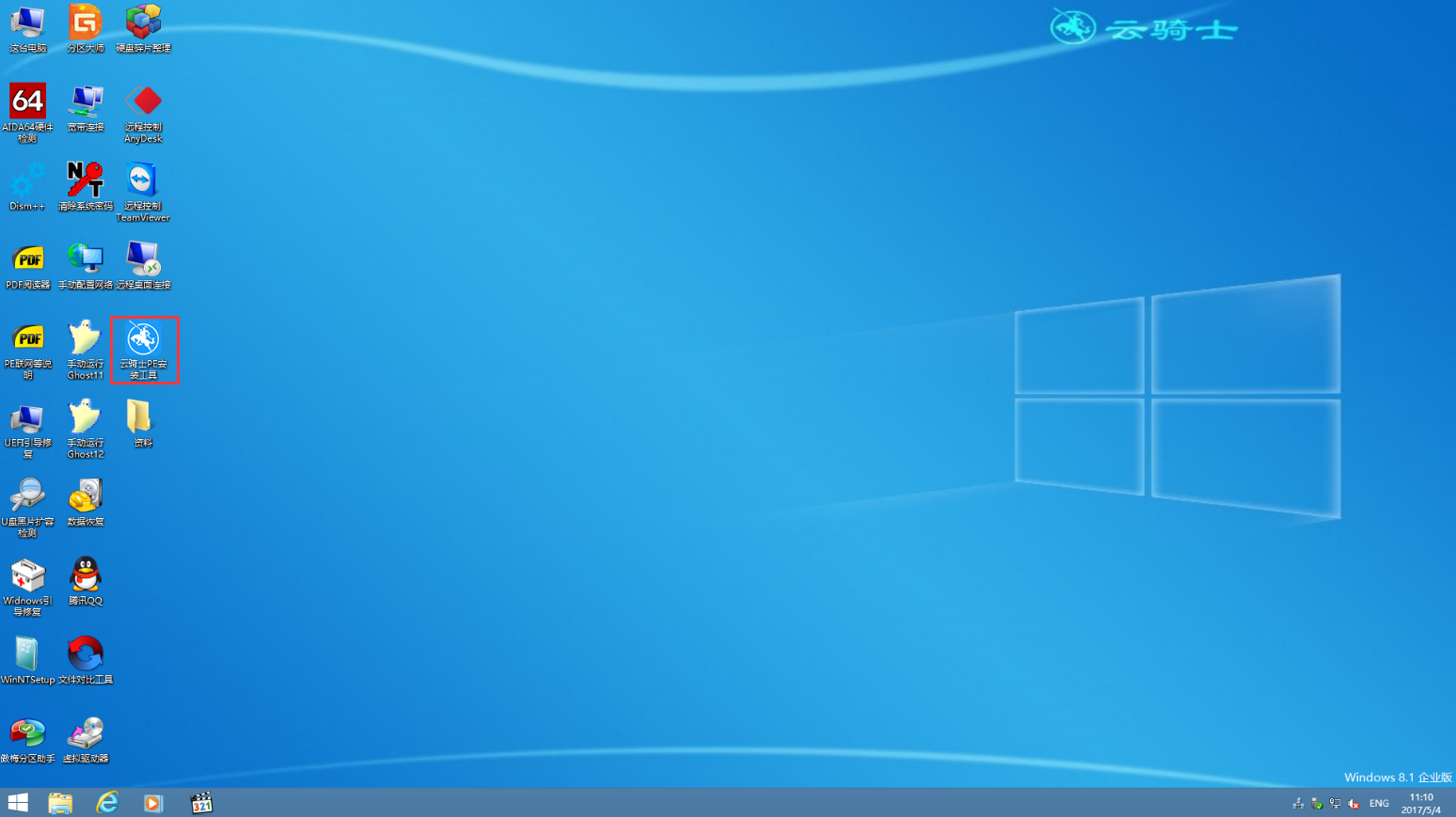
04 在打开“云骑士PE安装工具”后。选择已下载好的Win8系统文件。以C盘为系统盘。点击安装系统。

05 选择完之后会弹出如下图的界面进入自动安装系统。注意安装过程中不要去动其他软件。避免造成安装系统失败。
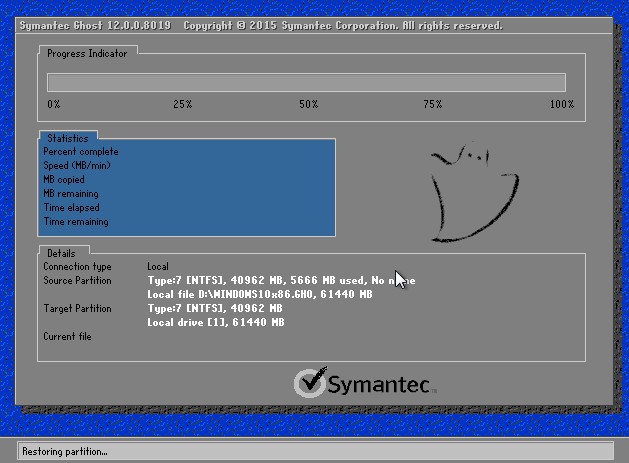
06 加载完系统之后电脑将会自动重启。接着开始部署系统这里需要一点时间。请大家耐心等待一下。
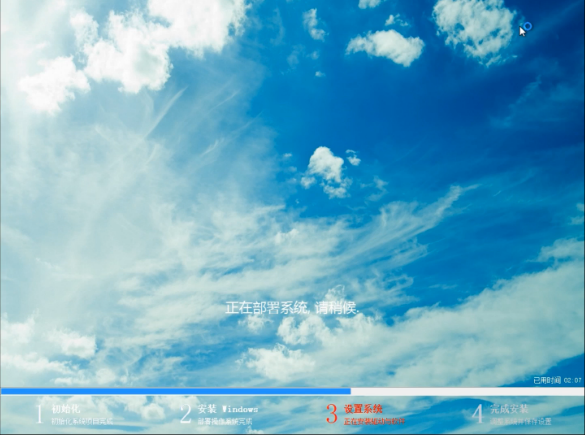
07 部署完系统后。进入到界面。大家就可以尽情享受win8系统。
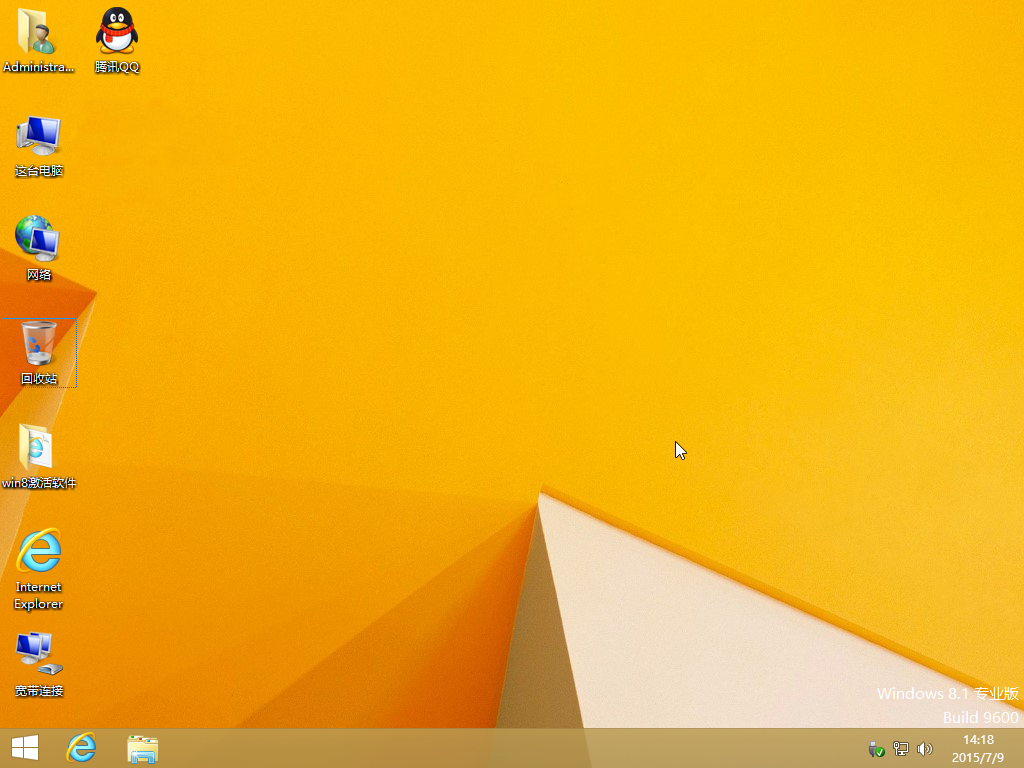
如何制作u盘系统启动盘步骤
小伙伴们在使用电脑的过程中系统会越来越卡。对于新手小白来说怎么重装系统是一个比较烦恼的问题。一遇见问题就往维修店跑。其实很简单。接下来以云骑士装机大师为例给小伙伴们讲解一下如何制作u盘系统启动盘步骤。

怎样制作u盘启动盘步骤
现在电脑已经成为大家生活的一部分了。用电脑看电视。听歌。上网。玩游戏等等。但是当电脑系统出问题时。很多新手遇见这些问题不知道怎么解决。下面就一起来看看以云骑士装机大师为例为大家介绍一下怎样制作u盘启动盘步骤。

联想一体机用u盘装win8系统相关内容
win8怎么看电脑配置 win8怎么查看电脑配置 win8通用密钥 win8系统怎么关机 win8切换经典模式