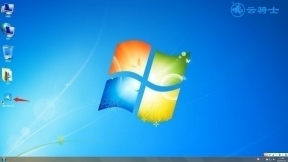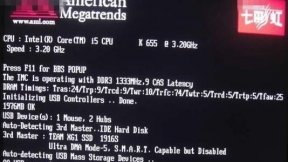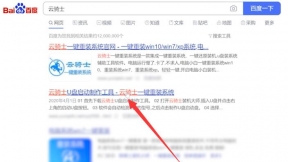华硕笔记本如何用u盘装系统
现如今随着社会水平的提高。无论办公还是生活都是越来越离不开电脑。电脑品牌也很多。华硕笔记本就是其中比较多人使用的品牌。那么华硕笔记本安装系统要怎么安装呢?很多新手到这就犯难了。其实很简单。下面以安装win7系统为例。教大家华硕笔记本如何用U盘安装系统!
华硕笔记本用U盘装win7系统步骤阅读
1、插入U盘。打开云骑士装机大师。选择U盘模式。
2、点击一键制作启动U盘。点击BIOS启动。
3、选择电脑相应位数的PE版本。
4、下载选择好的PE系统并制作U盘启动盘。
5、U盘启动盘就制作完成。
6、U盘插入电脑的USB接口。开机按下启动U盘快捷键。
7、选择USB选项并回车。
8、选择对应电脑位数的PE系统进入。
9、进入PE系统后自动打开云骑士PE安装工具。
10、选择系统点击安装。
11、点击继续。开始安装系统。
12、安装过程中不要断开电源。
13、系统重启了两次以后就安装完成了。
华硕笔记本用U盘装win7系统操作步骤
01 插入U盘。打开云骑士装机大师再点击上面的U盘启动。选择左边的U盘模式。
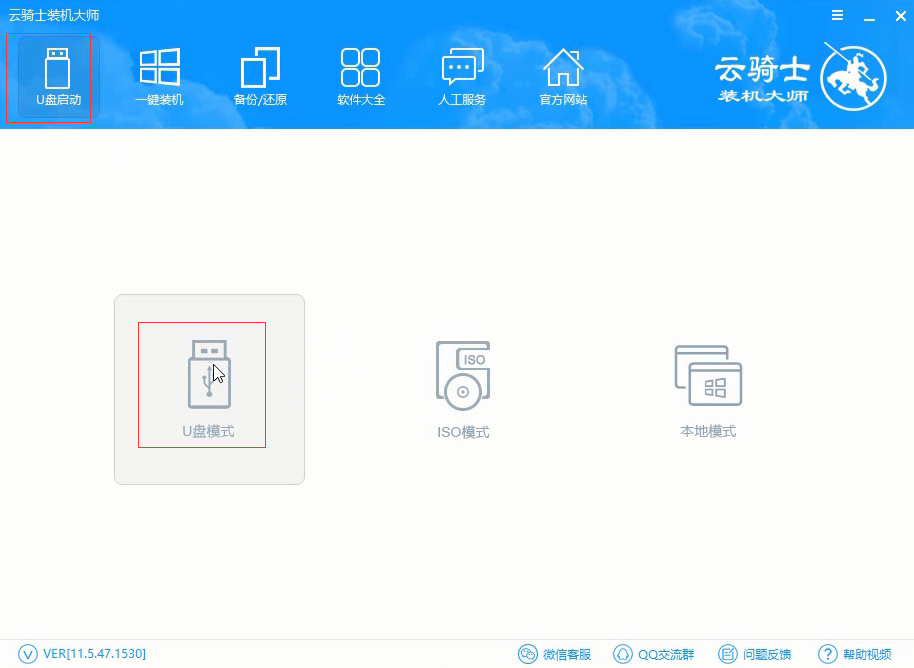
02 选择好U盘以后点击一键制作启动U盘。在弹出确定提示框后点击确定。
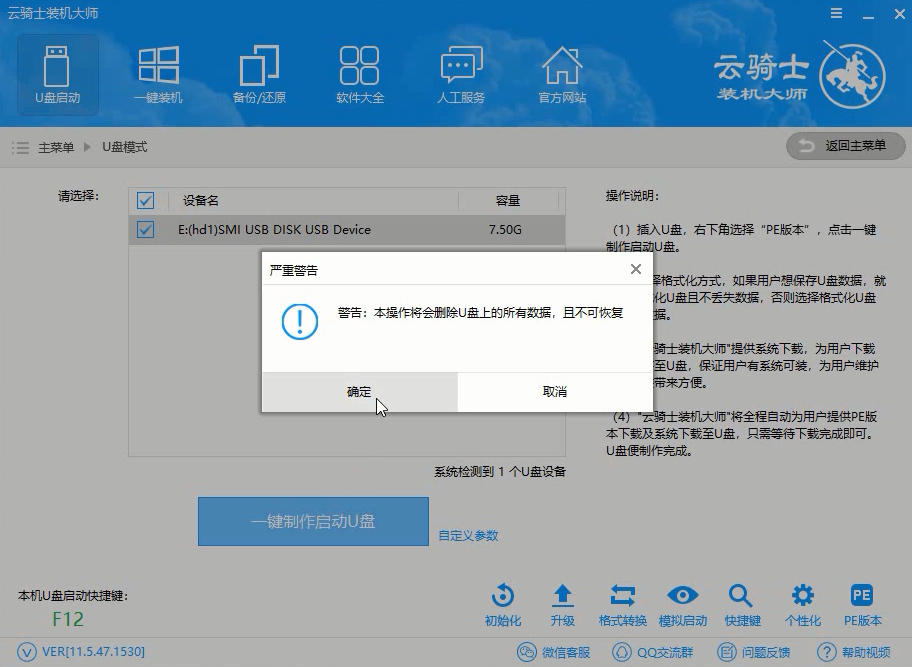
03 接着会弹出一个选择启动方式提示框。点击左边的BIOS启动。
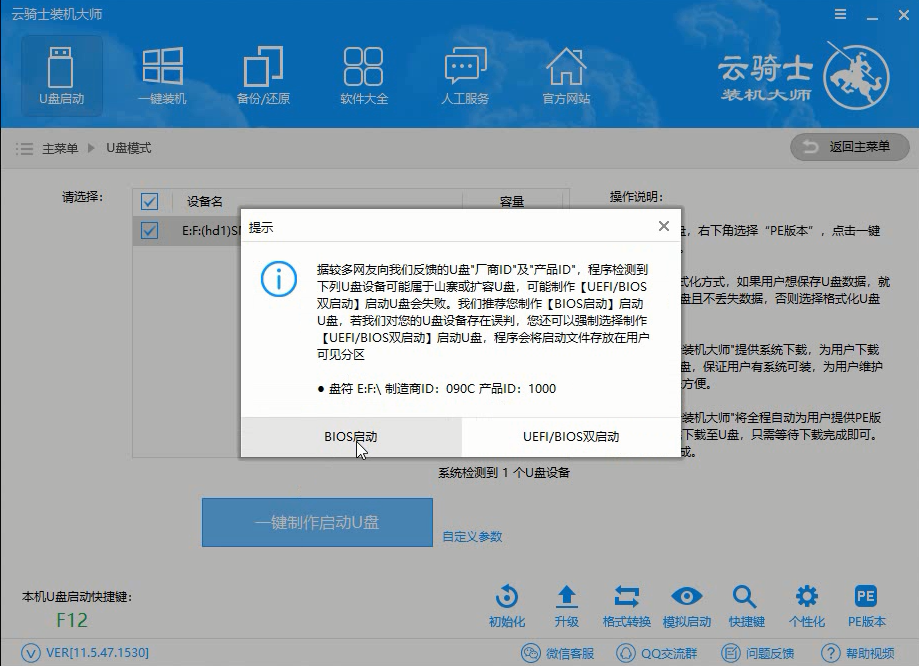
04 在弹出的PE版本选择提示框中选择高级版点击确定。
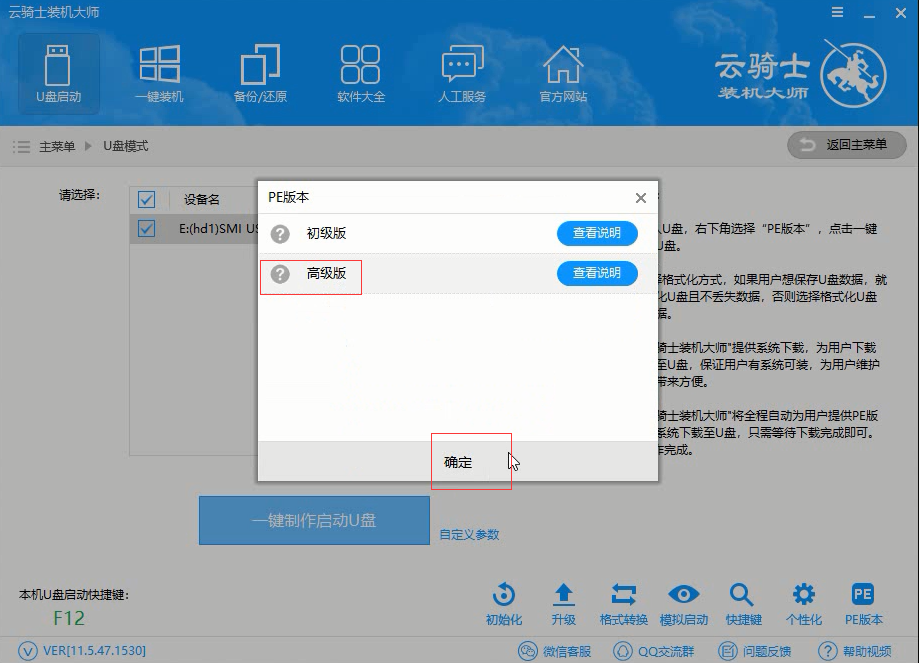
05 然后选择微软原版。在这里选择64位win7系统下拉菜单中的旗舰版。接着点击右下角的下载系统且制作U盘。
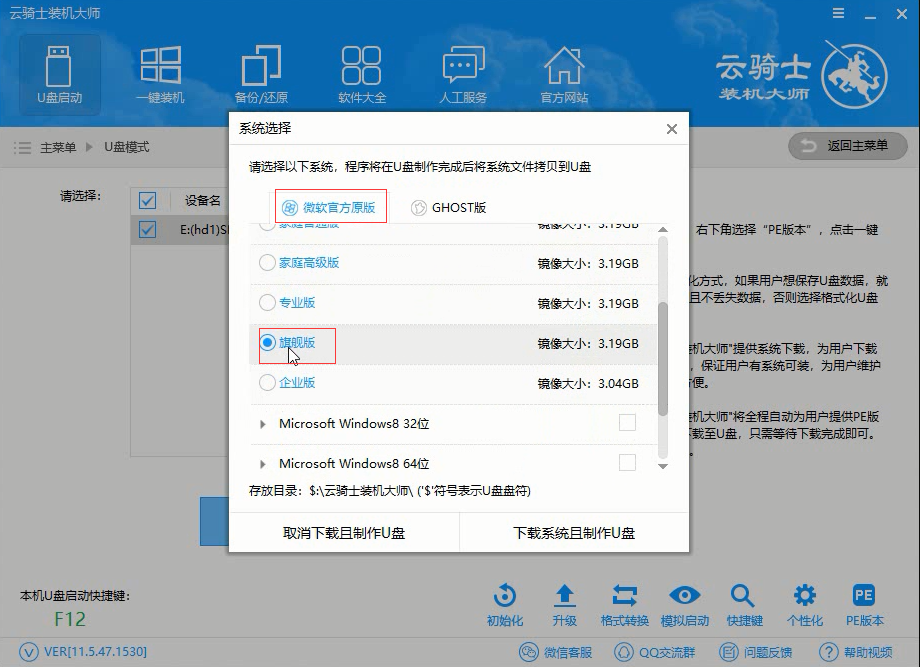
06 软件就开始下载选择好的系统并制作U盘启动盘。在弹出的制作完毕提示框中点击确定。这样U盘启动盘就制作完成了。
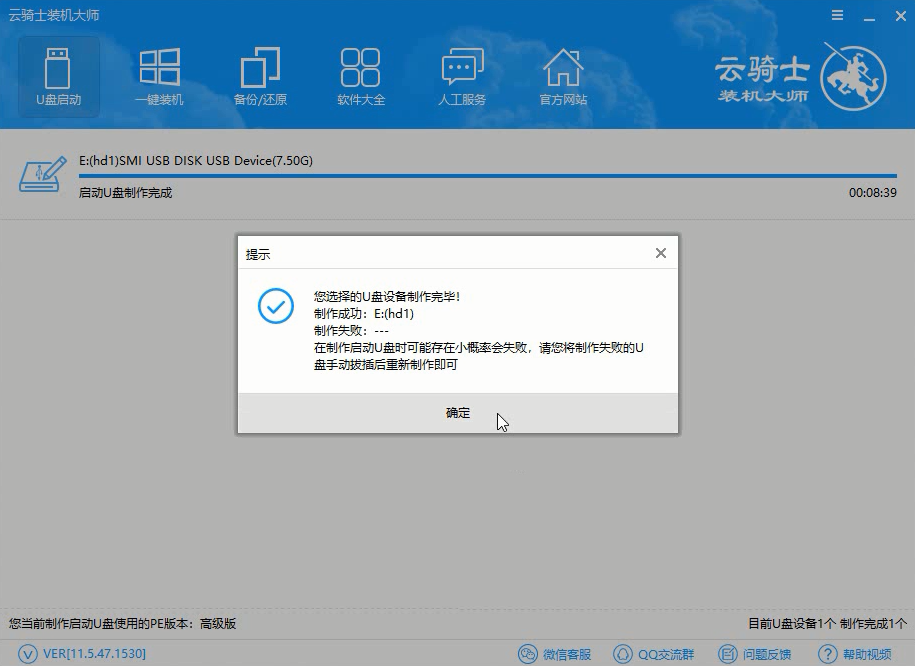
07 接着用新做好的U盘启动盘来装win7系统。将U盘插在电脑的USB接口。开机并不断按下启动U盘快捷键。U盘快捷键可以通过云骑士装机大师确认。
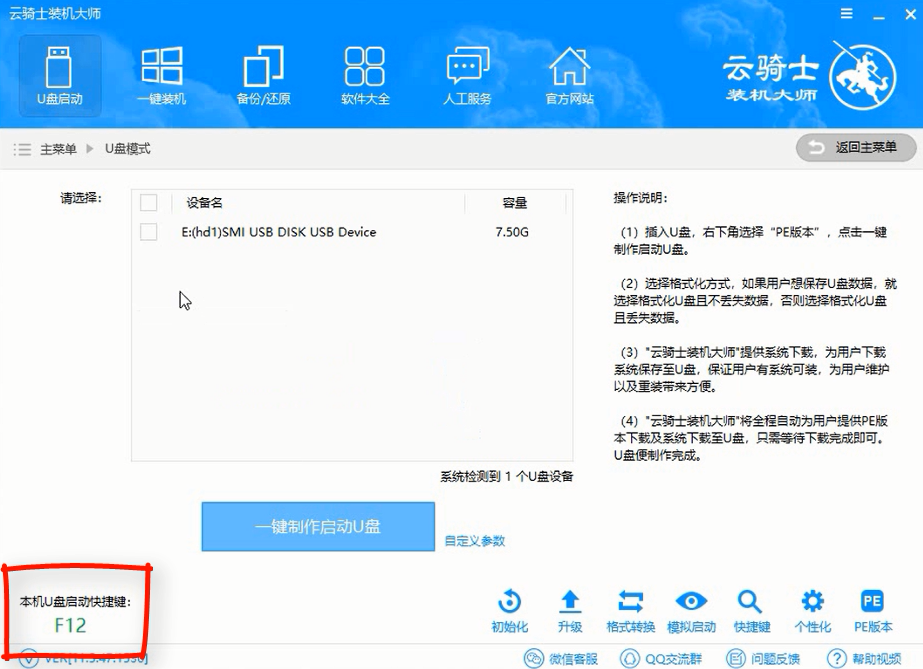
08 在进入系统启动菜单中选择有USB字样的选项并回车。

09 系统启动后会进入云骑士PE界面。新机型选择Windows8 PE。老机型可以选择Windows 2003 PE。选择完毕后回车进入。
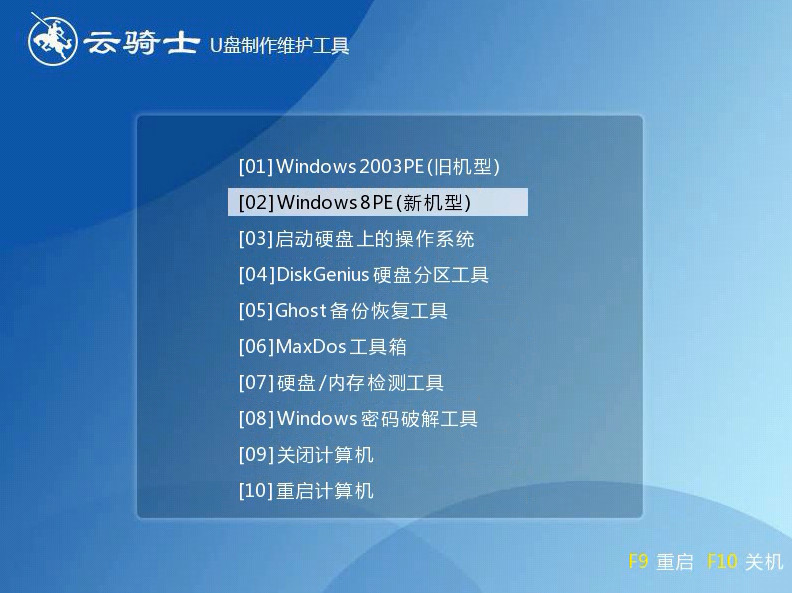
10 根据电脑位数选择进入PE系统。一般来说选择64位。如果电脑是32位的则选择32位。选择后回车进入。
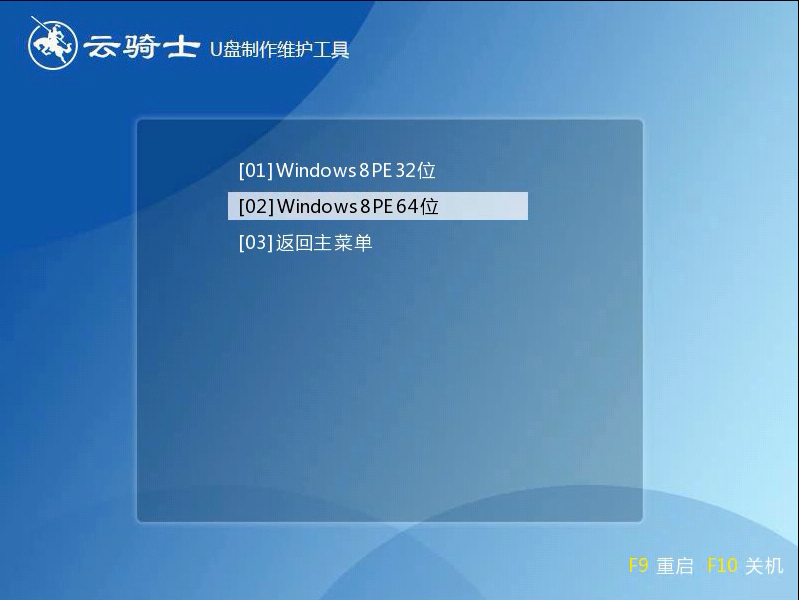
11 进入PE系统之后会自动打开云骑士PE安装工具。勾选刚下载好的win7系统。最后点击安装系统。
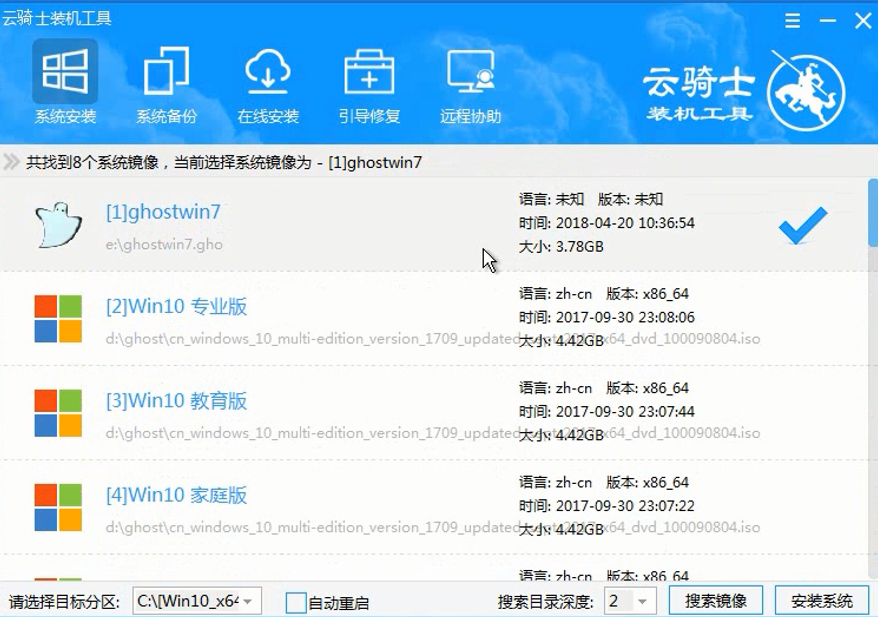
12 在弹出的的窗口中点击继续。然后云骑士装机大师就会开始安装系统。这个过程需要一段时间请耐心等待。在安装过程中不要断开电源。
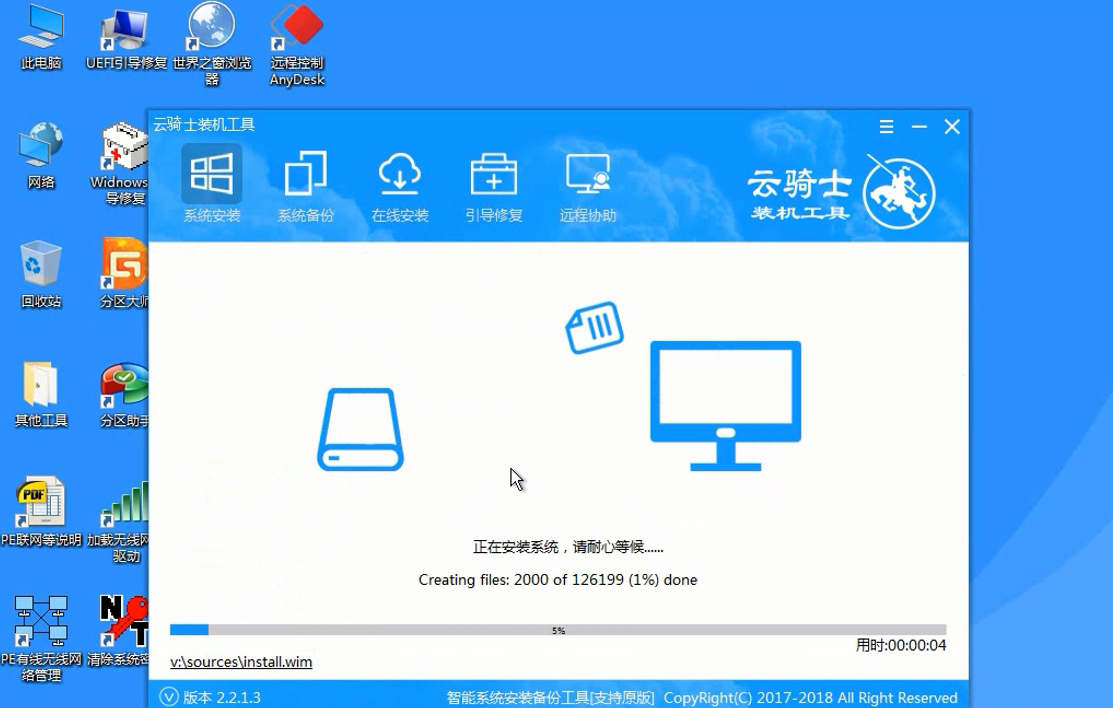
13 系统重启了两次以后就安装完成了。
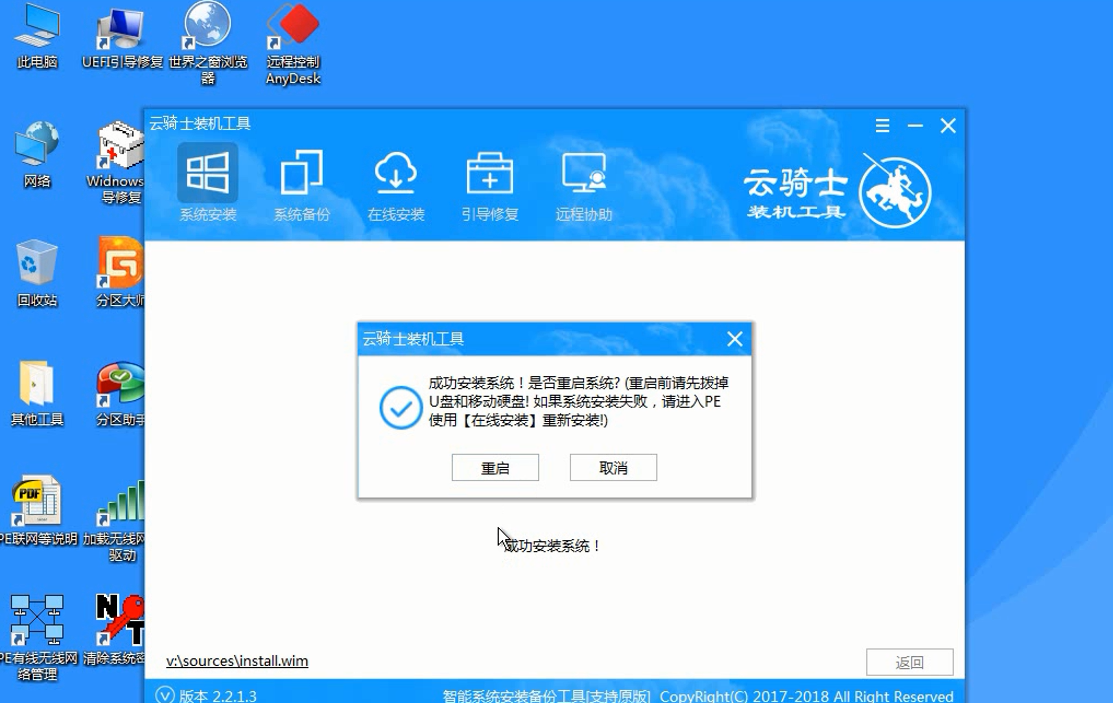
华硕主板进bios按什么键
不同的电脑进入bios的方式或许有所不同。下面就来教下大家华硕主板进bios按什么键。
电脑开机时。需留意屏幕的显示的按键信息。一般是连续按下Delete键或数字键盘Del键。稍等一会儿即可进入BIOS概览页面。要想进入bios设置。更需要找到右下角的advanced mode或者按F7键进入。
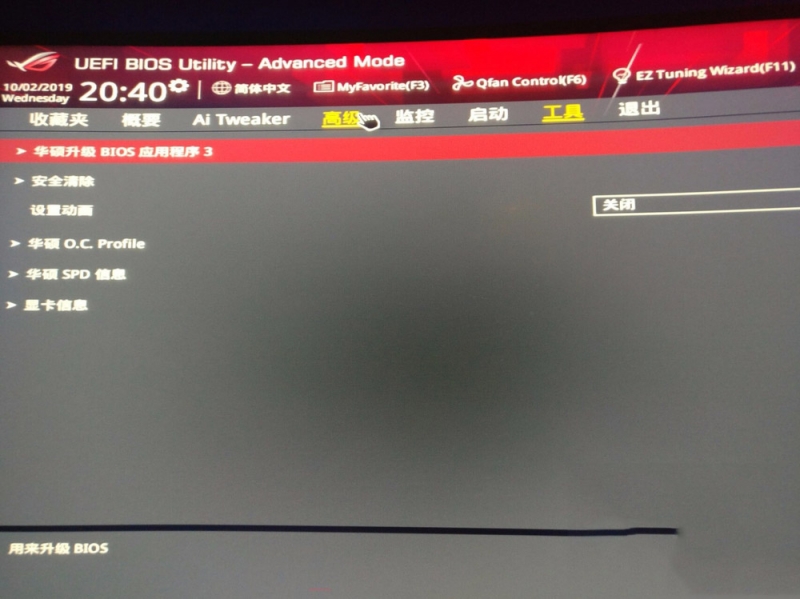
华硕主板怎么一键设置从u盘启动
华硕主板是很多电脑用户都喜欢的主板品牌。装机之后一般都是用U盘安装操作系统。那么华硕主板怎么设置U盘启动呢?下面给大家分享华硕主板U盘启动的设置方法。大家一起来看看吧!

华硕笔记本用U盘装win7系统相关内容
华硕怎么强制恢复出厂系统 华硕电脑开机自动进入bios2018的解决办法 华硕windows10一键恢复在哪里 华硕电脑蓝屏了怎么用u盘重装系统 华硕无限循环进入bios最新解决方案