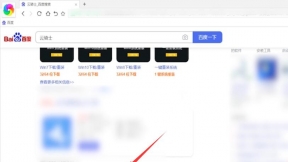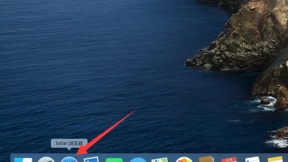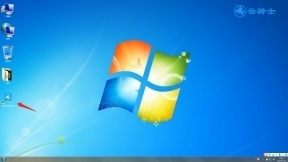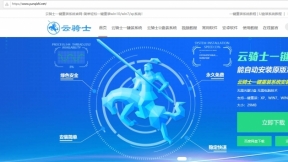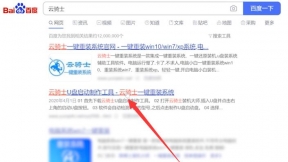联想电脑没系统了用u盘怎么重装系统
联想电脑在我们的日常生活、工作中已经成为了不可或缺的生产工具。但电脑用的时间长了难免出现小故障。例如系统没了。这个时候重装系统可以解决大部分的问题。下面以安装win7系统为例介绍一下怎样用u盘给联想电脑装系统教程。让我们一起看看吧。
联想电脑U盘装系统阅读步骤
1、插入U盘打开云骑士装机大师。选择U盘模式。
2、点击一键制作启动U盘。点击BIOS启动。
3、选择电脑相应位数的PE版本。
4、下载选择好的PE系统并制作U盘启动盘。
5、U盘启动盘就制作完成。
6、U盘插入电脑的USB接口。开机按下启动U盘快捷键。
7、选择USB选项并回车。
8、选择对应电脑位数的PE系统进入。
9、进入PE系统后自动打开云骑士PE安装工具。
10、选择系统点击安装。
11、点击继续。开始安装系统。
12、安装过程中不要断开电源。
13、系统重启了两次以后就安装完成了。
联想电脑U盘装系统操作步骤
01 打开云骑士装机大师再点击上面的U盘启动。选择左边的U盘模式。
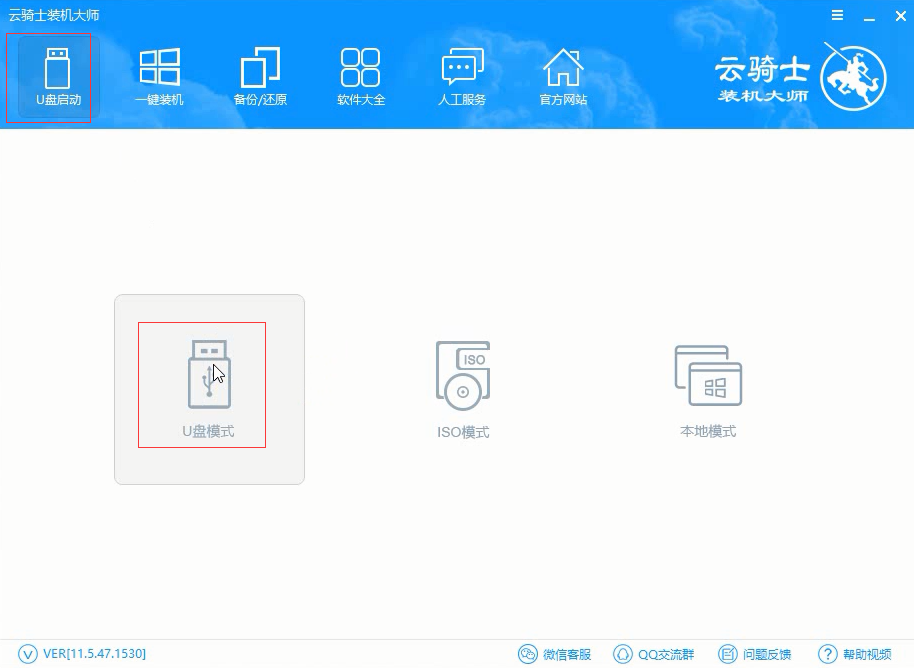
02 选择好U盘以后点击一键制作启动U盘。在弹出确定提示框后点击确定。
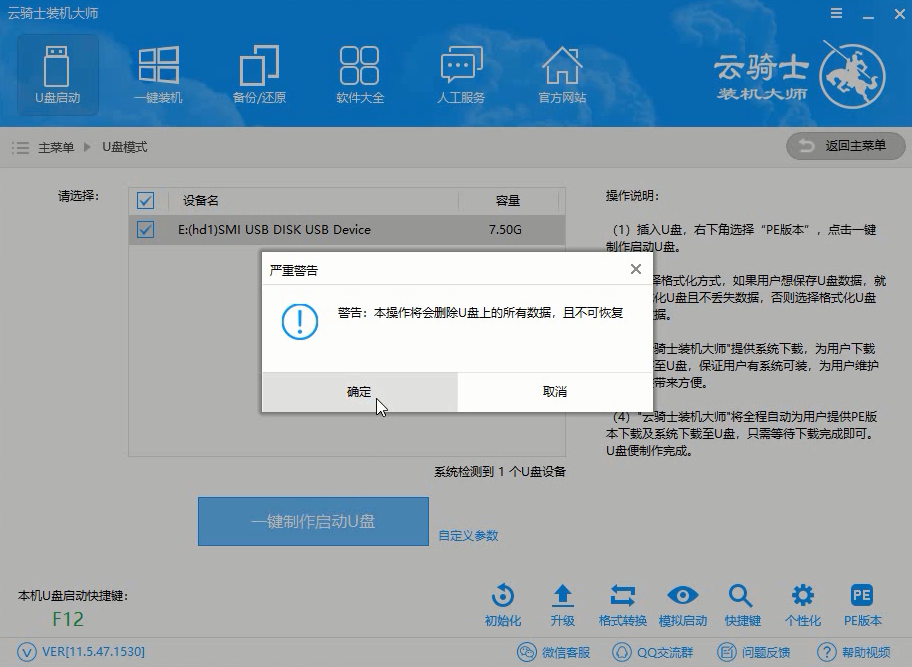
03 接着会弹出一个选择启动方式提示框。点击左边的BIOS启动。
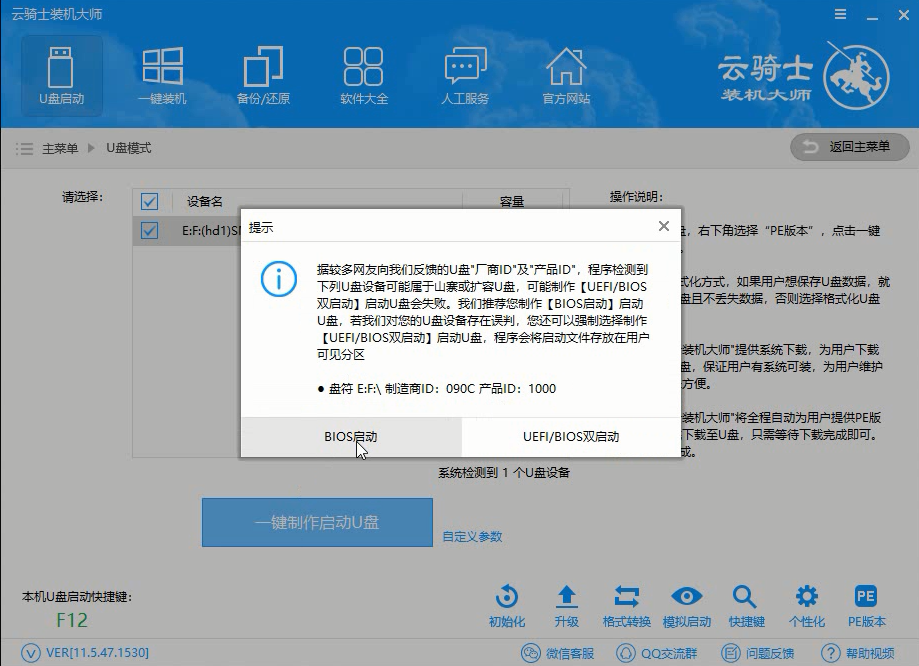
04 在弹出的PE版本选择提示框中选择高级版点击确定。
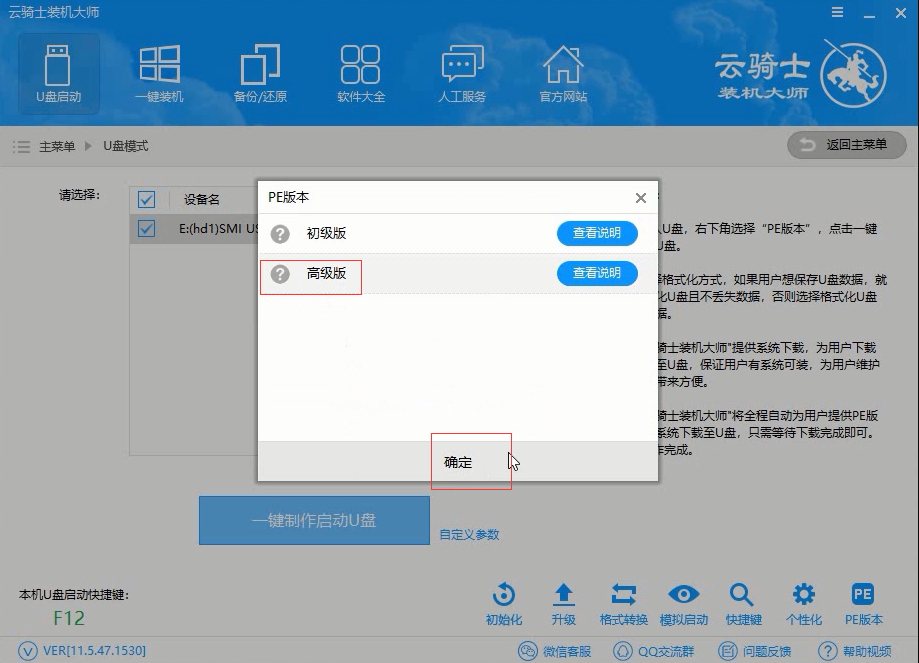
05 然后选择微软原版。在这里选择win7 64位系统下拉菜单中的旗舰版。接着点击右下角的下载系统且制作U盘。
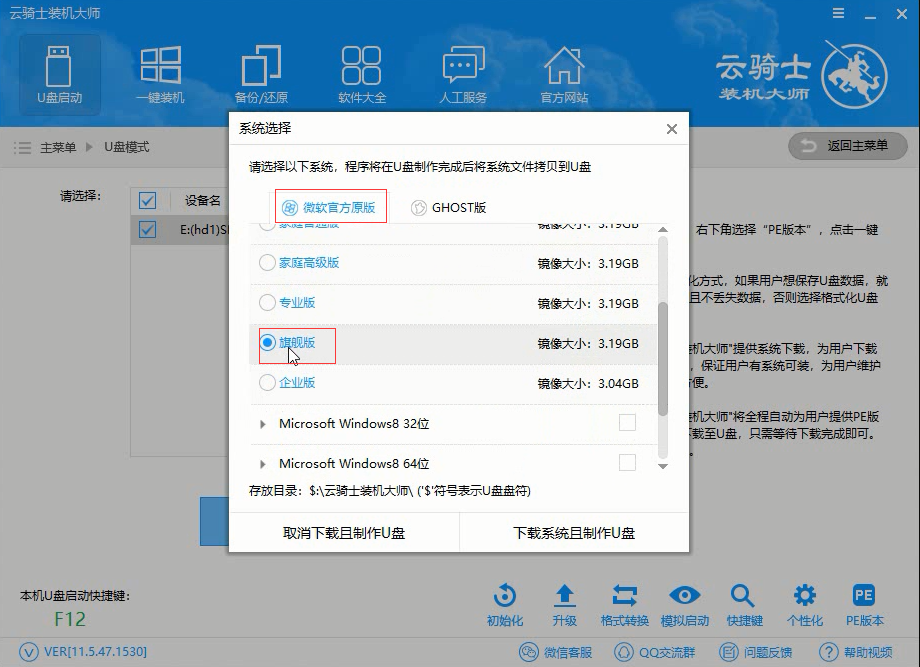
06 软件就开始下载选择好的系统并制作U盘启动盘。在弹出的制作完毕提示框中点击确定。这样U盘启动盘就制作完成了。
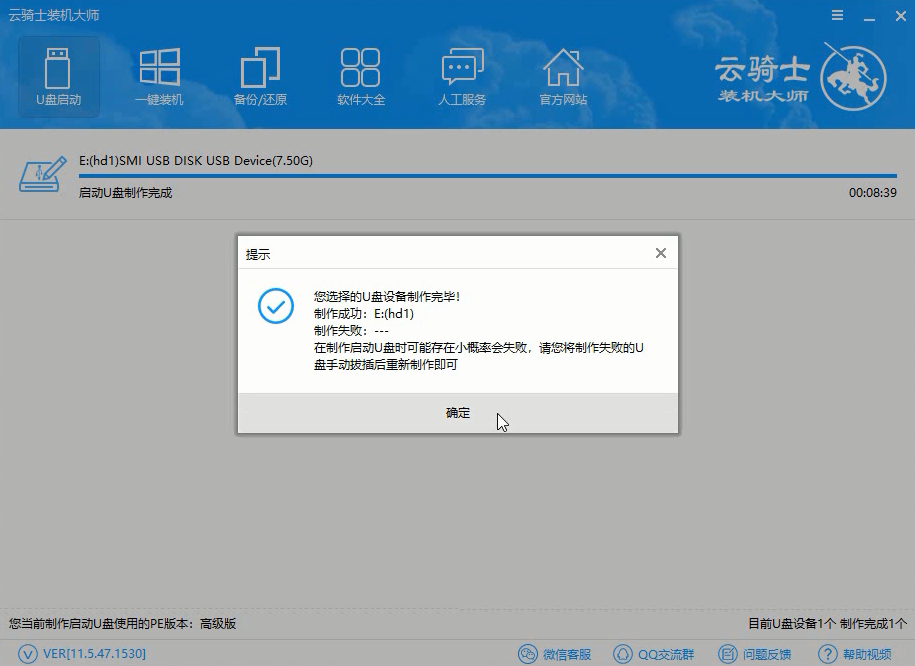
07 接着用新做好的U盘启动盘来装win7系统。将U盘插在电脑的USB接口。开机并不断按下启动U盘快捷键。U盘快捷键可以通过云骑士装机大师确认。
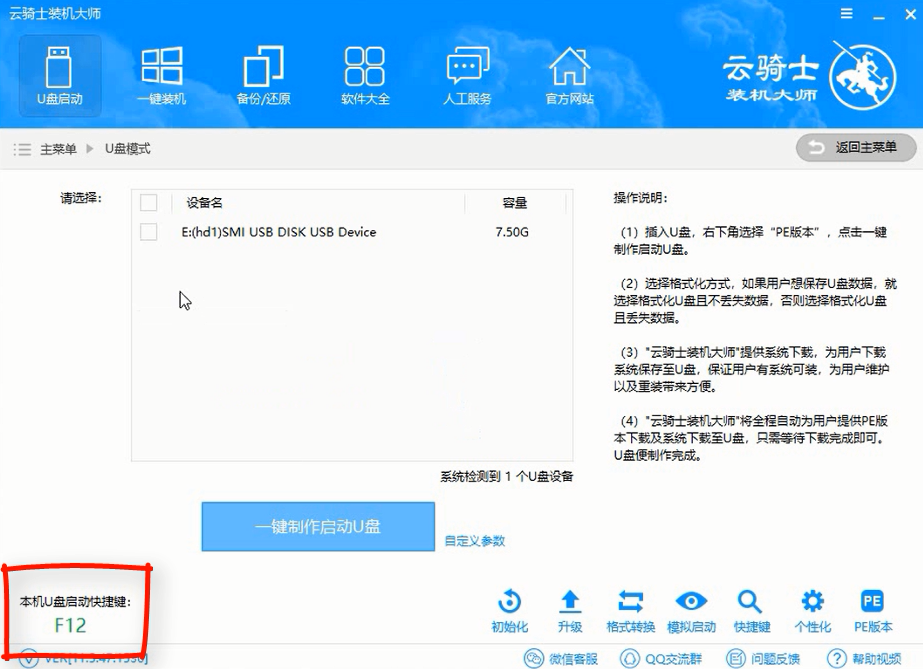
08 在进入系统启动菜单中选择有USB字样的选项并回车。
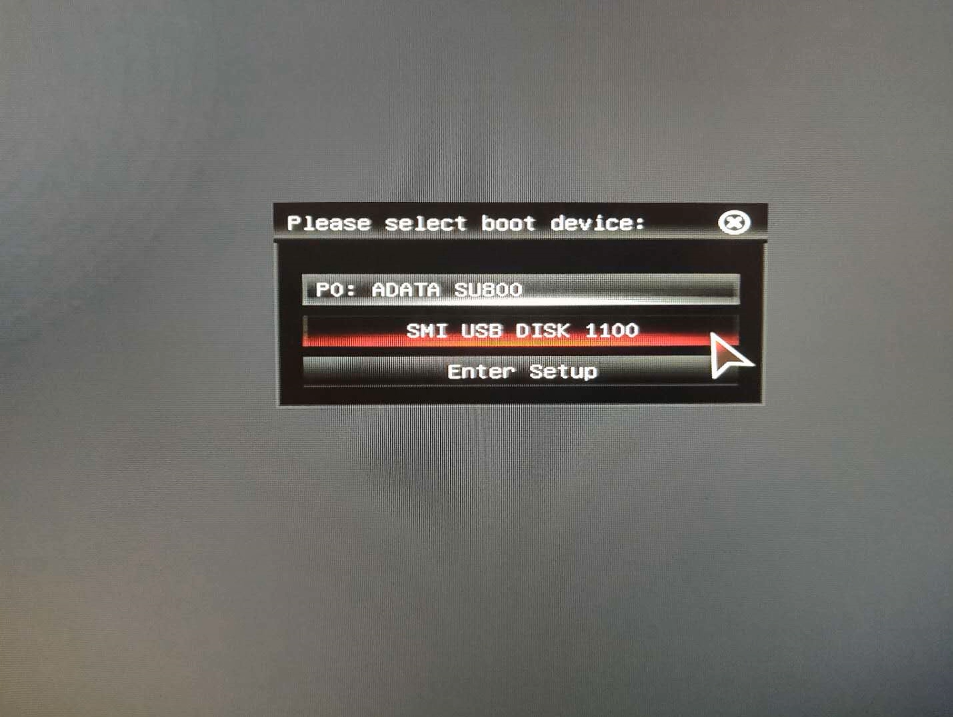
09 系统启动后会进入云骑士PE界面。新机型选择Windows8 PE。老机型可以选择Windows 2003 PE。选择完毕后回车进入。
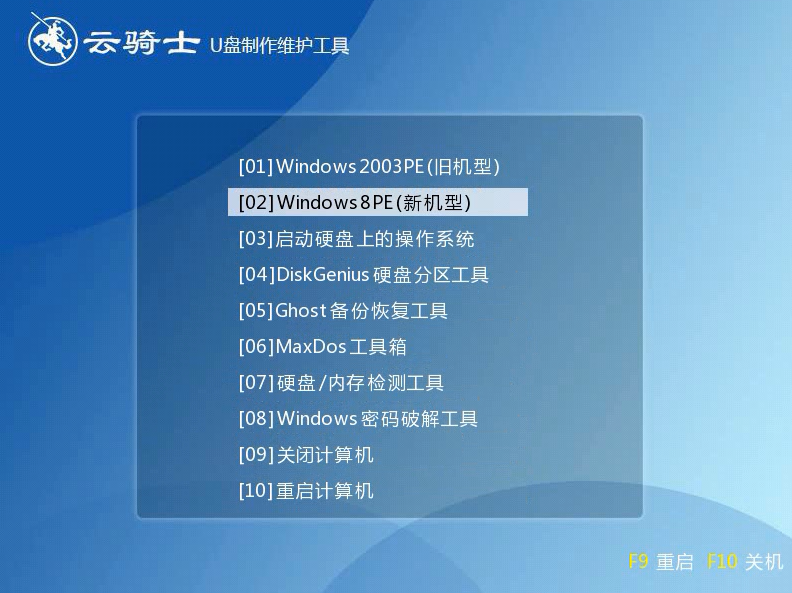
10 根据电脑位数选择进入PE系统。一般来说选择64位。如果电脑是32位的则选择32位。选择后回车进入。
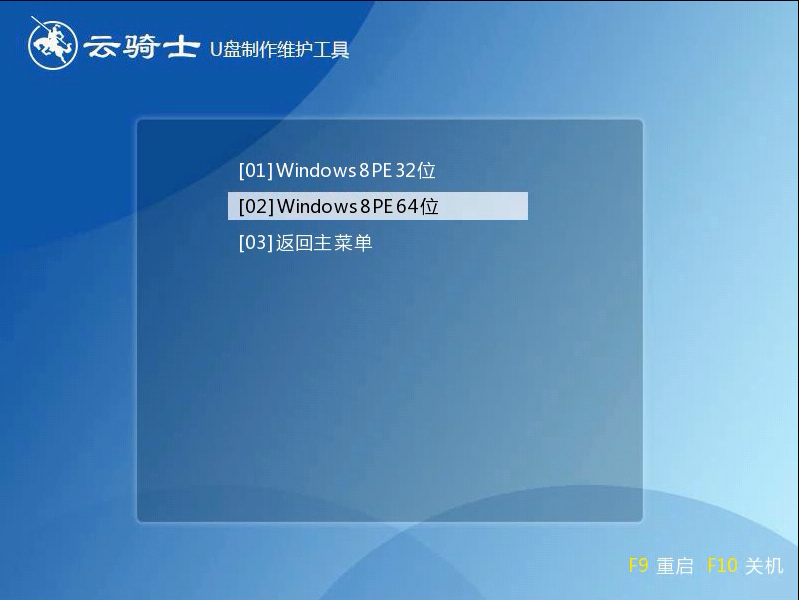
11 进入PE系统之后会自动打开云骑士PE安装工具。勾选刚下载好的win7系统。最后点击安装系统。
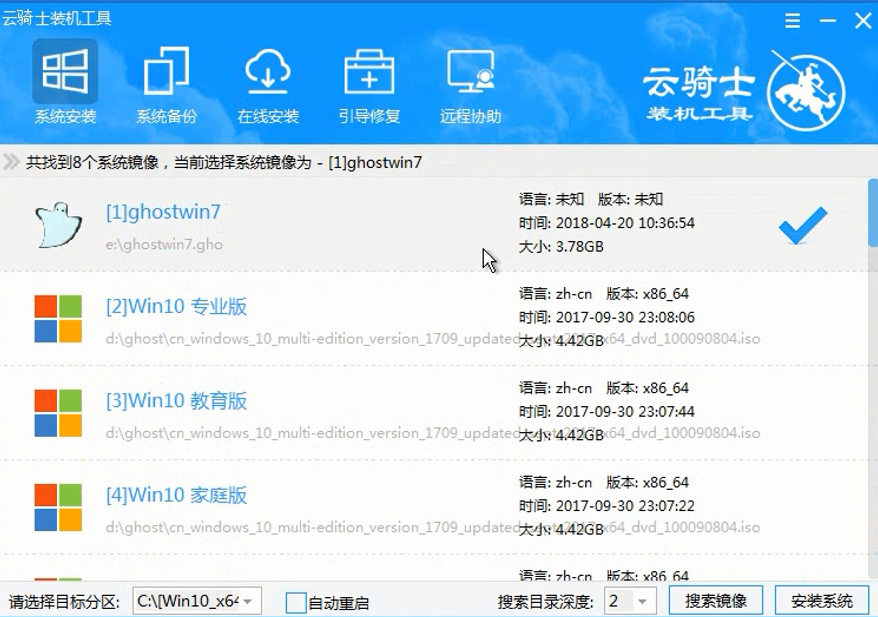
12 在弹出的的窗口中点击继续。然后云骑士装机大师就会开始安装系统。这个过程需要一段时间请耐心等待。在安装过程中不要断开电源。
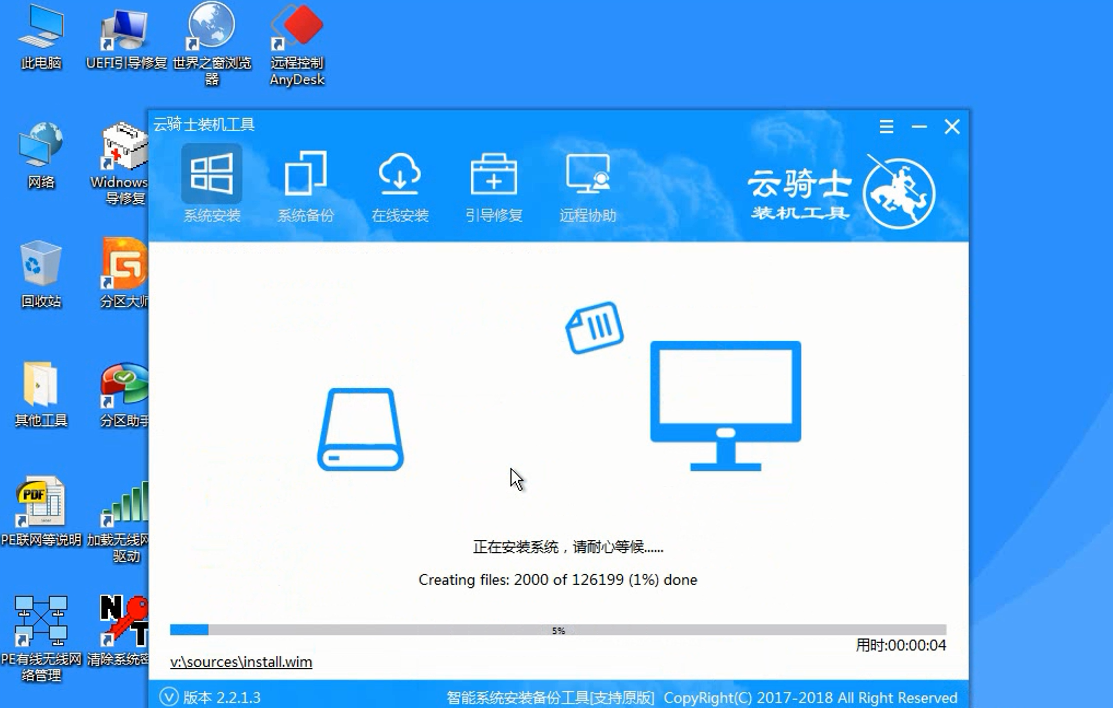
13 安装完成后点击重启。云骑士装机大师就会重启电脑并对系统进行安装。这里时间比较长请耐心等待下。在系统重启了两次以后就安装完成了。
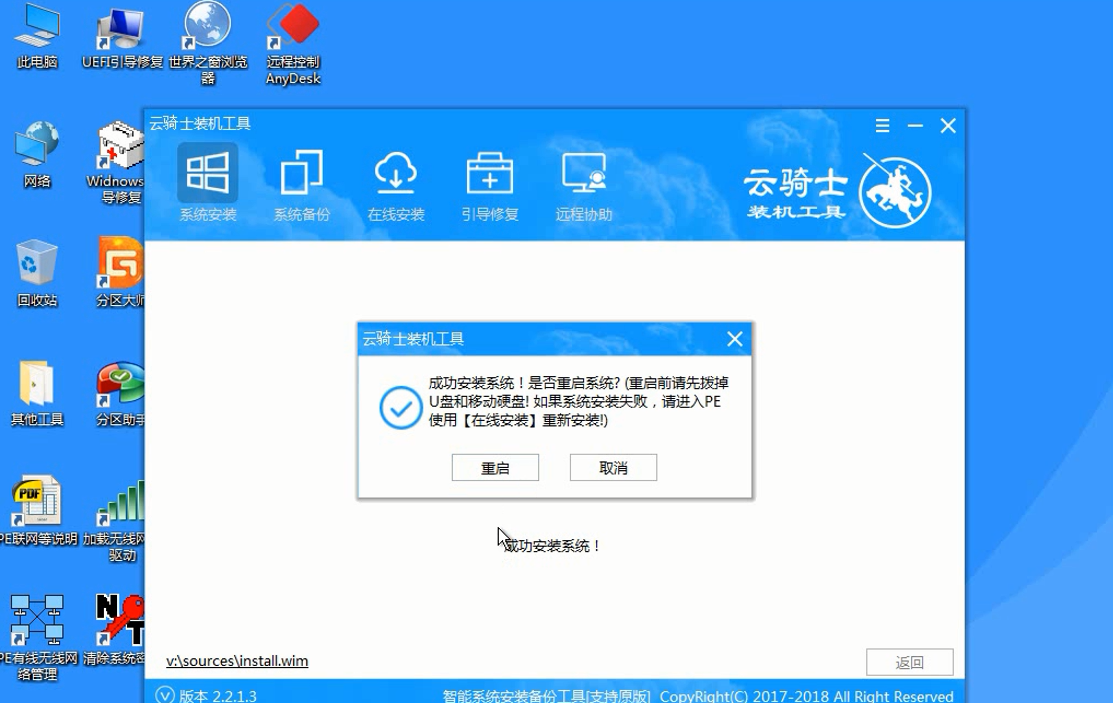
小米笔记本开不了机 怎么用U盘启动盘装系统
小米笔记本开不了机怎么用U盘启动盘装系统?随着社会的发展。电脑已经成为我们在日常工作、生活中不可或缺的工具。但用久了难免就会出现电脑蓝屏开不了机。遇到这个问题该如何处理呢?下面介绍一下笔记本开不了机的解决方法。和重装系统的安装教程。一起来看看吧。

电脑运行慢怎么使用u盘启动盘制作
电脑运行慢怎么使用u盘启动盘制作?随着社会的发展。电脑已经成为我们在日常工作、生活中不可或缺的工具。但用久了难免就会出现电脑蓝屏开不了机。遇到这个问题该如何处理呢?下面介绍一下电脑运行慢的解决方法。以及重装系统的安装教程。一起来看看吧。
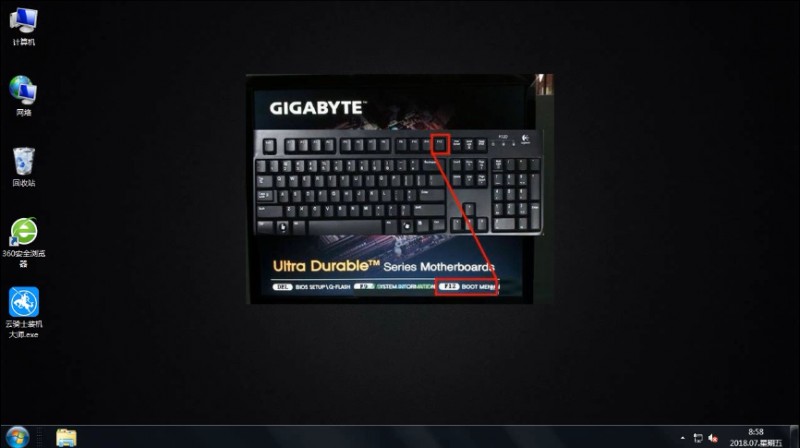
联想电脑U盘装系统相关内容
解决联想电脑开机一半自动重启的方法 联想电脑玩游戏自动重启如何解决 联想电脑经常自动重启的解决办法 联想电脑经常自动重启处理方法 联想电脑总是自动重启的解决办法