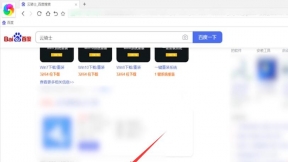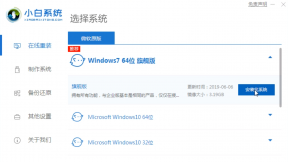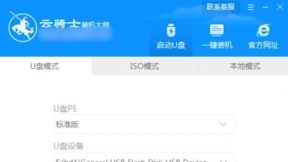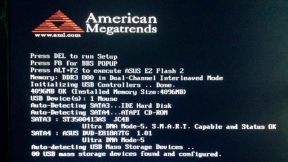联想电脑黑屏怎么用U盘重装系统
随着社会的发展。联想电脑已经成为我们在日常工作、生活中不可或缺的生产工具。联想电脑出现黑屏是一件很普遍的事情了。下面介绍一下电脑黑屏的解决方法。和u盘重装win10系统教程。一起来看看吧
联想电脑黑屏的解决方法
1.重启电脑。如果能够正常进入系统。说明上次蓝屏只是偶尔的程序或系统运行错误。
2.如果频繁蓝屏或无法正常进入系统。则开机后马上按F8。进入安全模式或最后一次配置正确模式。如能则进入后退出。再重启就应当能进入正常模式。
3.如果不能。重启后按F11。看有没有一键备份。有则一键还原。
4.如果没有一键还原。则使用系统U盘重装系统。
联想电脑黑屏重装系统的阅读步骤
1.准备好一个制作好的U盘PE系统启动盘。将U盘插在电脑的USB接口。开机不断按下启动U盘快捷键。
2.选择有USB字样的选项并回车。选择对应电脑位数的PE系统进入。进入PE系统后自动打开云骑士PE安装工具。
3 .新机型选择Windows8 PE。老机型可以选择Windows 2003 PE。选择完毕后回车进入。
4.选择64位。如果电脑是32位的则选择32位。选择后回车进入。
5.勾选刚下载好的系统。最后点击安装系统。安装完成。
6.安装完成后点击重启。
联想电脑黑屏重装系统操作步骤
01 准备好一个制作好的U盘PE系统启动盘。然后将U盘插在电脑的USB接口。开机并不断按下启动U盘快捷键。
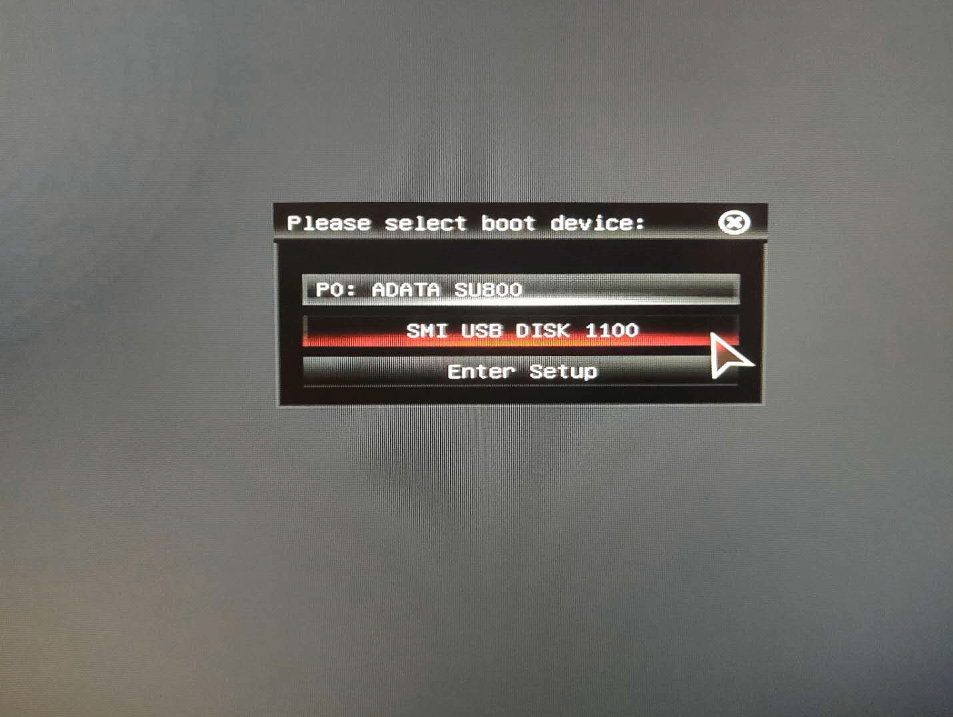
02 在进入系统启动菜单中选择有USB启动选项并回车。
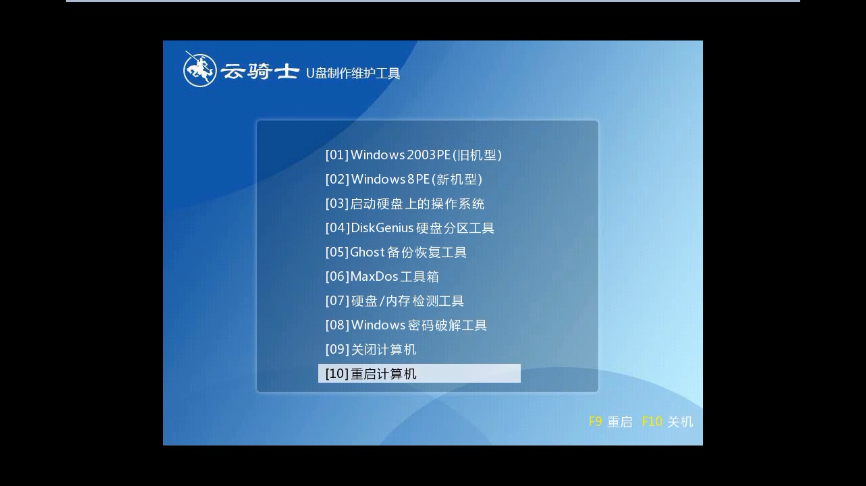
03 系统启动后会进入云骑士PE界面。新机型选择Windows8 PE。老机型可以选择Windows 2003 PE。选择完毕后回车进入。
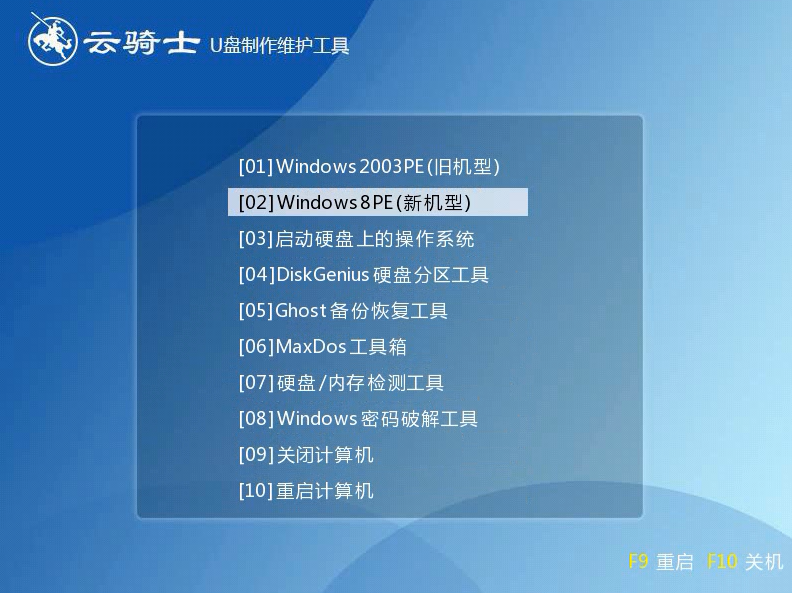
04 根据电脑位数选择进入PE系统。一般来说选择64位。如果电脑是32位的则选择32位。选择后回车进入。
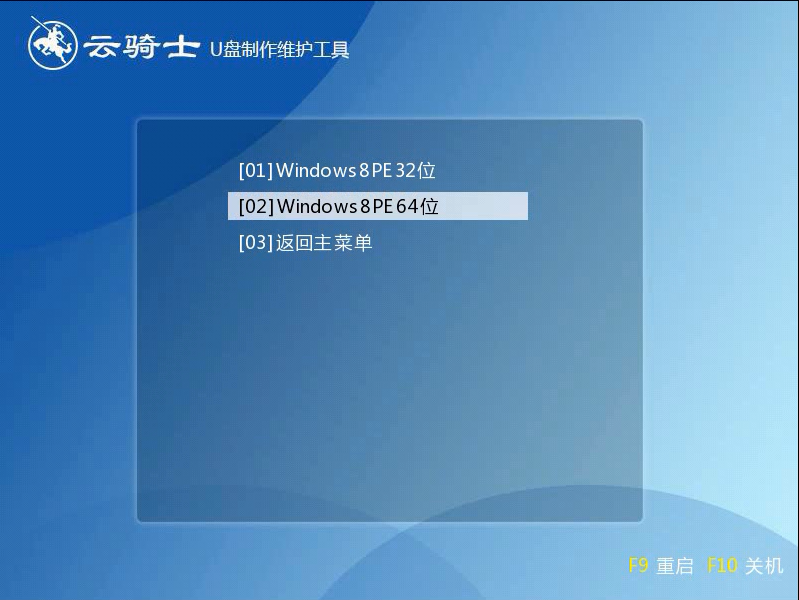
05 进入PE系统之后会自动打开云骑士PE安装工具。勾选刚下载好的win10系统。最后点击安装系统。之后请耐心等待。安装完成。
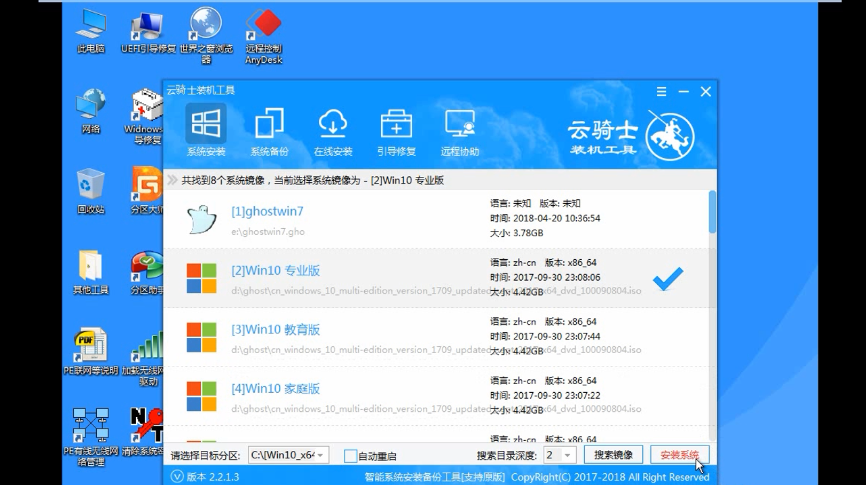
06 安装完成后点击重启。云骑士装机大师就会重启电脑并对系统进行安装。这里时间比较长请耐心等待下。在系统重启了两次以后就安装完成了。
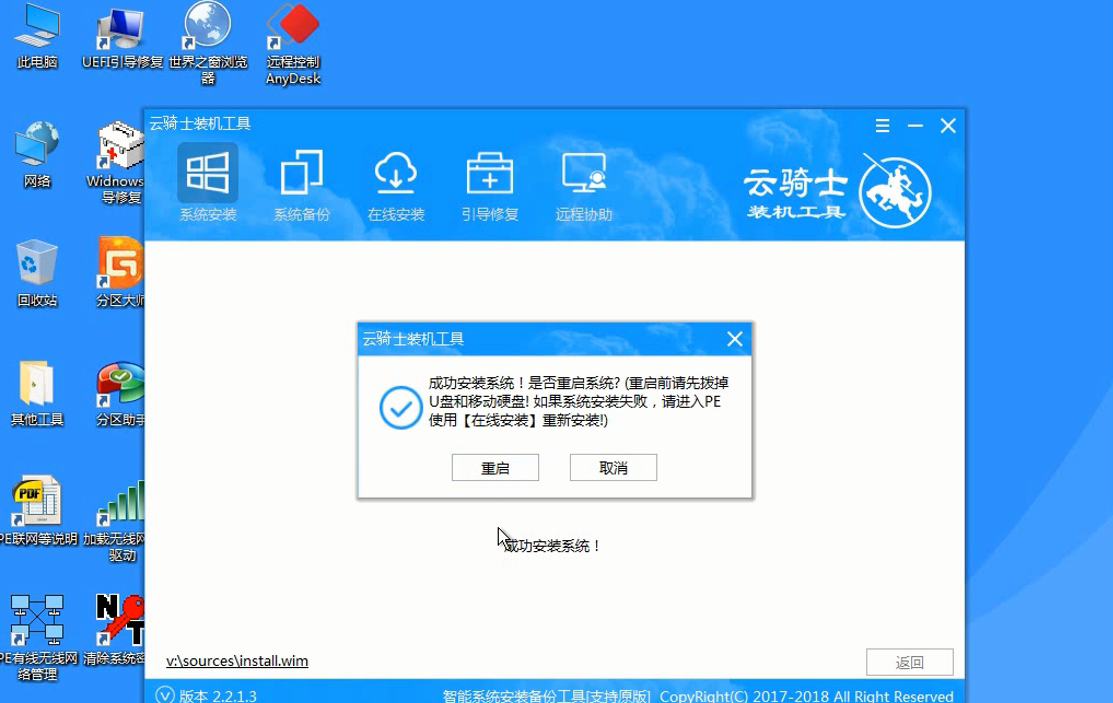
电脑黑屏什么原因
随着岁月的推移。电脑经常会出现一些小毛病。比如电脑黑屏。到底是什么原因呢?

手提电脑黑屏但电源还亮着
手提电脑黑屏但电源还亮着。这种情况是很正常的。那么具体怎么解决呢。下面有几个方法。一起来瞧瞧吧。
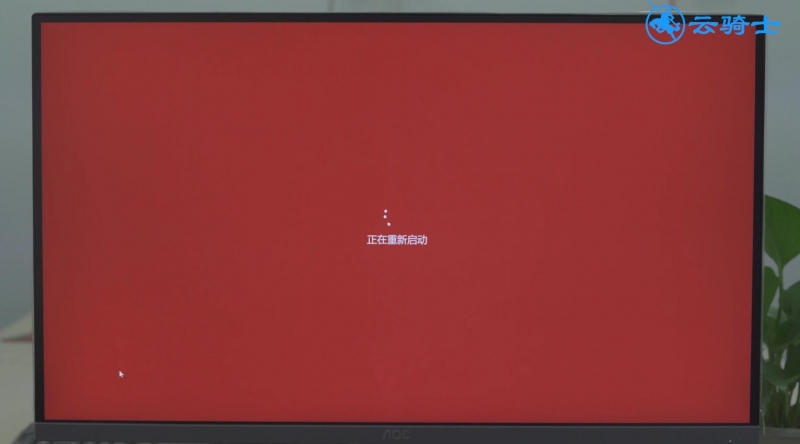
联想电脑黑屏重装系统相关内容
联想电脑重装系统win10开机进入U盘启动教程 联想电脑怎么进入bios 联想电脑重装系统后msvcr100.dll丢失了怎么办 联想电脑重装系统win10设置U盘启动攻略 联想电脑重装系统教程