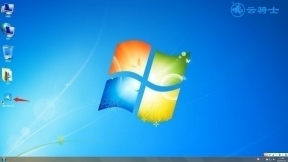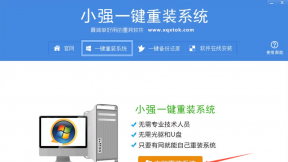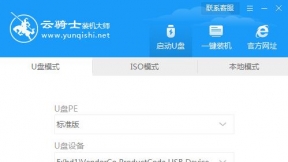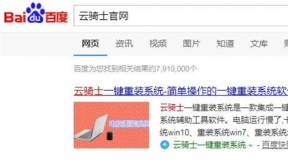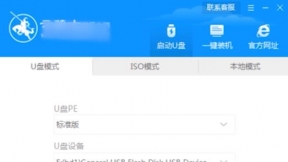笔记本电脑开不了机怎么用u盘重装系统
笔记本电脑开不了机怎样用u盘装系统?随着社会的发展。电脑已经成为我们在日常工作、生活中不可或缺的工具。但用久了难免开不了机。遇到这个问题该如何处理呢?下面介绍一下笔记本电脑开不了机怎么用u盘重装系统。一起来看看吧。
笔记本电脑开不了机解决方法
1.笔记本电脑电量不足。在使用前多充会电即可。
2.开机时没有任何反映。打开笔记本后对松动硬件重新进行插入即可;但由于硬件损坏造成的。要用专业仪器进行检测后对损坏硬件更换。
3.开机时提示无法识别串口、并口、硬盘等。只能通过重新插入松动硬件和恢复COMS数据来排除故障。
4.电脑报警无法进入系统。要针对报警声的不同。对硬件进行维修。
5.操作系统问引起的无法启动。对系统进行恢复或重新安装系统。
以上方法都无法解决笔记本开不了机。这时很可能是电脑系统出现问题了。只需要使用U盘系统盘重装系统就可以解决问题了。这里向大家推荐一款比较稳定的云骑士一键装机大师软件。以云骑士装机大师为例给大家介绍怎么用u盘装系统。
笔记本电脑开不了机怎么用u盘重装系统步骤阅读
1、使用云骑士制作系统U盘启动盘。设置Bios启动项为U盘启动。
2、插入U盘启动盘。重新启动电脑。在启动时按住DEL键。
3、移动键盘上的左右箭头。将光标移动到BOOT选项上。
4、向下移动光标到HARD。DISK。DRIVES。按回车键进入下一个界面。
5、移动光标到1st。Drive。LSATA。按回车键进入下一个界面。
6、移动光标到USB:Kingstom。DT。按回车键。
7、出现页面显示1st。Drive。表示第一启动项改为U盘启动。按F10键保存。重启电脑即可。
8、进入PE系统之后会自动打开云骑士PE安装工具。 勾选需要安装的系统。选择Windows8 PE。旧版选择Windows 2003 PE。
9、选择64位。如果电脑是32位的则选择32位。选择后回车进入。
10、然后选择系统所要安装到的分区。最后点击安装系统。
11、弹出的的窗口中点击继续之后就开始重装系统。
12、重启完成系统的安装就完成了。
U盘重装系统操作步骤
01 使用云骑士制作U盘启动盘。设置Bios启动项为U盘启动。不同的机型的设置界面有所不同。可以在下表查看U盘启动快捷键。
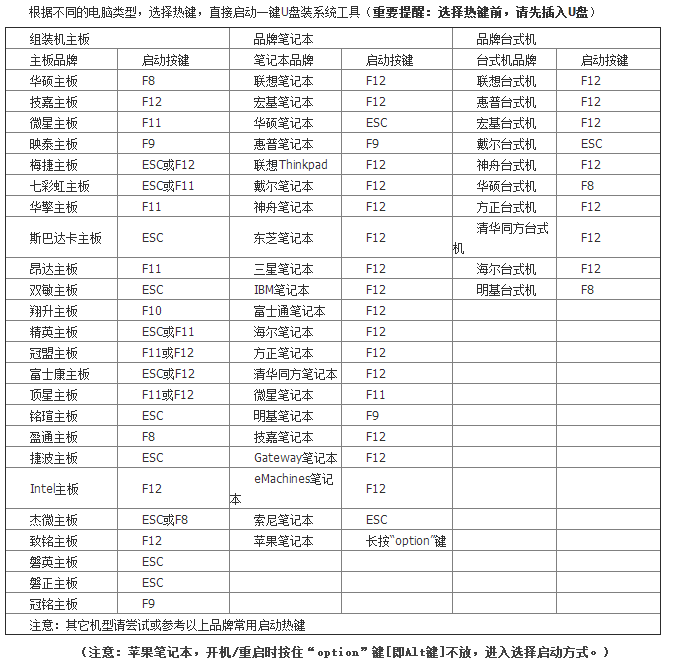
02 插入U盘启动盘。重新启动电脑。在启动时按住DEL键。
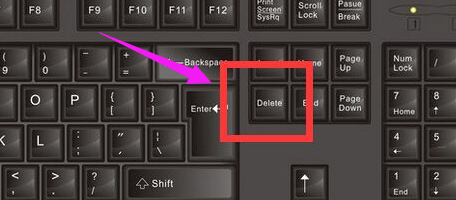
03 移动键盘上的左右箭头。将光标移动到BOOT选项上。
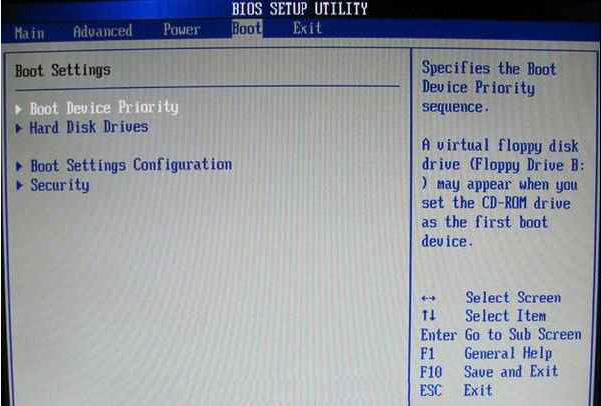
04 向下移动光标到HARD。DISK。DRIVES。按回车键进入下一个界面。
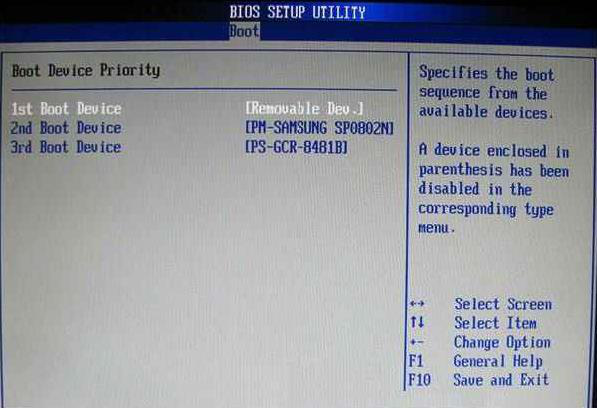
05 移动光标到1st。Drive。LSATA。按回车键进入下一个界面。
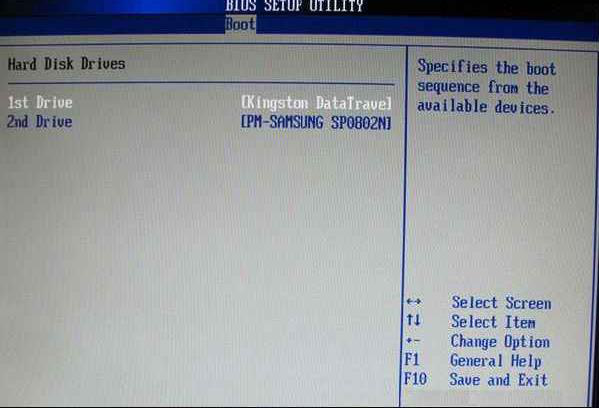
06 移动光标到USB:Kingstom。DT。按回车键。
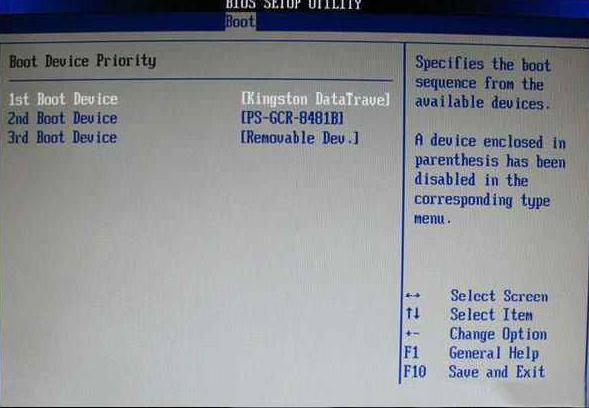
07 出现页面显示1st。Drive。表示第一启动项改为U盘启动。按F10键保存。重启电脑即可。
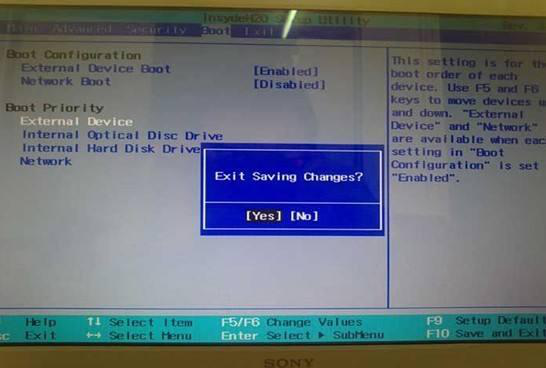
08 从U盘启动后会进入云骑士PE界面。选择Windows8 PE。反之则选择Windows 2003 PE。选择完毕后回车进入。根据电脑位数选择进入PE系统。
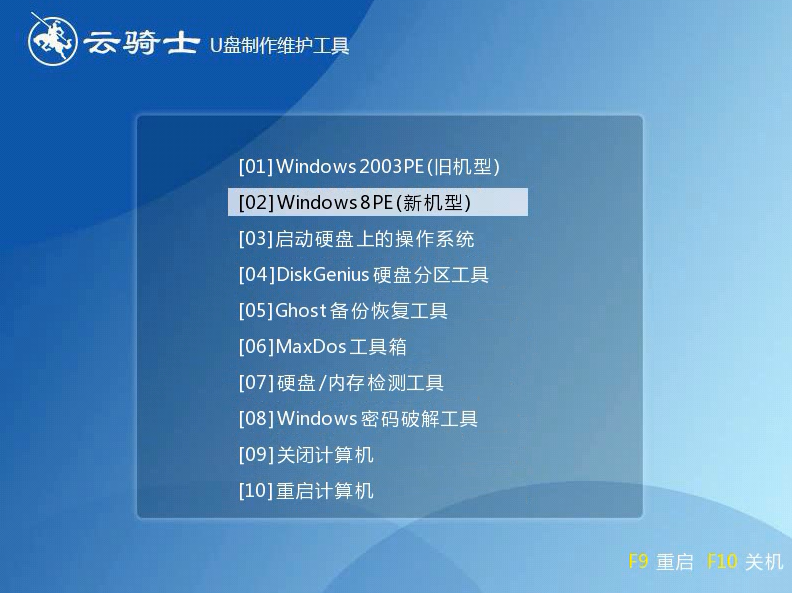
09 一般来说选择64位。如果电脑是32位的则选择32位。选择后回车进入。
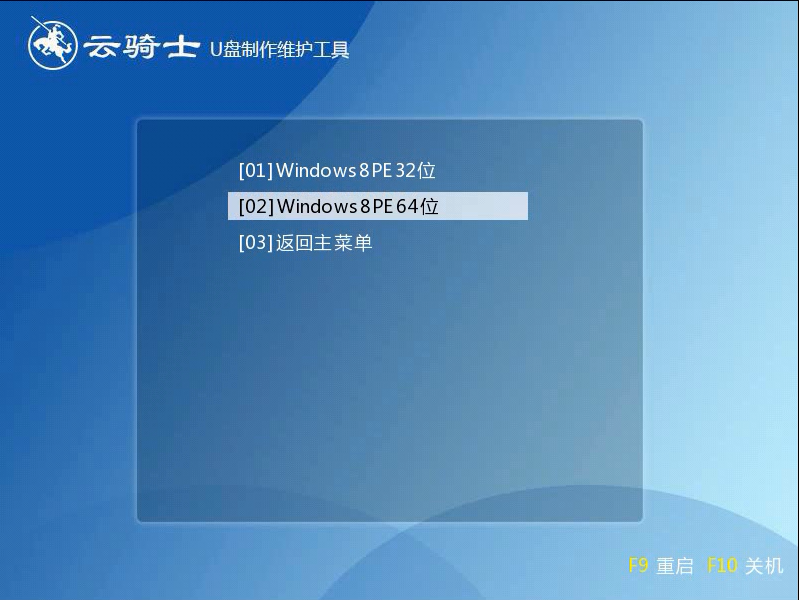
10 进入PE系统之后会自动打开云骑士PE安装工具。然后选择系统所要安装到的分区。 勾选需要安装的系统。
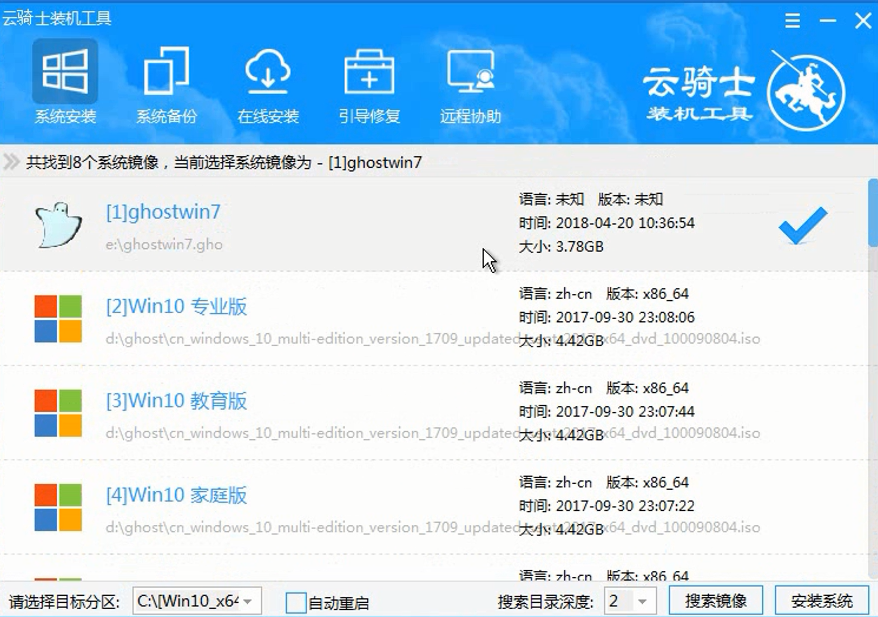
11 这个过程需要一段时间。在弹出的的窗口中点击继续之后就开始重装系统。
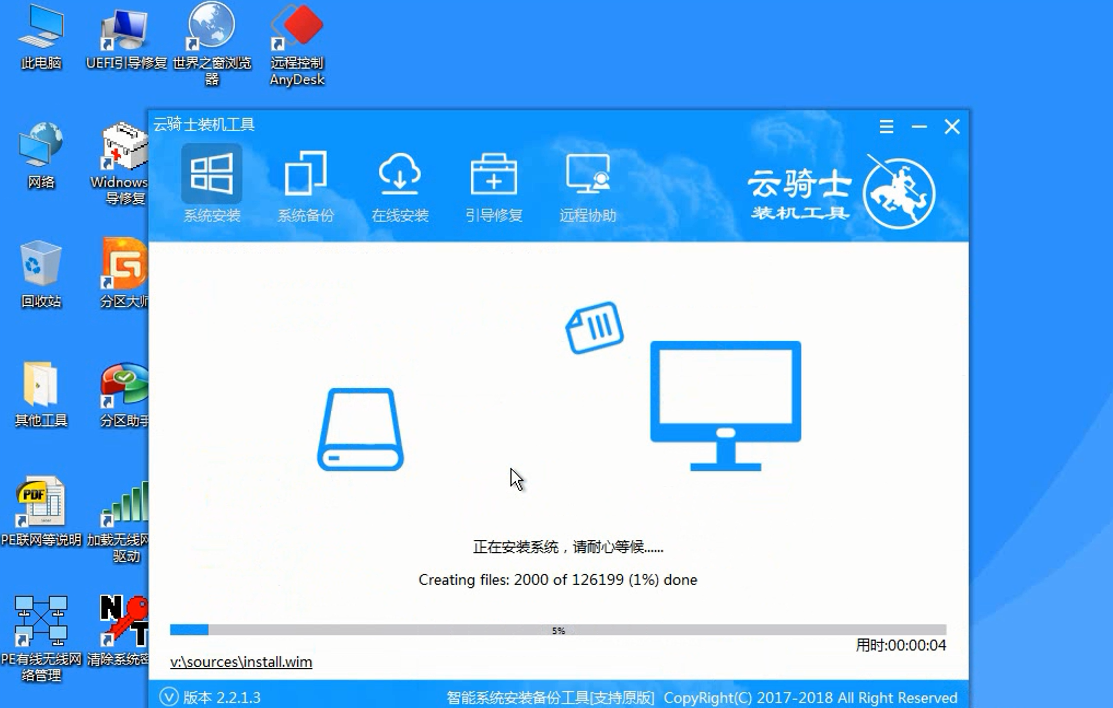
12 重启完成系统的安装就完成了。
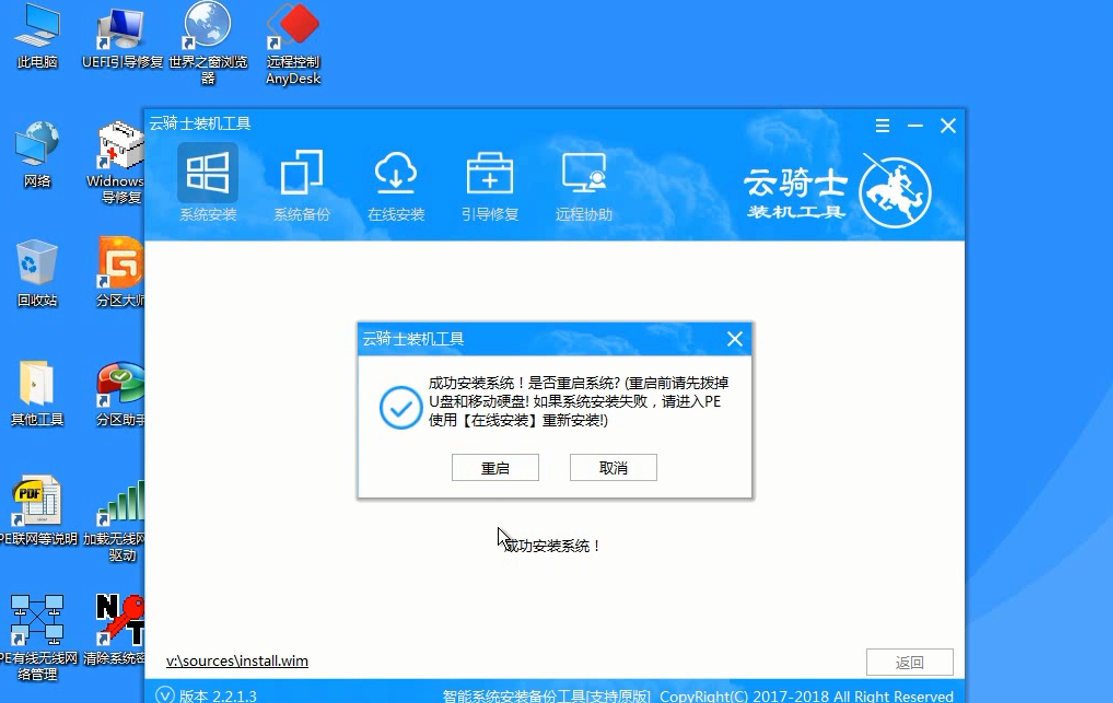
u盘启动盘的制作方法及步骤
电脑使用多了会越来越卡。这时很多人会选择重装系统。但重装系统要制作启动盘。有很多人都不清楚怎么制作。下面就云骑士装机大师为例介绍一下u盘启动盘的制作方法及步骤。一起来看看吧。
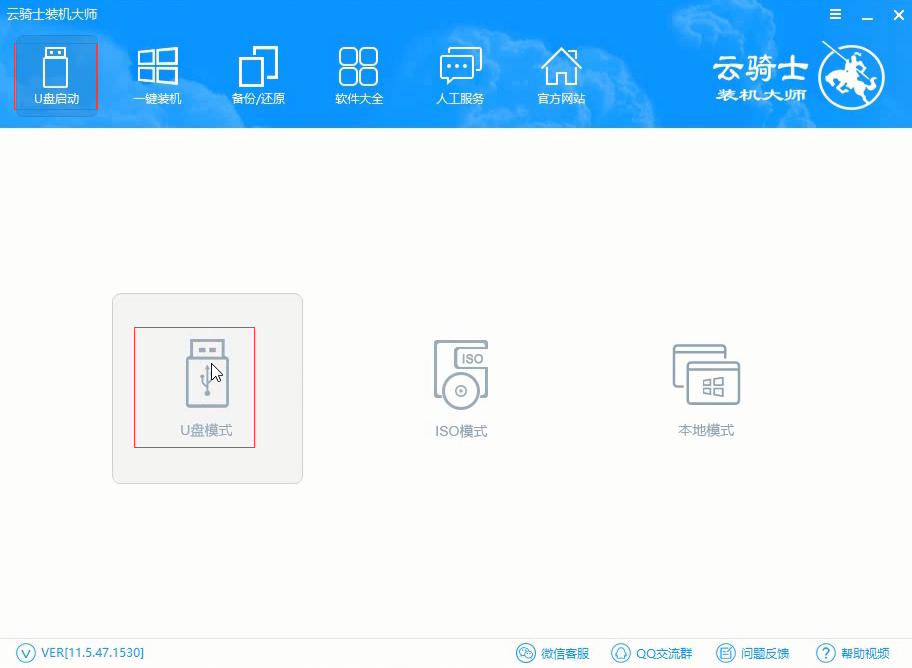
u盘装系统视频教程
随着电脑的普及。自己装系统已成为一项不可或缺的知识了。下面给大家带来u盘装系统的视频教程。一起来瞧瞧吧。
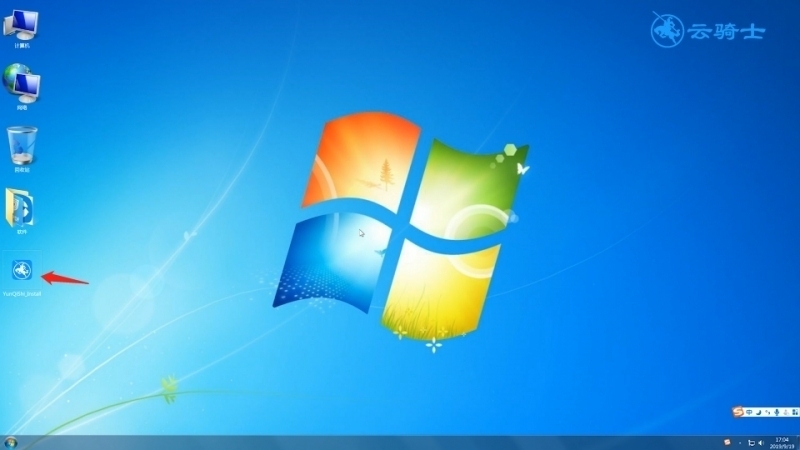
U盘启动盘相关问题
云骑士U盘一键重装系统软件 V11.7.4.8818 官方正式版 win10u盘启动盘制作教程 u盘启动盘制作的教程 u盘启动盘怎么用 制作u盘启动盘方法