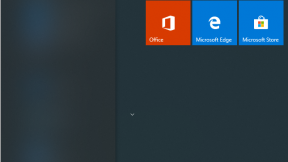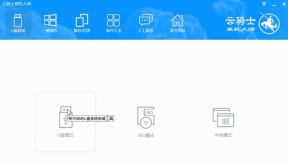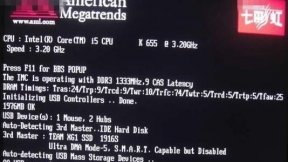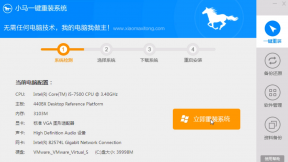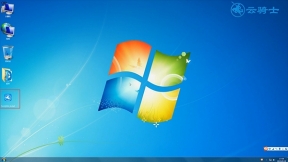华为笔记本开机速度慢 如何用u盘装系统的操作全程图解
随着社会的发展。电脑已经成为我们在日常工作、生活中不可或缺的工具。但用久了难免电脑开机速度慢。遇到这个问题该如何处理呢?下面介绍一下华为笔记本开机速度慢的解决方法和u盘装系统的操作全程图解。一起来看看吧。
华为笔记本开机速度慢解决方法
1、系统启动项太多,影响开机启动速度,方法:开始—运行—msconfig—启动—在启动项里,只保留ctfmon.exe输入法和杀毒软件即可,其他的将对勾去掉,按应用并确定即可。
2、关闭系统属性中的特效。这可是简单有效的提速良方。右键我的电脑—属性--高级--性能--设置--在视觉效果中。设置为调整为最佳性能--确定即可。
3、右键桌面—属性—桌面—背景—选择无;颜色—选择黑色;桌面背景对开机速度影响最大;应该去掉。
4、屏幕保护程序—选择无。取消系统待机和休眠。因为系统待机或休眠要占用全部物理内存。
5、外观—窗口和按钮—选择经典样式—色彩方案—选择Windows经典。
6、最多保留十个左右;对一些不常用的图标应该从桌面删除。
7、对一些不常用你又不想删除的,可以集中放在一个文件夹,方法:右键桌面—排列图标—运行桌面清理向导,你只要按照提示清理就OK了。
8、如果你的系统杀毒软件开机时随机启动的话,杀毒软件就要扫描检查图标链接是否有毒。这需要一定时间,就出现图标显示慢的情况,这是正常的,并不是电脑有问题。这方面网上很多,你可以去搜索搜索。
9、开始-运行-输入regedit 回车。打开注册表编辑器。找到HKEY_LOCAL_MACHINESYSTEMCurrentControlSetControlSession ManagerMemory ManagementPrefetchParameters。在右边找到EnablePrefetcher主键。把它的默认值3改为1。这样滚动条滚动的时间就会减少。
10、在“我的电脑”上点右键-属性-硬件-设备管理器-点击“IDE ATA/ATAPI”选项-双击“次要IDE通道”-高级设置-设备类型。将“自动检测”改为“无”。主要要IDE通道也做相同的设置。这样电脑滚动条最多跑三圈。启动速度将提高三倍以上。
11、在“开始→运行”中输入gpedit.msc。打开组策略编辑器。找到“计算机配置→管理模板→网络→QoS数据包调度程序”。选择右边的“限制可保留带宽”。选择“属性”打开限制可保留带宽属性对话框。选择“禁用”即可。这样就释放了保留的带宽。
12、建议经常清理系统垃圾(如系统垃圾文件、系统注册表垃圾)并推荐你一个清理系统垃圾的一个小程序(见最后附件)。
13、建议将你电脑中的IE临时文件和虚拟内存设置在非系统盘中 。
14、在平时不要同时打开太多的应用程序软件。将杀毒软件或其它优化软件的监控功能关闭。因为杀毒软件或其它优化软件的监控功能特别占据系统资源。
15、重启电脑。启动到桌面后。会弹出一个窗口。在小方格中添加勾选。点“确定”(因为改动了系统配置实用程序)。
另外,还要注意经常清理系统垃圾,按时整理磁盘碎片。
以上方法都无法解决华为笔记本开机速度慢。那么就要用U盘装系统了。这里向大家推荐一款比较稳定的云骑士一键装机大师软件。以云骑士装机大师为例给大家介绍u盘装系统的操作全程图解。
华为笔记本u盘装系统的操作步骤阅读
1、插入U盘打开云骑士装机大师。选择U盘模式。
2、点击一键制作启动U盘。点击BIOS启动。
3、选择电脑相应位数的PE版本。
4、下载选择好的PE系统并制作U盘启动盘。
5、U盘启动盘就制作完成。
6、U盘插入电脑的USB接口。开机按下启动U盘快捷键。
7、选择USB选项并回车。
8、选择对应电脑位数的PE系统进入。
9、进入PE系统后自动打开云骑士PE安装工具。
10、选择系统点击安装。
11、点击继续。开始安装系统。
12、安装过程中不要断开电源。
13、系统重启了两次以后就安装完成了。
华为笔记本u盘装系统的操作操作步骤
01 打开云骑士装机大师再点击上面的U盘启动。选择左边的U盘模式。
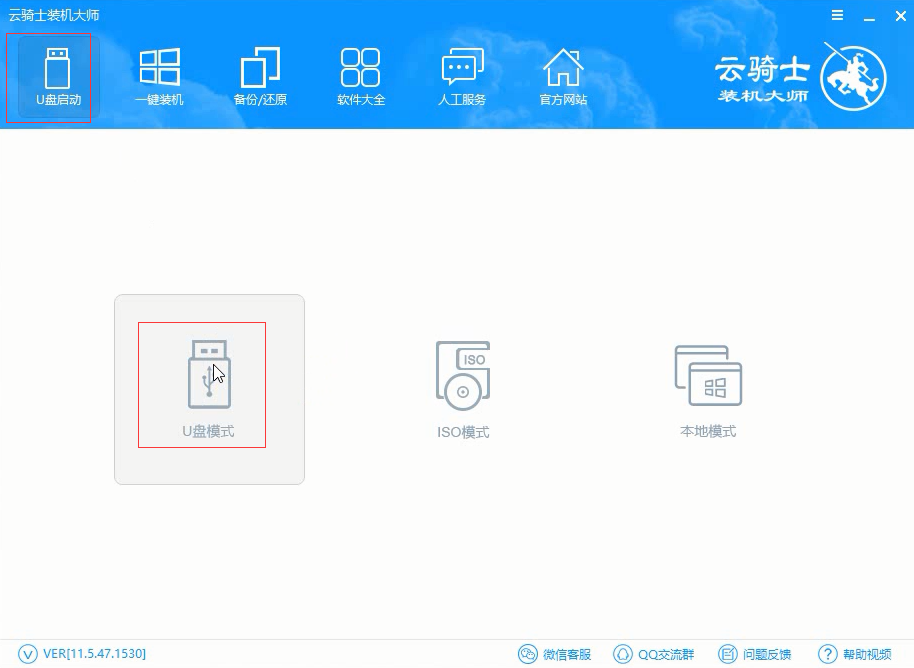
02 选择好U盘以后点击一键制作启动U盘。在弹出确定提示框后点击确定。
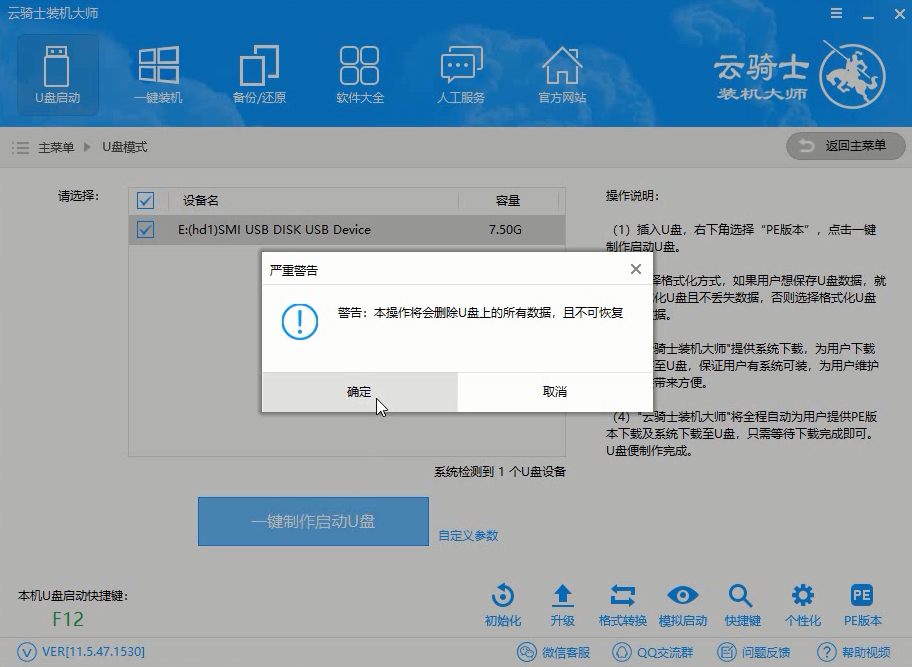
03 接着会弹出一个选择启动方式提示框。点击左边的BIOS启动。
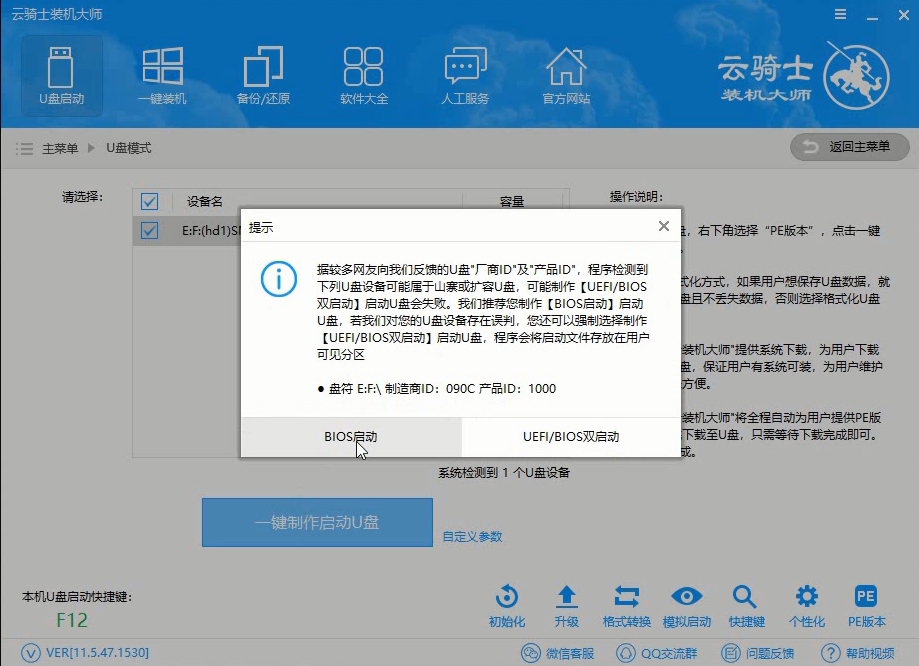
04 在弹出的PE版本选择提示框中选择高级版点击确定。
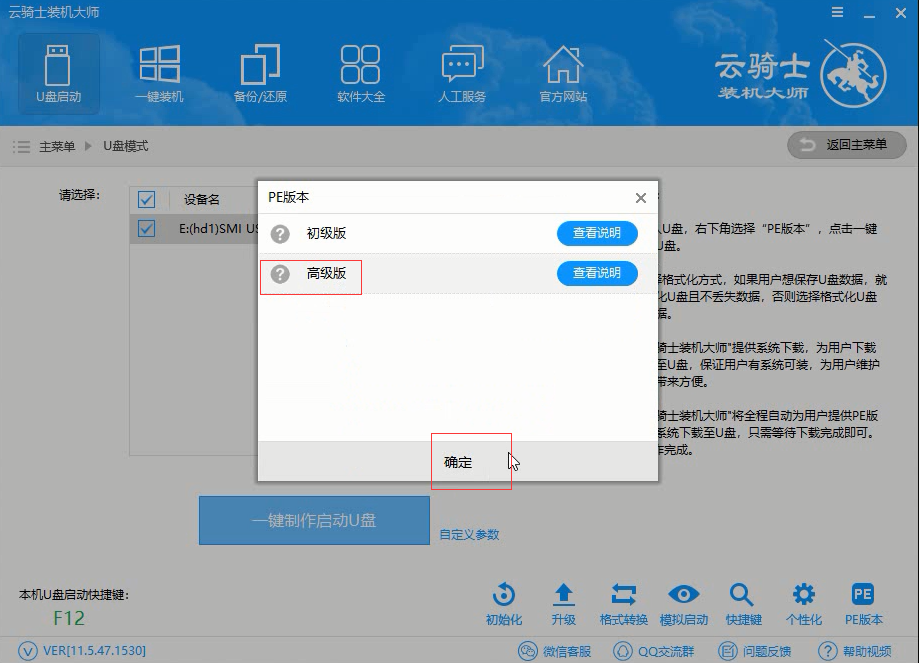
05 然后选择微软官方原版。在这里选择win7 64位系统下拉菜单中的旗舰版。接着点击右下角的下载系统且制作U盘。
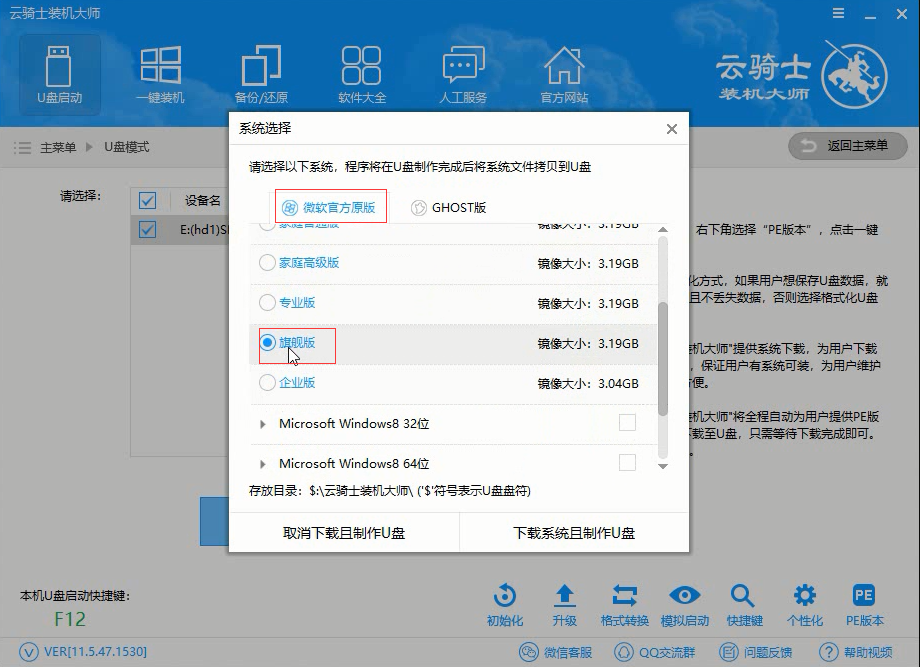
06 软件就开始下载选择好的系统并制作U盘启动盘。在弹出的制作完毕提示框中点击确定。这样U盘启动盘就制作完成了。
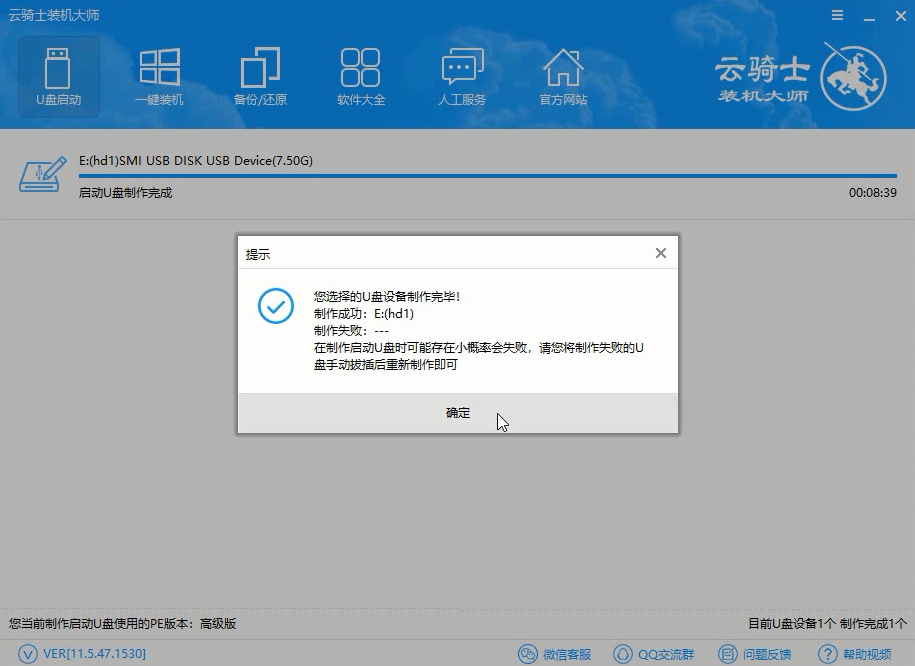
07 接着用新做好的U盘启动盘来装win7系统。将U盘插在电脑的USB接口。开机并不断按下启动U盘快捷键。U盘快捷键可以通过云骑士装机大师确认。
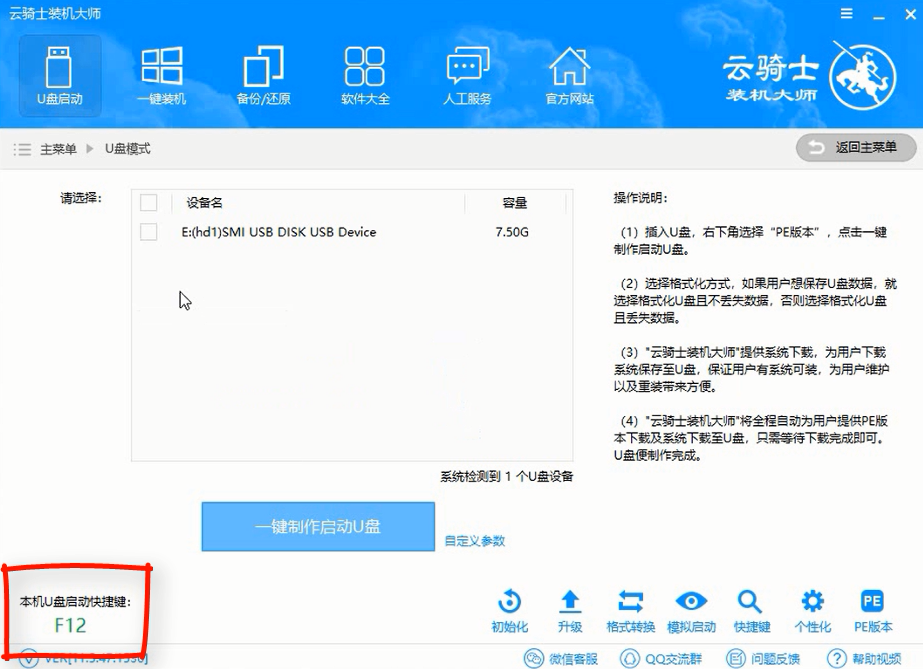
08 在进入系统启动菜单中选择有USB字样的选项并回车。
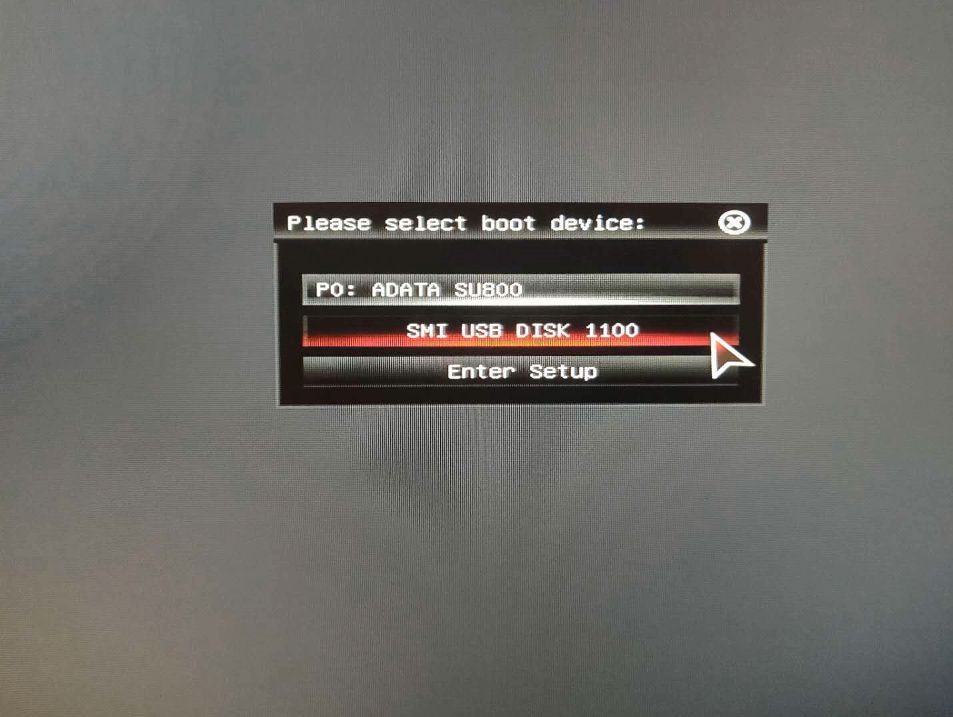
09 系统启动后会进入云骑士PE界面。新机型选择Windows8 PE。老机型可以选择Windows 2003 PE。选择完毕后回车进入。
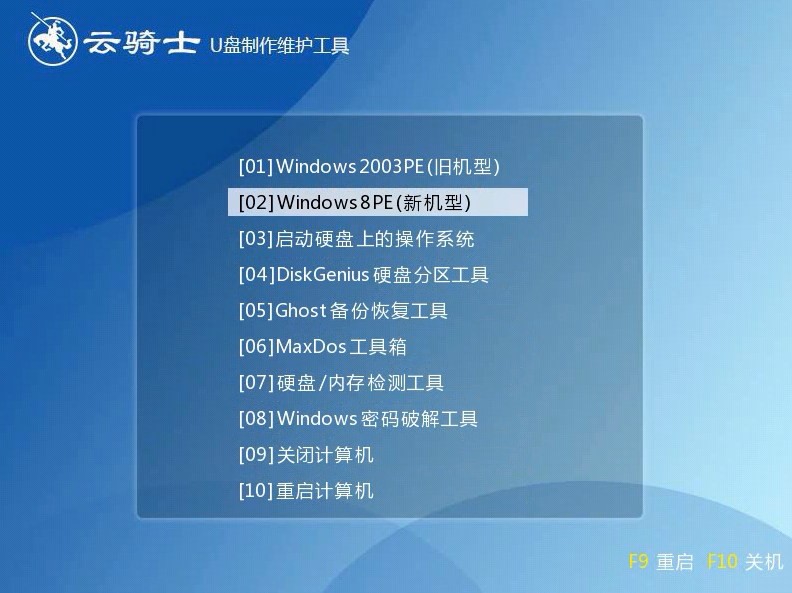
10 根据电脑位数选择进入PE系统。一般来说选择64位。如果电脑是32位的则选择32位。选择后回车进入。
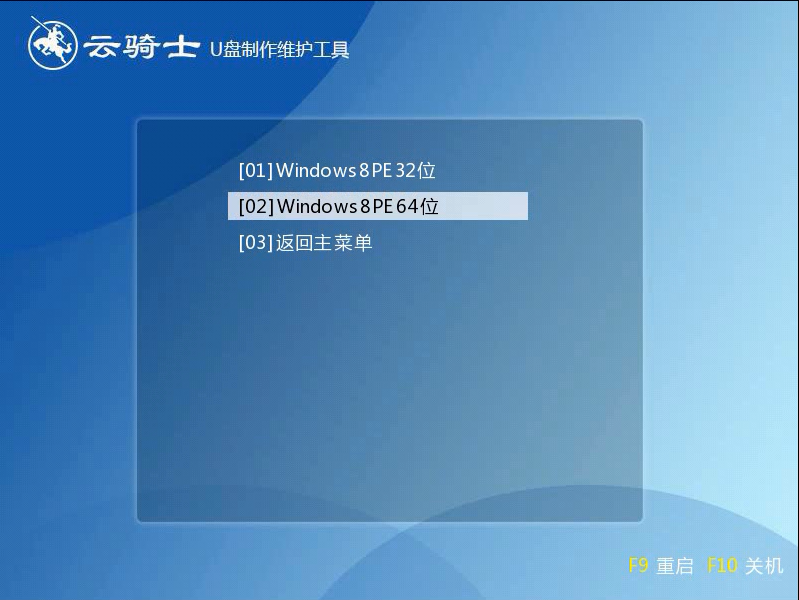
11 进入PE系统之后会自动打开云骑士PE安装工具。勾选刚下载好的win7系统。最后点击安装系统。
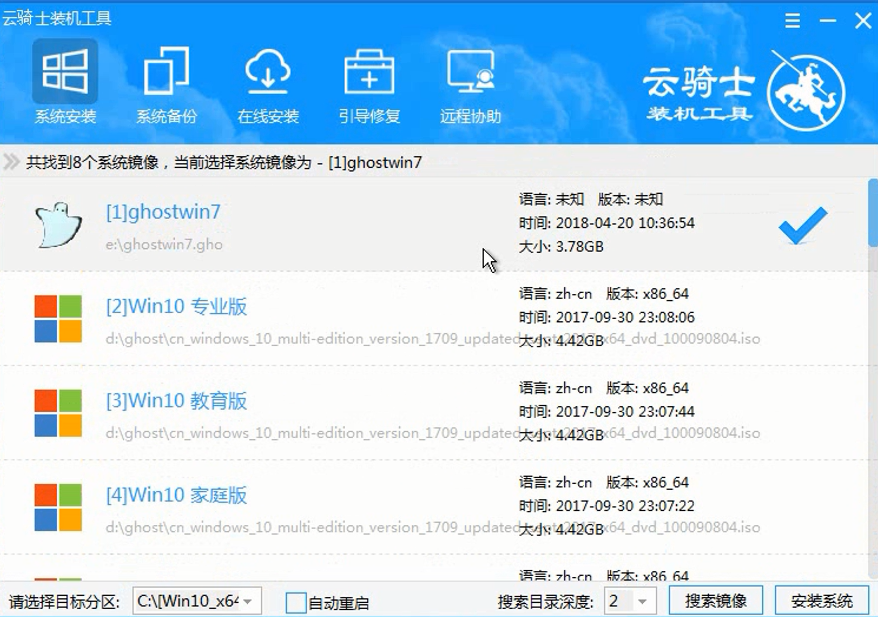
12 在弹出的的窗口中点击继续。然后云骑士装机大师就会开始安装系统。这个过程需要一段时间请耐心等待。在安装过程中不要断开电源。
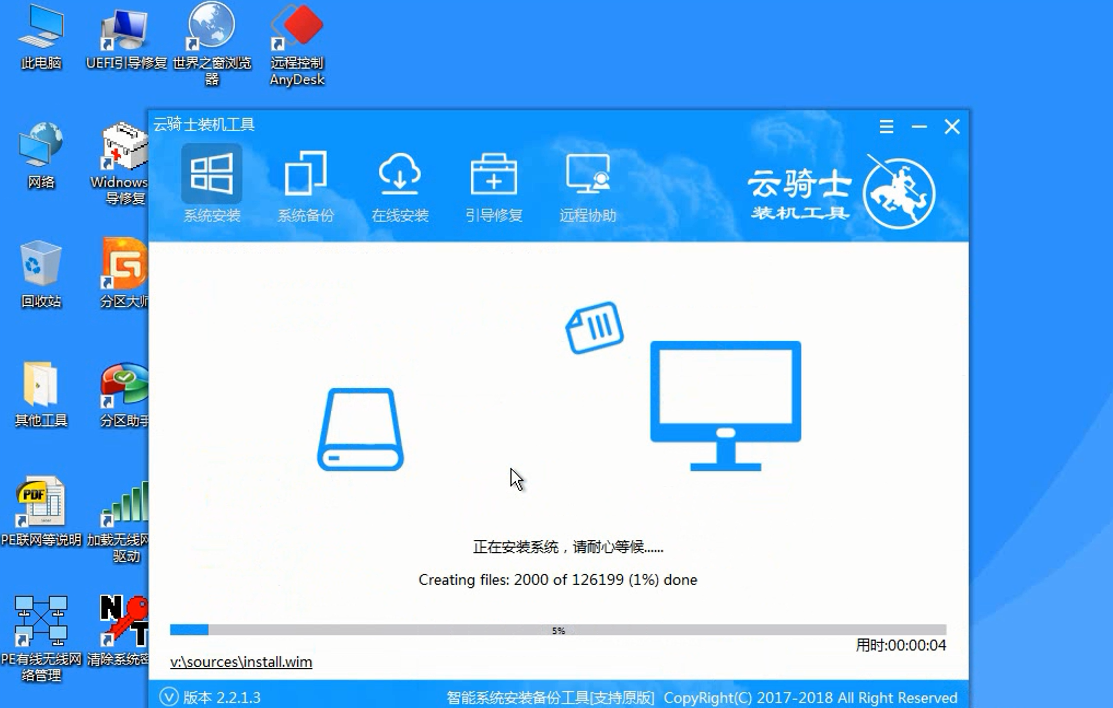
13 安装完成后点击重启。云骑士装机大师就会重启电脑并对系统进行安装。这里时间比较长请耐心等待下。在系统重启了两次以后就安装完成了。
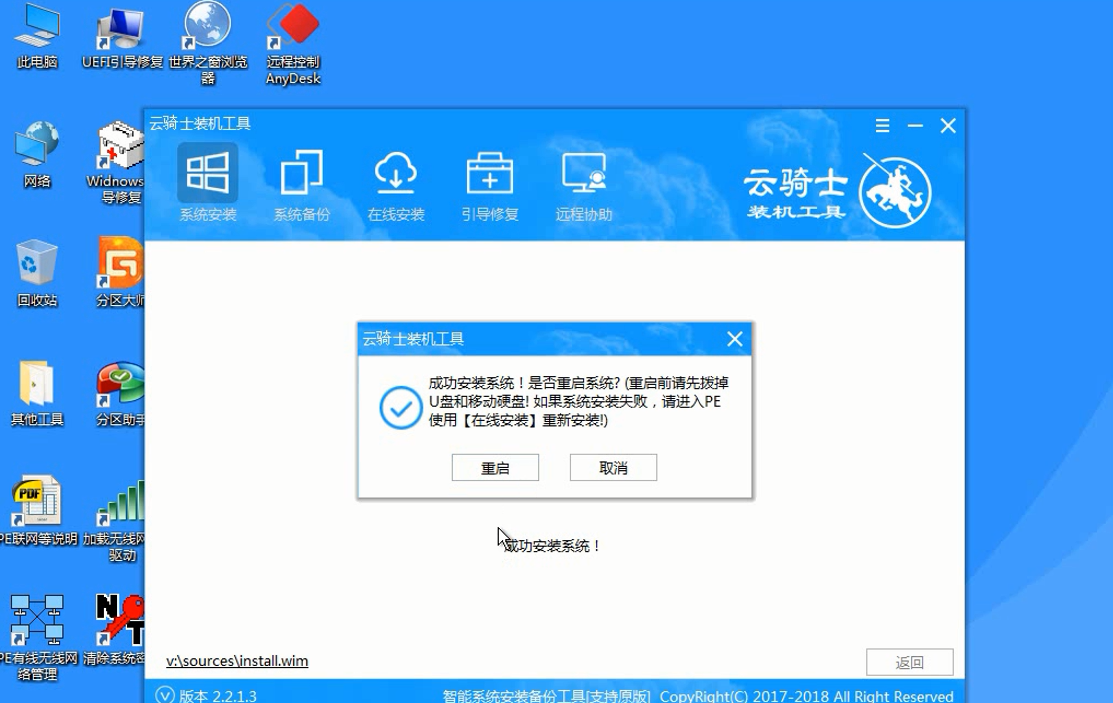
如何制作u盘系统安装盘视频教程
使用U盘安装系统。可以根据需要安装不同的操作系统。比起使用光碟安装。这会显得更加的方便快捷高效。那么。如何使用U盘制作启动盘安装系统呢?

系统故障相关问题解答
XP系统无法正常关机?
在关机过程中。一切正常。但是却停止在“您可以安全地关闭计算机了”却无法自动切断电源。需要手动按主机箱面板上的“Power”键来关机。造成出现该故障的原因一般有以下几个方面:
1.没有开启电源支持
依次点击“开始→设置→控制面板→电源选项→高能电源管理”。勾选“启用高级电源管理支持”即可。
2.BIOS设置有误
可能是误修改了BIOS中有关电源管理的选项。如果你对BIOS设置比较熟悉。请进入BIOS。试着修改BIOS中有关电源管理的选项。如果你对BIOS不熟悉。那么干脆选择“Load default setup”选项。恢复BIOS到出厂时默认的设置即可。
3.Office XP也惹祸
Office XP当中Ctfmon.exe一直是一个颇有争议的问题。Ctfmon.exe是微软的文本服务文件。只要用户安装了Office XP并且安装了“可选用户输入方法组件。这个文件就会自动调用它。为语音识别、手写识别、键盘以及其它用户输入技术提供文字输入支持。即使我们没有启动Office XP。Ctfmon.exe照样在后台运行。就是它。往往造成了关机故障。你不妨将其卸载试试。
依次点击“开始→设置→控制面板→添加/删除程序”。在目前已安装的程序中选中“Microsoft Office XP Professionain With FrontPage”。点击“更改”按钮。在“维护模式选项”对话框中选择“添加或删除功能”选项。点下一步。弹出“为所有Office应用程序和工具选择安装选项”对话框。展开“Office共享功能”选项。选中“中文可选用户输入方法”选项。在弹出菜单中选择“不安装”。点“更新”按钮即可。
4.APM/NT Legacy Node没有开启
一般情况下APM/NT Legacy Node没有开启可能造成关机却不能自动切断电源。进入设备管理器。点菜单栏中的“查看→显示隐藏的设备”。显示出系统中所有的隐藏设备。在设备列表框中查看有无APM/NT Legacy Node选项。如果电脑支持此功能。就会有该选项。双击。在弹出的属性对话框中。点击“启用设备”按钮即可。
5. 98系统。可以点运行-msconfig-在出现的对话框里点高级-选中禁用快速关机。