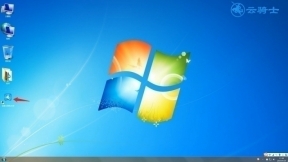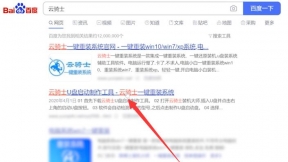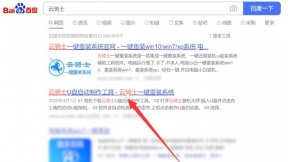笔记本电脑开机蓝屏 怎么用u盘安装ubuntu
笔记本电脑开机蓝屏怎么用u盘安装ubuntu?随着社会的发展。电脑已经成为我们在日常工作、生活中不可或缺的工具。但用久了难免开机蓝屏。遇到这个问题该如何处理呢?下面介绍一下笔记本电脑开机蓝屏的解决方法和u盘安装ubuntu教程。一起来看看吧。
笔记本电脑开机蓝屏的解决方法
蓝屏是因为软件或硬件故障导致的。原因很多且很复杂。其错误代码一般不具备明确诊断意义。
1.重启电脑。如果能够正常进入系统。说明上次蓝屏只是偶尔的程序或系统运行错误。
2.如果频繁蓝屏或无法正常进入系统。则开机后马上按F8。进入安全模式或最后一次配置正确模式。如能则进入后退出。再重启就应当能进入正常模式。
3.如果不能。重启后按F11。看有没有一键备份。有则一键还原。
4.如果没有一键还原。则使用系统U盘重装系统。
以上方法都无法解决笔记本电脑开机蓝屏。那么就要用U盘装系统了。这里向大家推荐一款比较稳定的云骑士一键装机大师软件。以云骑士装机大师为例给大家介绍。开机蓝屏设置u盘启动。
笔记本电脑开机蓝屏用u盘安装ubuntu步骤阅读
1.用另外一台电脑打开工具。选择启动。再选择写入硬盘映像。
2.选格式为USB-HDD+ 写入主引导记录。选USB-HDD。确定后点击格式化。
3.工具正在写入镜像。中断会导致制作失败以及U盘会损坏。
4.完成后点击退出。
5.在黑屏的笔记本的电脑上插入U盘。重启电脑进入bios。进入后选择USB启动。
6.选择install ubuntu进入ubuntu安装菜单。
7.选择中文语言安装。
8.接下来做一些简单的设置。
9.设置时间。
10.设置键盘。
11.设置硬盘空间。至于怎么分配。可根据所需空间分配。
12.设置账户与密码。不设密码可以留着空白。
13.完成设置后点击安装。
14.安装的过程中不要中止安装。否则安装失败需重来一次。
15.安装完后重启电脑即可。
16.成功开机即可使用。
笔记本电脑开机蓝屏用u盘安装ubuntu操作步骤
01 用另外一台电脑打开工具。选择启动。再选择写入硬盘映像。

02 选格式为USB-HDD+ 写入主引导记录。选USB-HDD。确定后点击格式化。

03 工具正在写入镜像。中断会导致制作失败以及U盘会损坏。

04 完成后点击退出。
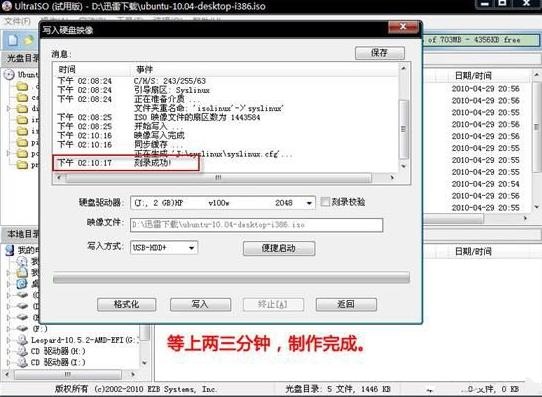
05 在黑屏的笔记本的电脑上插入U盘启动盘。重启电脑进入bios。进入后选择USB启动。

06 选择install ubuntu进入ubuntu安装菜单。

07 选择中文语言安装。
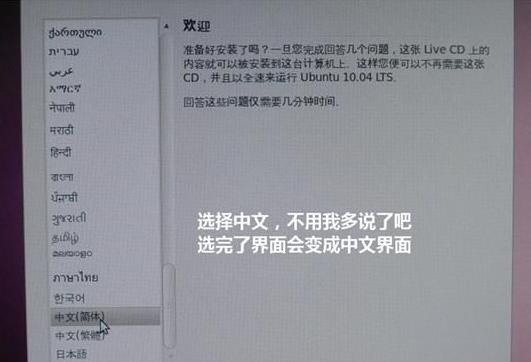
08 接下来做一些简单的设置。
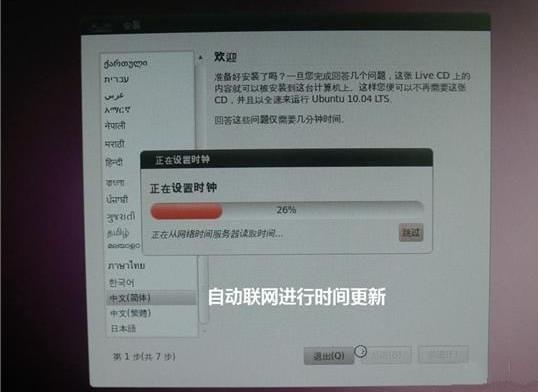
09 设置时间。
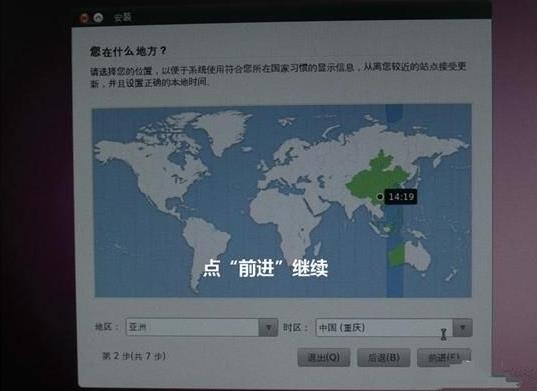
10 设置键盘。
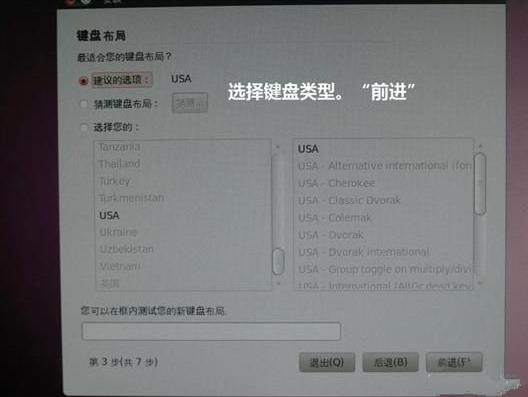
11 设置硬盘空间。至于怎么分配。可根据所需空间分配。
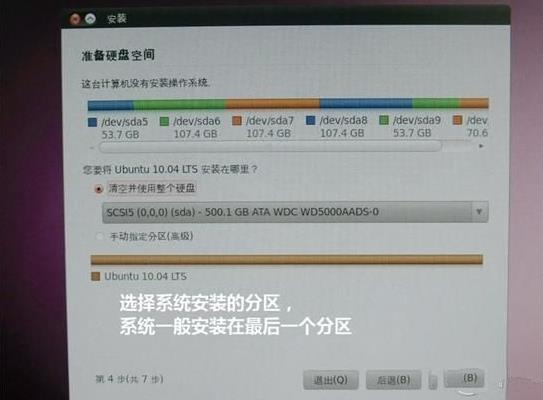
12 设置账户与密码。不设密码可以留着空白。
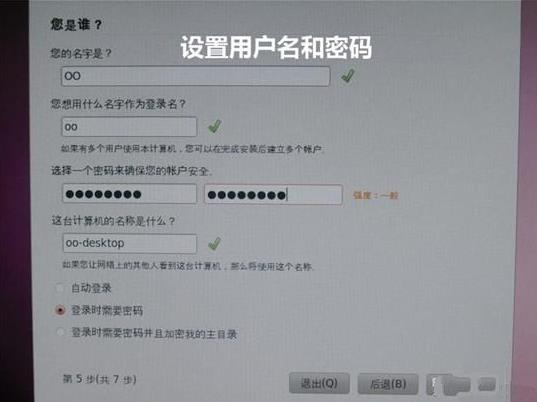
13 完成设置后点击安装。
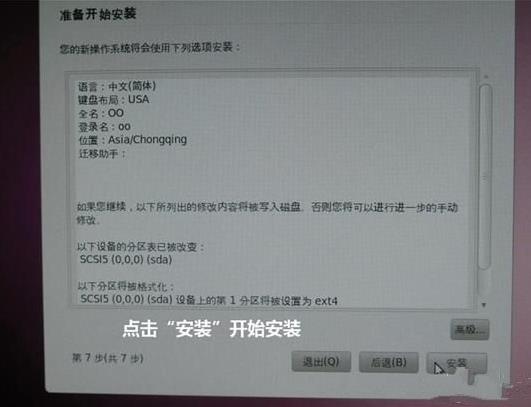
14 安装的过程中不要中止安装。否则安装失败需重来一次。

15 安装完后重启电脑即可。
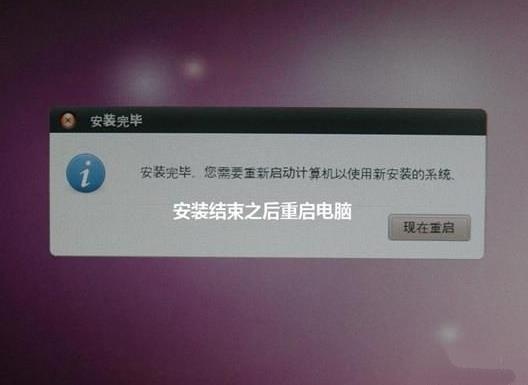
16 成功开机即可使用。

电脑怎样重装系统视频教程
相信很多人都会遇到电脑出现故障的时候。常见的有运行缓慢、卡顿等问题。一般遇到这类问题时。很多人都打算重装系统一下系统。下面小编教大家如何重装电脑系统的方法。

系统故障相关问题解答
电脑为什么会自动重启?
关机自动重启:
1、进入CMOS。在电源管理菜单中。PME Event Wake up(PME事件唤醒)应为Disable。
2、点我的电脑。属性。高级。设置。关闭系统失败自动重启功能。
3、软件不兼容。常常会引起关机重起的问题。这是XP的新机制。
解决办法:右键点击“我的电脑”。选属性。选择“高级”选项卡。找到“启动和故障恢复”。点击旁边的“设置”按钮。去掉“系统失败”中的“自动重新启动”前的对勾(如果用的仅仅是XP。可以将看到的所有的对勾都取消了。这样可以加快XP的启动速度)。
4、进安全模式。如果关机后不再重启。继续检查系统原因。如果关机后一样重启。更换电源试试。
如何关闭自动重新启动功能?
Windows XP虽是一个优秀的操作系统。但有时也会发些小脾气。比如自动重新启动。就是许多人都碰到过的恼人故障。因为在默认情况下。Windows XP会在发生系统或程序停止响应等严重故障时。自动重新启动。为了防止该种情况下的自动重启。可将该功能关闭。
方法:
1.打开“控制面板”。在分类视图中选择“性能和维护”→“系统”。
2.打开“系统属性”对话框。单击“高级”选项卡。在“启动和故障恢复”下面。单击“设置”按钮。3.在“系统失败”下。清除“自动重新启动”复选框前的“√”。单击“确定”按钮退出对话框即可。
注:必须以管理员或Administrators组成员身份登录才能完成该过程。