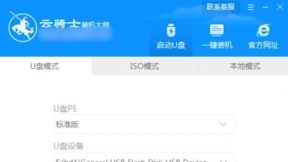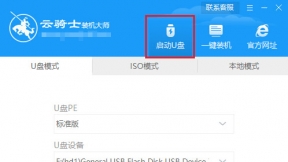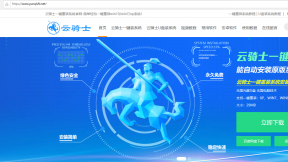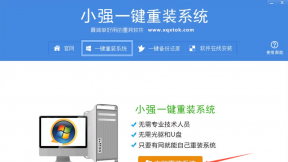笔记本黑屏 如何使用u盘启动系统
笔记本黑屏如何使用u盘启动系统?随着社会的发展。电脑已经成为我们在日常工作、生活中不可或缺的工具。但用久了难免笔记本黑屏。遇到这个问题该如何处理呢?下面介绍一下笔记本黑屏的解决方法。以及u盘启动系统教程。一起来看看吧。
笔记本黑屏的解决方法
1、首先重新连接显示器接线。或者更换接线。排查是否是接线问题。
2、如果主机有双显卡。更换另一个显卡测试。测试是不是显卡问题。
3、打开机箱。重新插拔内存。
4、可以用橡皮擦。擦拭一下内存的金手指。主板放电。拔掉主板电源线和显示连接线。
5、在主板上找到纽扣电池。把电池拔掉。等待十几分钟后再重新安装。然后开机。
6、更换别的电脑显示器进行测试。如果显示器亮了。说明是原来显示器故障。需要更换新的显示器
以上方法都无法解决笔记本黑屏。那么就要用U盘装系统了。这里向大家推荐一款比较稳定的云骑士一键装机大师软件。以云骑士装机大师为例给大家介绍u盘启动系统。
笔记本黑屏u盘启动系统步骤阅读
1、开机启动电脑进入标志画面。按F12进入快捷启动菜单。
2、会弹出一个快捷启动菜单窗口。里面有几个选项。如U盘已插上。会出现U盘名称。选U盘名称。按Enter键可进行U盘启动。
3、在主界面右上角位置有个按钮为Language 点击打开。选简体中文。主界面就变成中文了。
4、用左右方向键。移到BIOS功能这一项来。
5、选择最上面这项启动优先权。#1后按Enter键。会弹出窗口。在这可看到U盘名称。是以TOSH.开头。有的U盘是以king.开头。
6、当按了Enter确定键后退出。U盘就已被选定成为了第一优先启动的项。
7、 到主界面的储存并离开的选项下去保存。还有个更直接的方法是按F10就可进行保存。这样UEFI设置从U盘启动的方法就完成了。
8、进入PE系统后自动打开云骑士PE安装工具。
9、选择系统点击安装。
10、点击继续。开始安装系统。
11、安装过程中不要断开电源。
12、系统重启了两次以后就安装完成了。
笔记本黑屏u盘启动系统操作步骤
01 开机启动电脑进入标志画面。按F12进入快捷启动菜单。
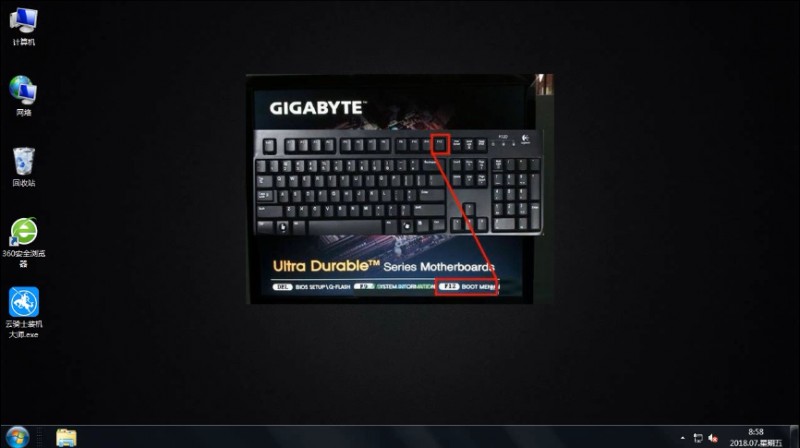
02 会弹出一个快捷启动菜单窗口。里面有几个选项。如U盘已插上。会出现U盘名称。选U盘名称。按Enter键可进行U盘启动。
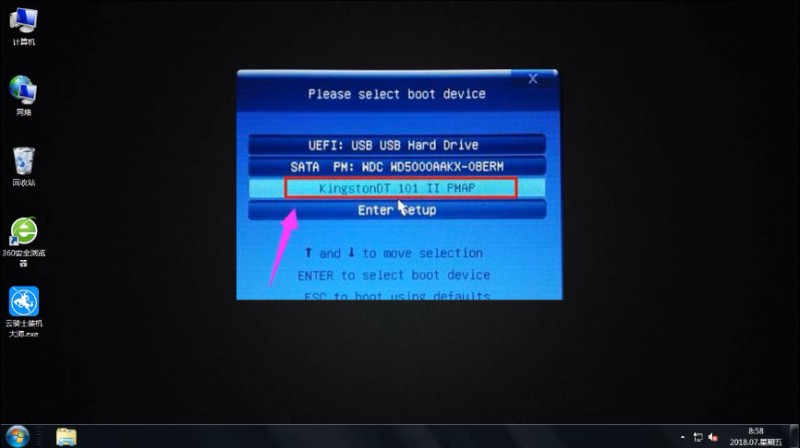
03 在主界面右上角位置有个按钮为Language 点击打开。选简体中文。主界面就变成中文了。
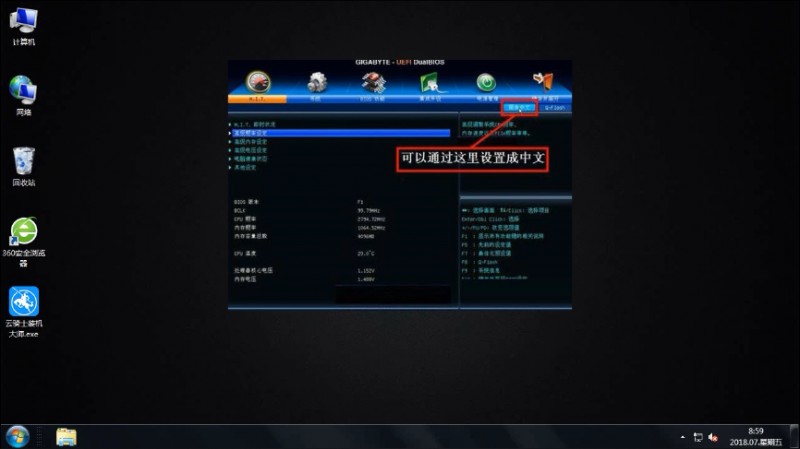
04 用左右方向键。移到BIOS功能这一项来。
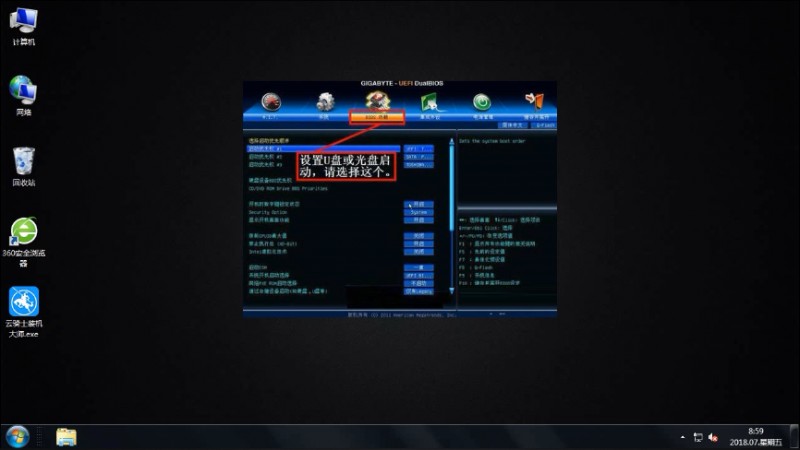
05 选择最上面这项启动优先权。#1后按Enter键。会弹出窗口。在这可看到U盘名称。是以TOSH.开头。有的U盘是以king.开头。
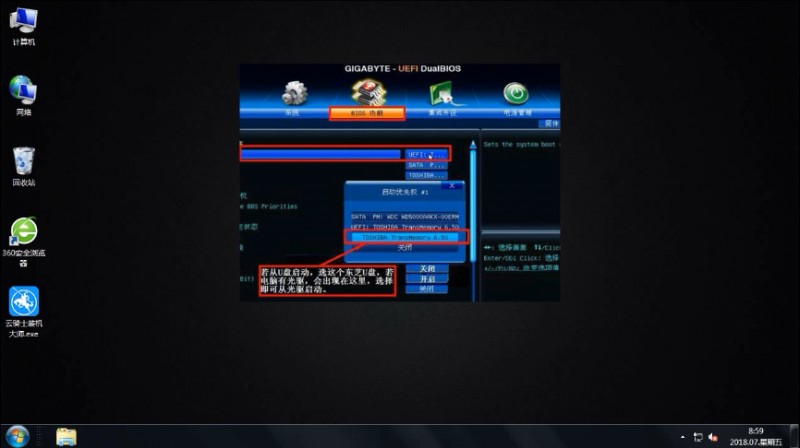
06 当按了Enter确定键后退出。U盘就已被选定成为了第一优先启动的项。
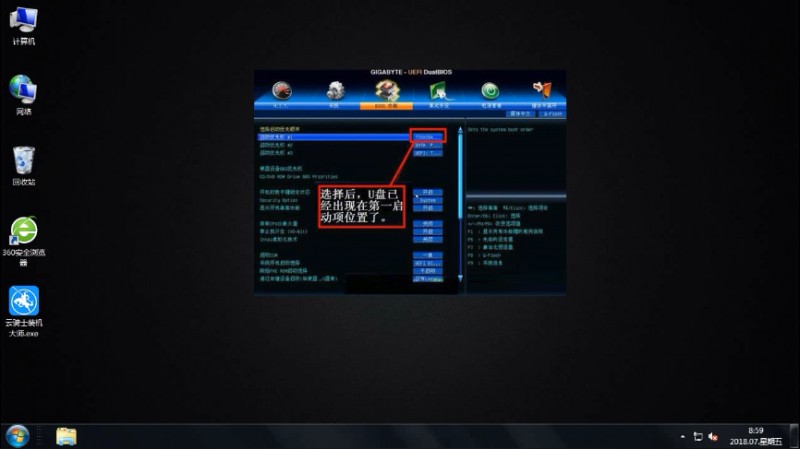
07 到主界面的储存并离开的选项下去保存。还有个更直接的方法是按F10就可进行保存。这样UEFI设置从U盘的启动方法就完成了。
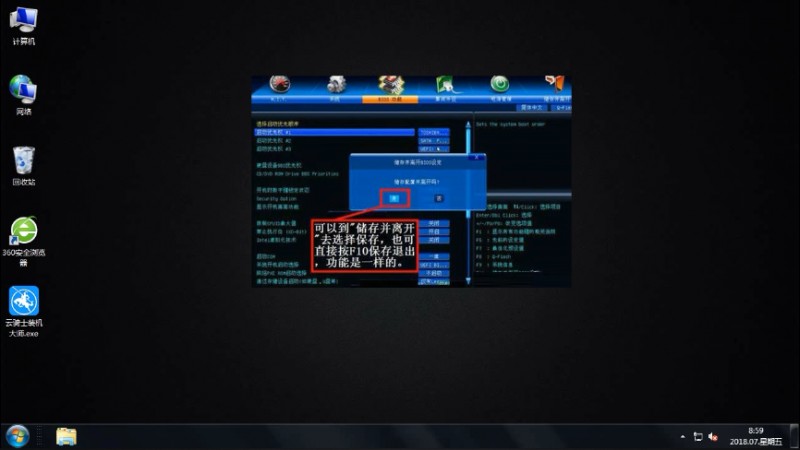
08 系统启动后会进入云骑士PE界面。新机型选择Windows8 PE。老机型可以选择Windows 2003 PE。选择完毕后回车进入。
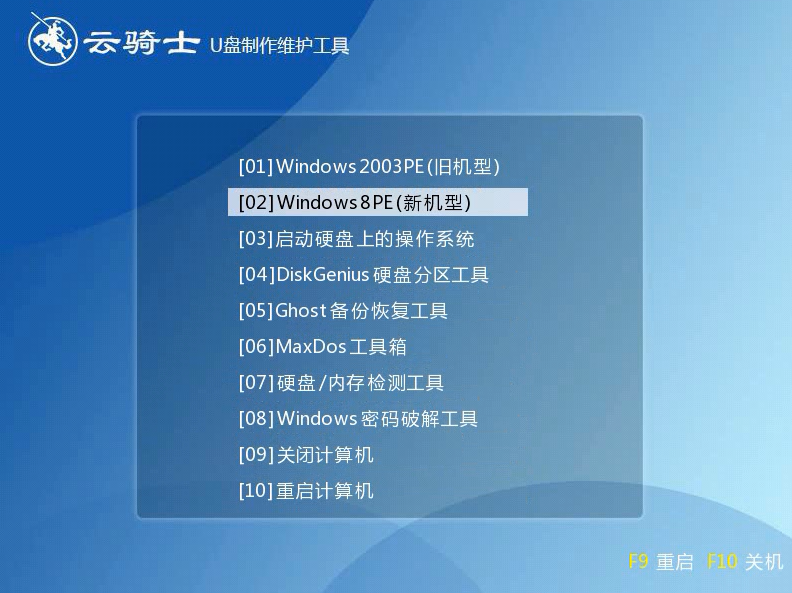
09 根据电脑位数选择进入PE系统。一般来说选择64位。如果电脑是32位的则选择32位。选择后回车进入。
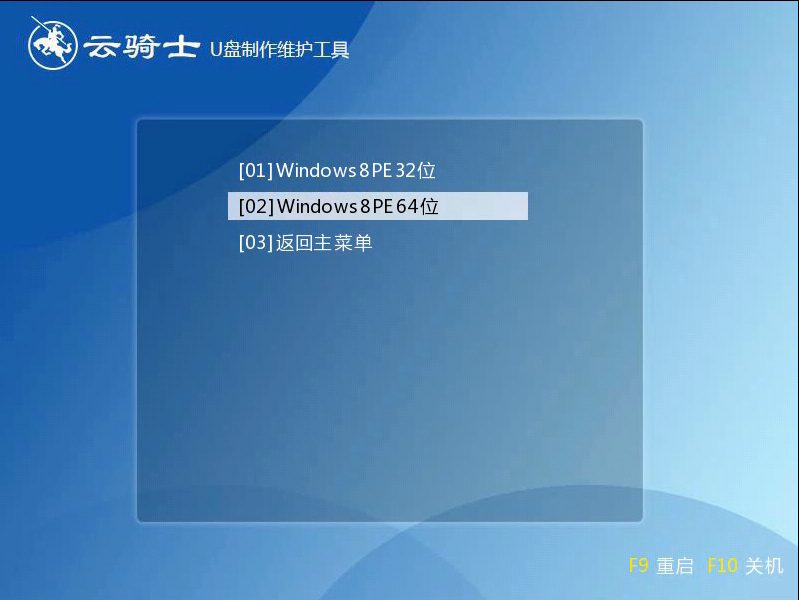
10 进入PE系统之后会自动打开云骑士PE安装工具。勾选刚下载好的win7系统。最后点击安装系统。
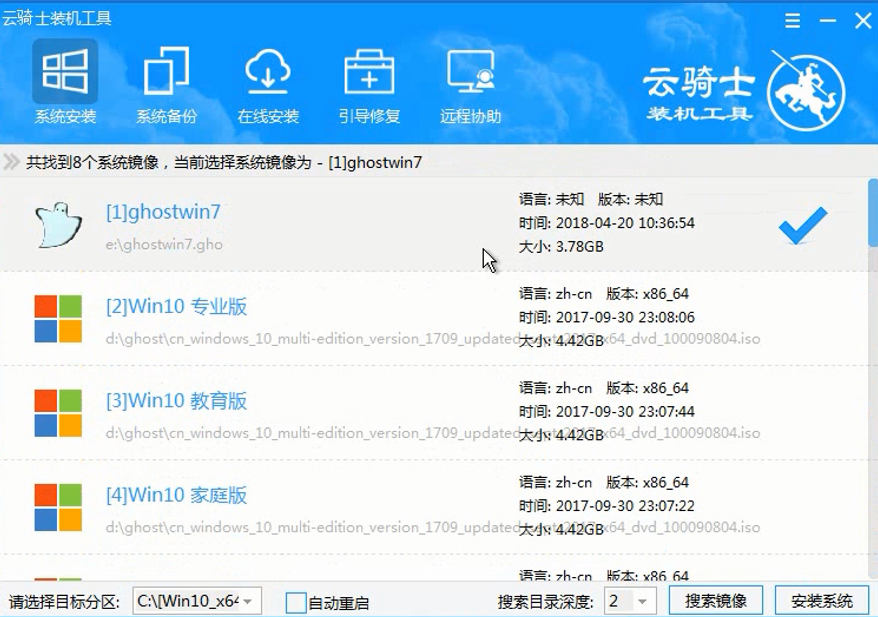
11 在弹出的的窗口中点击继续。然后云骑士装机大师就会开始安装系统。这个过程需要一段时间请耐心等待。在安装过程中不要断开电源。
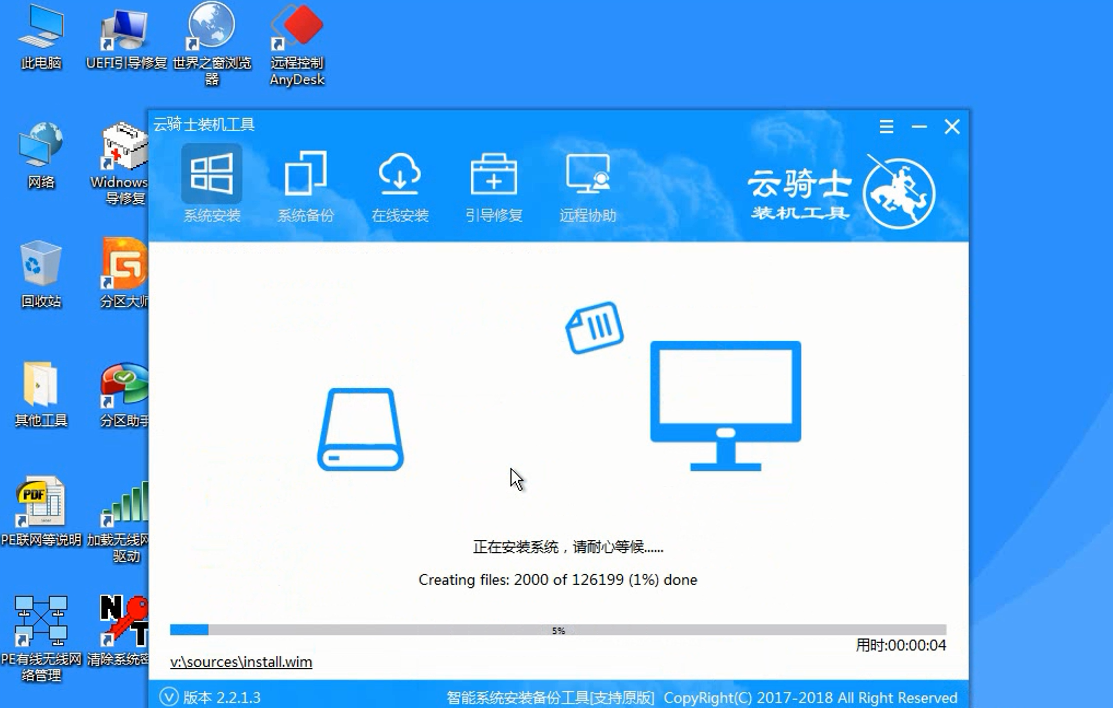
12 安装完成后点击重启。云骑士装机大师就会重启电脑并对系统进行安装。这里时间比较长请耐心等待下。在系统重启了两次以后就安装完成了。
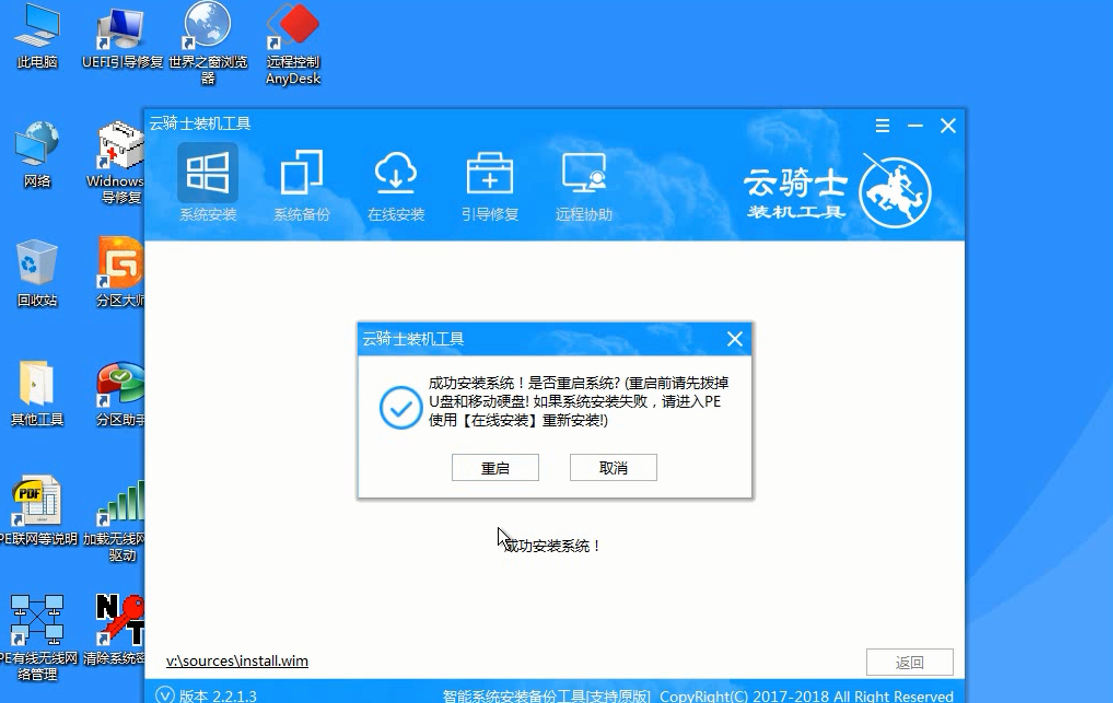
电脑系统怎么重装视频教程
小伙伴们在使用电脑的过程中系统会越来越卡。对于新手小白来说怎么重装系统是一个比较烦恼的问题。接下来小编就以win10为例给小伙伴讲解一下如何使用云骑士装机大师一键重装系统教程。
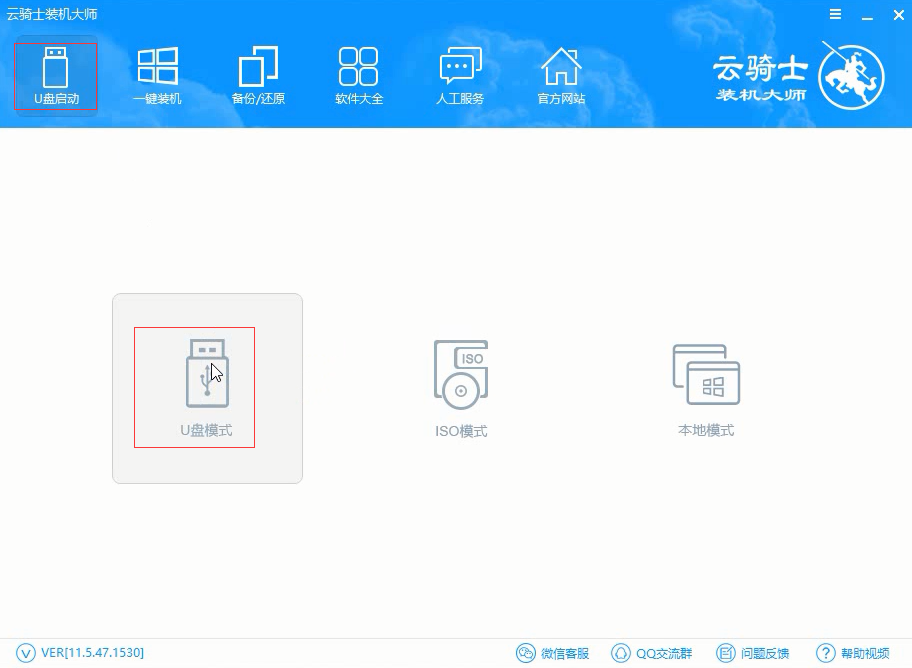
电脑系统相关问题解答
怎么给电脑系统盘瘦身?
通过以下四步方法。基本可以给电脑系统盘瘦了一圈(以win7为例操作):
第一步。常规清理C盘。通过控制面板—程序和功能删除平时不使用的程序和软件。有的朋友可能不认识其中的一些软件怕删错了。其实可以将软件名记住去百度一下看是不是系统必须的软件。
第二步。将设置“虚拟内存”。点击“计算机”右键打开“属性”。依次点击“高级系统设置”—“高级”—“设置”—“高级”—“更改”。在“虚拟内存”页面中。选中C盘再点击“无分页文件”。点击“确定”保存。再在“虚拟内存”页面中。选中D盘再点击“系统管理的大小”。点击“确定”保存。
此文件默认为物理内存的1.5倍。重启后设置生效。大约可以为C盘释放出2-4G的空间。
第三步。删除自动备份文件。
1、找到cmd.exe文件(在“开始–> 程序 –>附件”中)。鼠标右键选择“以管理员身份运行”
2、运行命令rd /S /Q c:WINDOWS.OLD或者rd /S /Q $WINDOWS.OLD
3、当提示您确认删除的目标 WINDOWS.OLD 文件夹。确认输入y然后按回车键。这样就轻松删除了。WINDOWS.OLD为系统的备份文件。时间越久就越大。超过10G都是很正常的。大约可为C盘释放3G以上空间。
第四步。将Windows7系统的休眠功能关闭掉。打开“开始”菜单中的“运行”命令。输入“powercfg -h off ”指令。关闭休眠功能。此文件的实际大小和物理内存是一样的。大约可以为C盘释放出1-3G的空间。