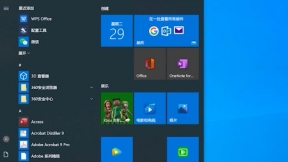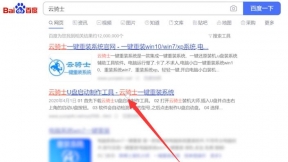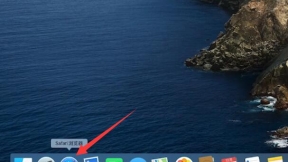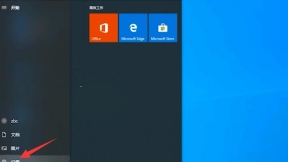笔记本运行慢 如何用u盘安装win7系统
笔记本运行慢如何用u盘安装win7系统?随着社会的发展。电脑已经成为我们在日常工作、生活中不可或缺的工具。但用久了难免笔记本运行慢。遇到这个问题该如何处理呢?下面介绍一下笔记本运行慢的解决方法和u盘安装win7系统教程。一起来看看吧。
笔记本运行慢解决方法
一、CPU负荷过大。或者工作不正常。检查CPU和显卡散热。除尘。上油。或更换风扇。
二、电源电压不稳。电源功率不足。更换质量高的功率大的电源。
三、经常清理磁盘和整理磁盘碎片。
四、升级显卡、网卡驱动。换个档次高一点的显卡。
五、加大物理内存、现在内存一般最少都2G了 。
六、合理设置虚拟内存 。
七、用优化大师、360或超级兔子等优化电脑。
以上方法都无法解决笔记本运行慢。那么就要用U盘装系统了。这里向大家推荐一款比较稳定的云骑士一键装机大师软件。以云骑士装机大师为例给大家介绍u盘装win7系统教程。
u盘安装win7系统步骤阅读
1、插入U盘打开云骑士装机大师。选择U盘模式。
2、点击一键制作启动U盘。点击BIOS启动。
3、选择电脑相应位数的PE版本。
4、下载选择好的PE系统并制作U盘启动盘。
5、U盘启动盘就制作完成。
6、U盘插入电脑的USB接口。开机按下启动U盘快捷键。
7、选择USB选项并回车。
8、选择对应电脑位数的PE系统进入。
9、进入PE系统后自动打开云骑士PE安装工具。
10、选择系统点击安装。
11、点击继续。开始安装系统。
12、安装过程中不要断开电源。
13、系统重启了两次以后就安装完成了。
u盘安装win7系统操作步骤
01 打开云骑士装机大师再点击上面的U盘启动。选择左边的U盘模式。
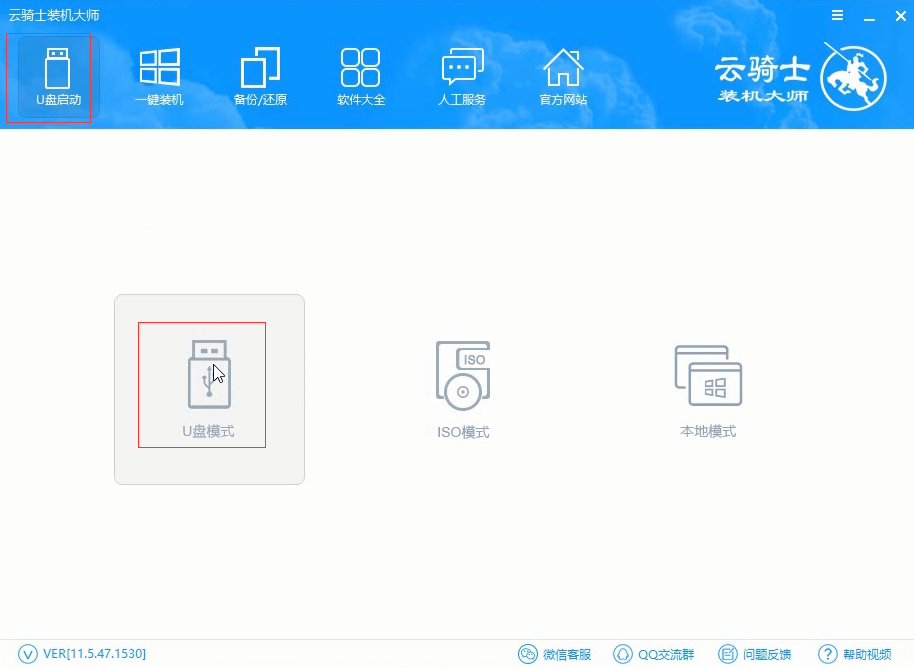
02 选择好U盘以后点击一键制作启动U盘。在弹出确定提示框后点击确定。
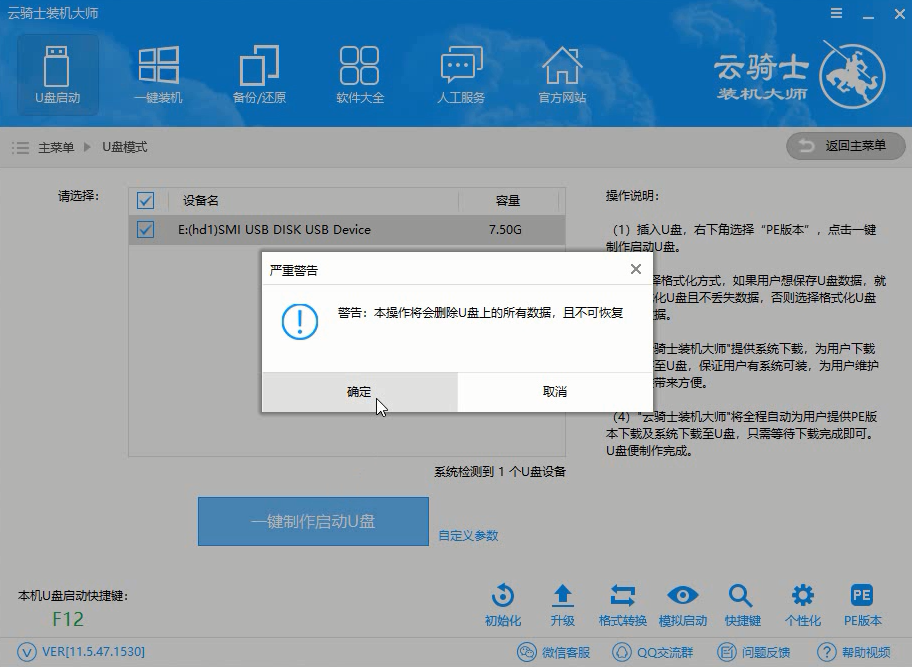
03 接着会弹出一个选择启动方式提示框。点击左边的BIOS启动。
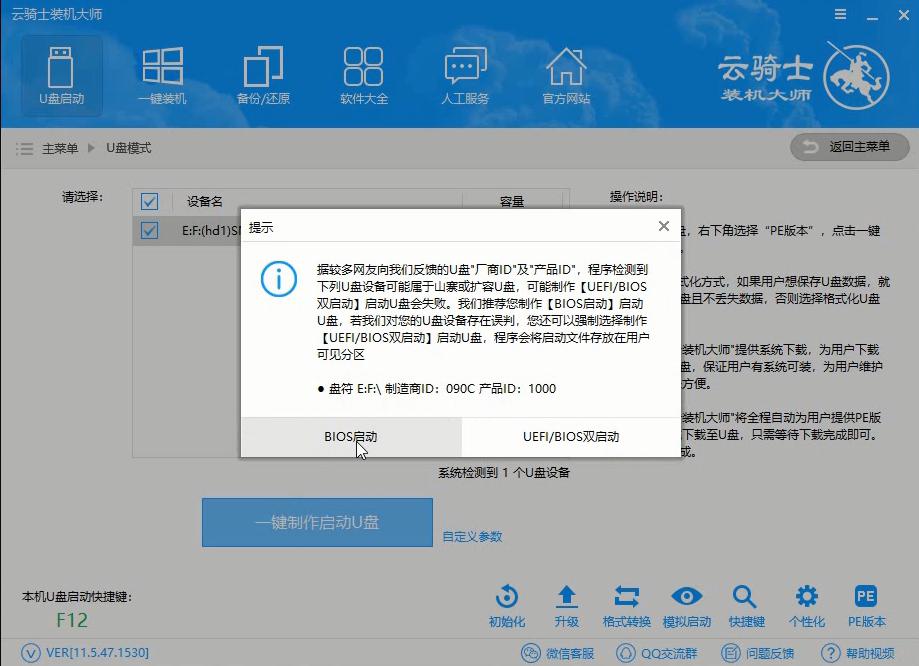
04 在弹出的PE版本选择提示框中选择高级版点击确定。
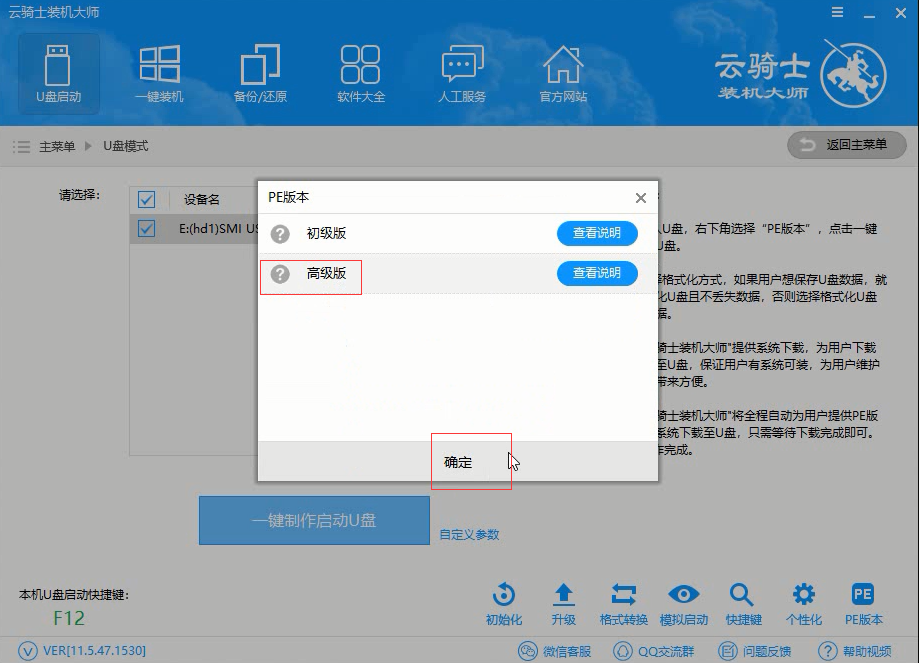
05 然后选择微软官方原版。在这里选择win7 64位系统下拉菜单中的旗舰版。接着点击右下角的下载系统且制作U盘。
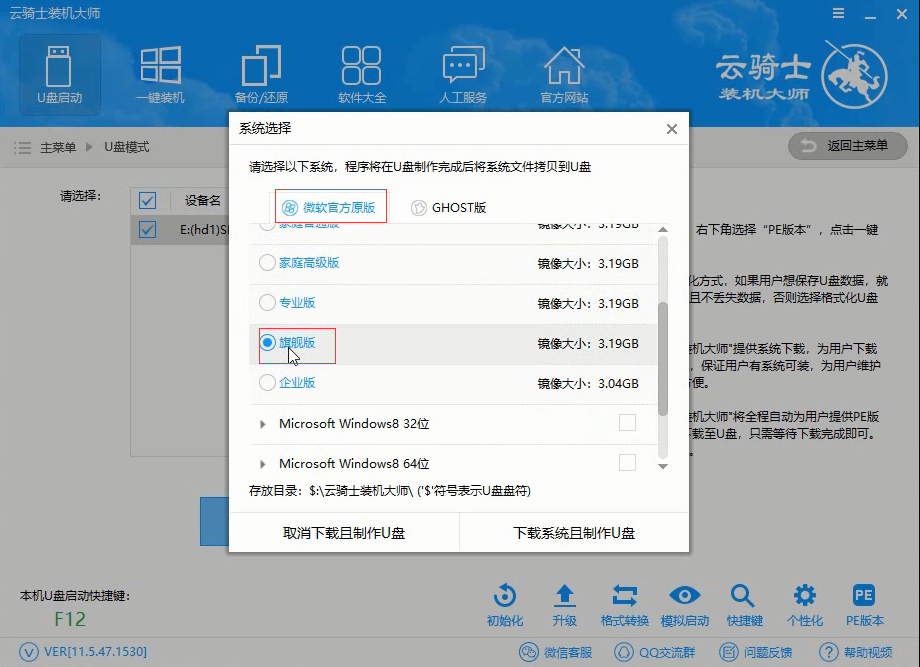
06 软件就开始下载选择好的系统并制作U盘启动盘。在弹出的制作完毕提示框中点击确定。这样U盘启动盘就制作完成了。
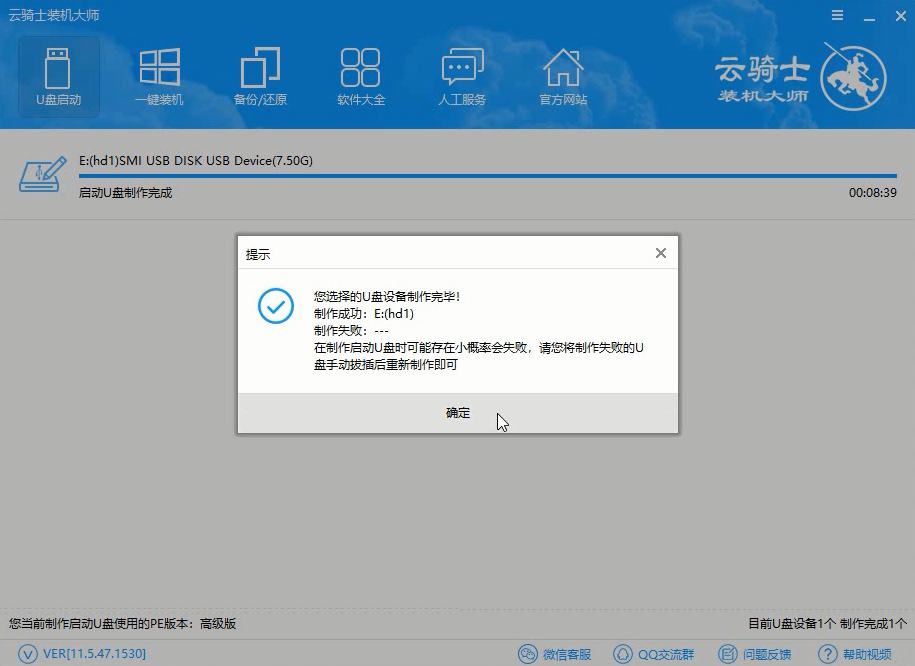
07 接着用新做好的U盘启动盘来装win7系统。将U盘插在电脑的USB接口。开机并不断按下启动U盘快捷键。U盘快捷键可以通过云骑士装机大师确认。
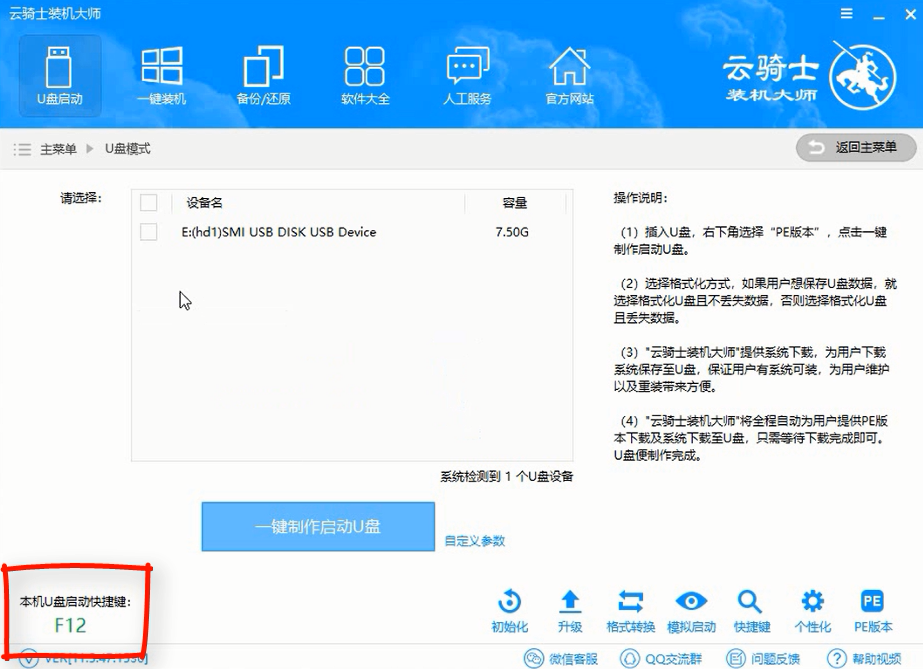
08 在进入系统启动菜单中选择有USB字样的选项并回车。
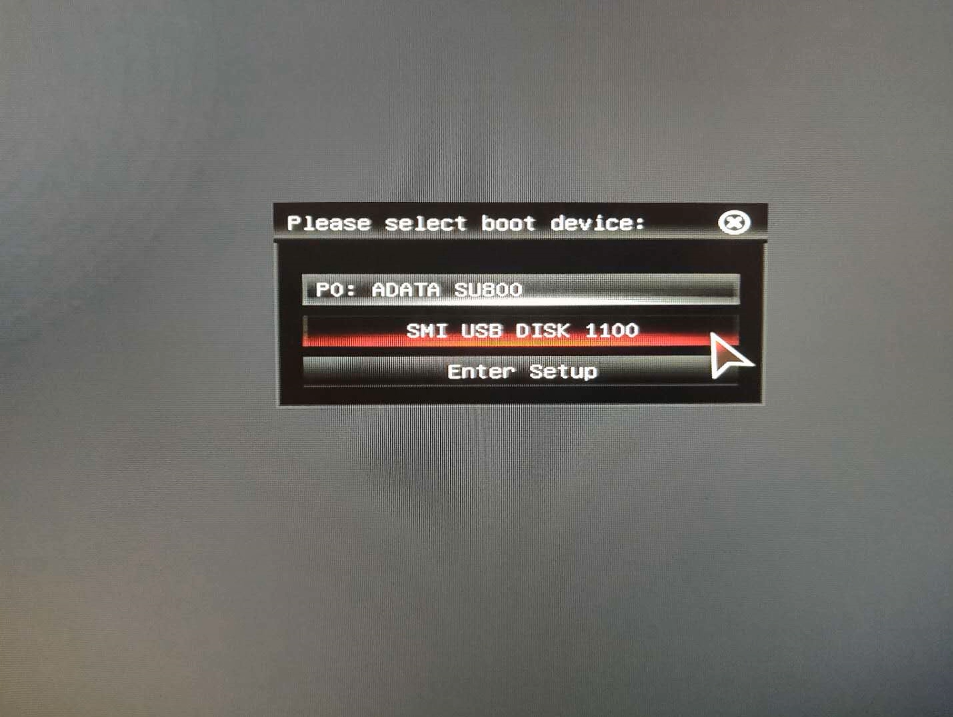
09 系统启动后会进入云骑士PE界面。新机型选择Windows8 PE。老机型可以选择Windows 2003 PE。选择完毕后回车进入。
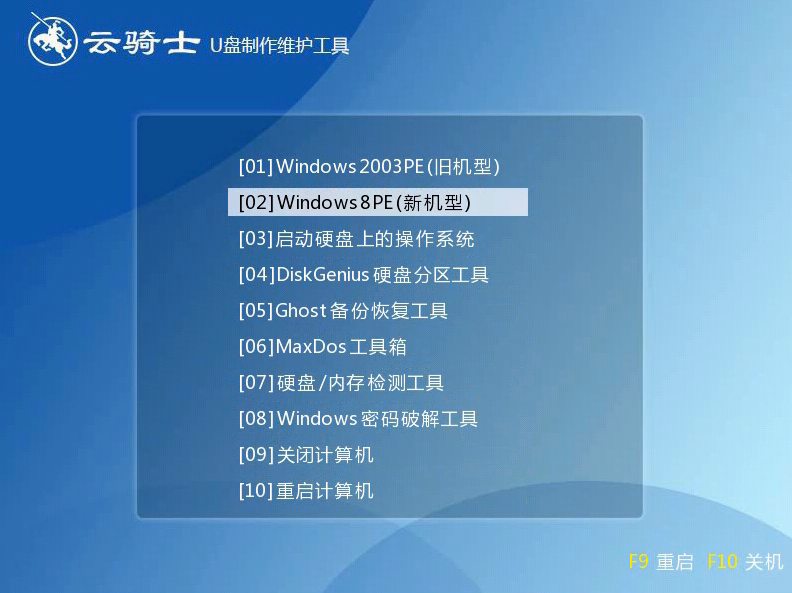
10 根据电脑位数选择进入PE系统。一般来说选择64位。如果电脑是32位的则选择32位。选择后回车进入。
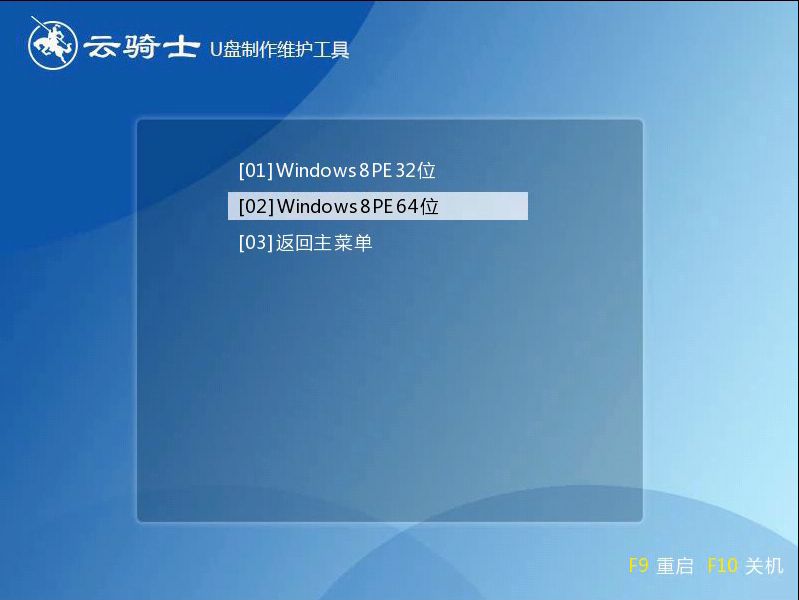
11 进入PE系统之后会自动打开云骑士PE安装工具。勾选刚下载好的win7系统。最后点击安装系统。
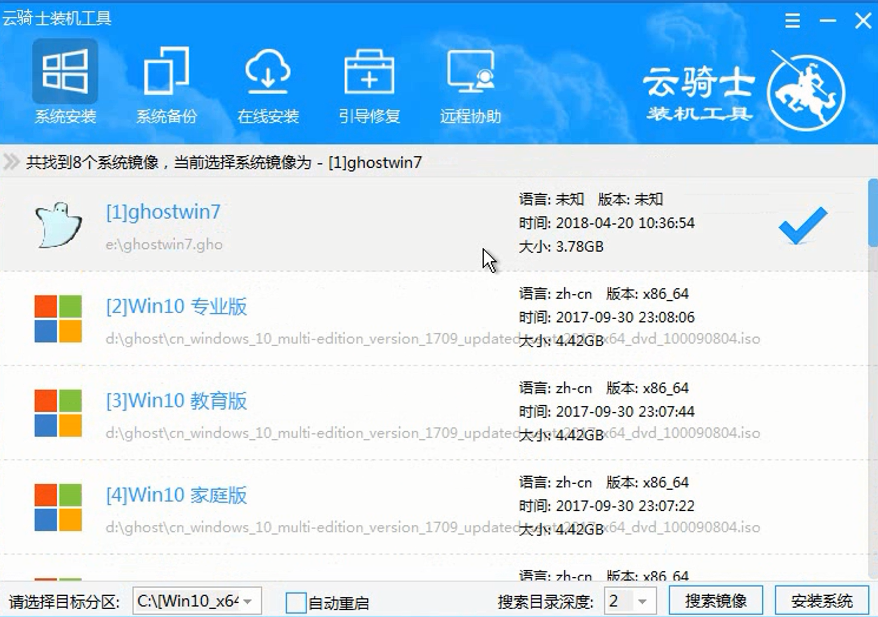
12 在弹出的的窗口中点击继续。然后云骑士装机大师就会开始安装系统。这个过程需要一段时间请耐心等待。在安装过程中不要断开电源。
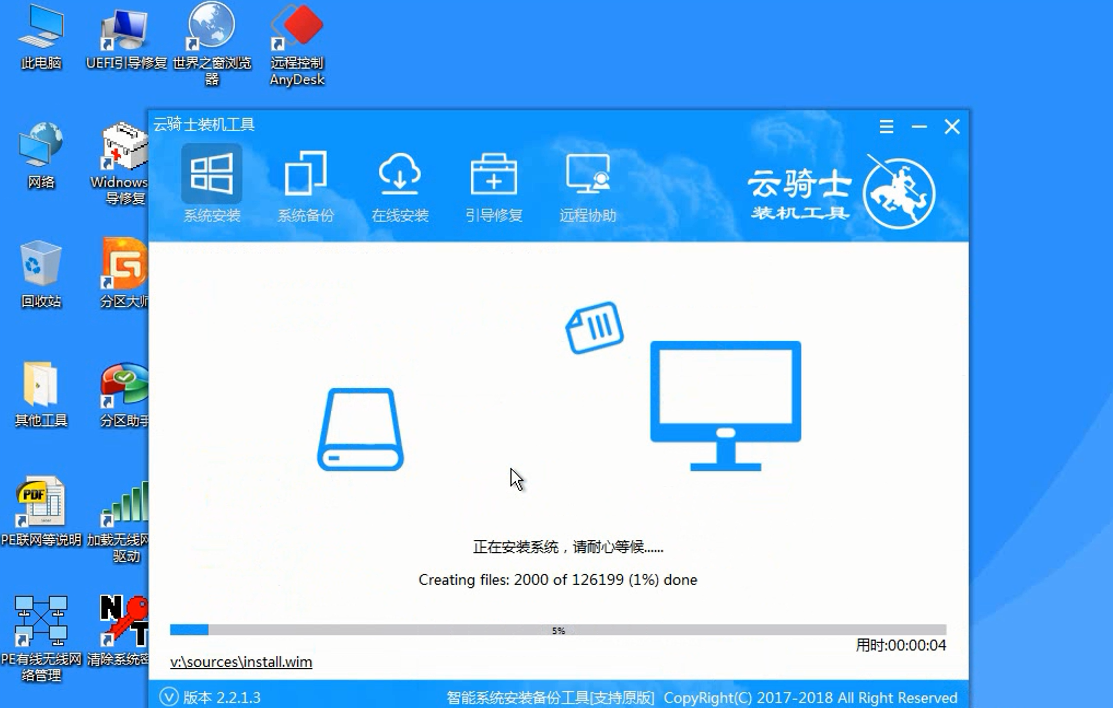
13 安装完成后点击重启。云骑士装机大师就会重启电脑并对系统进行安装。这里时间比较长请耐心等待下。在系统重启了两次以后就安装完成了。
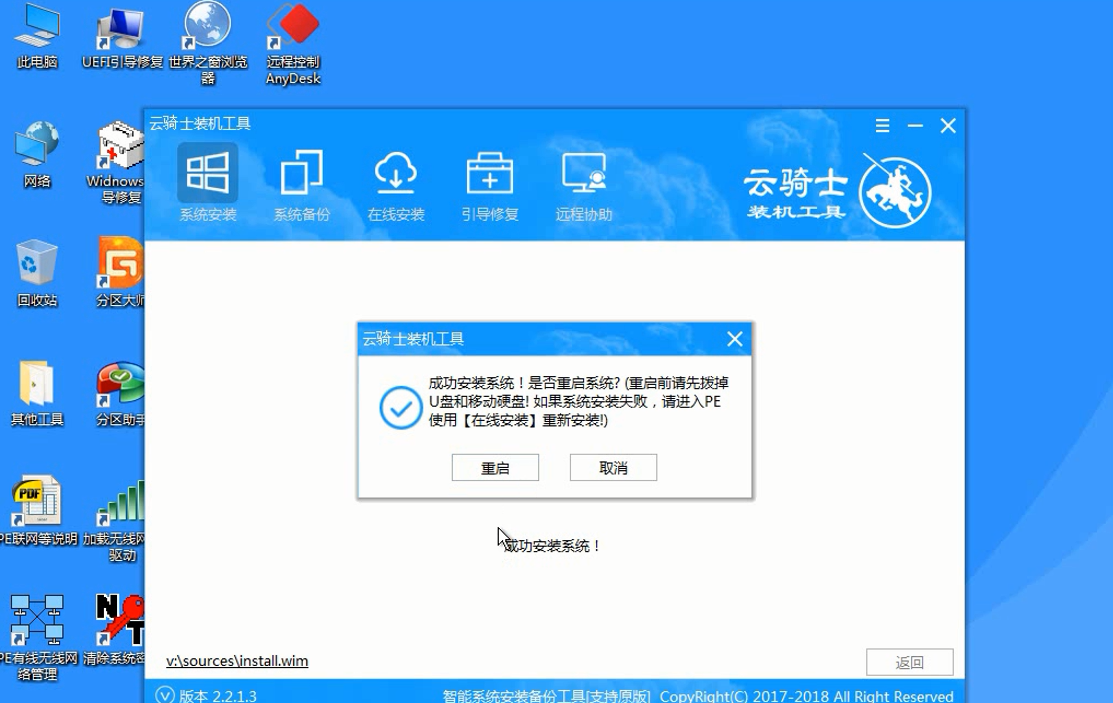
win7一直配置update失败进不了系统视频教程
在电脑系统中。默认开启了自动进行系统更新的功能。而一般会在开关机的时候进行系统更新配置。有的用户电脑一直卡在配置Windows Update失败无法进入系统win7。应该怎么做。佳佳教你方法。
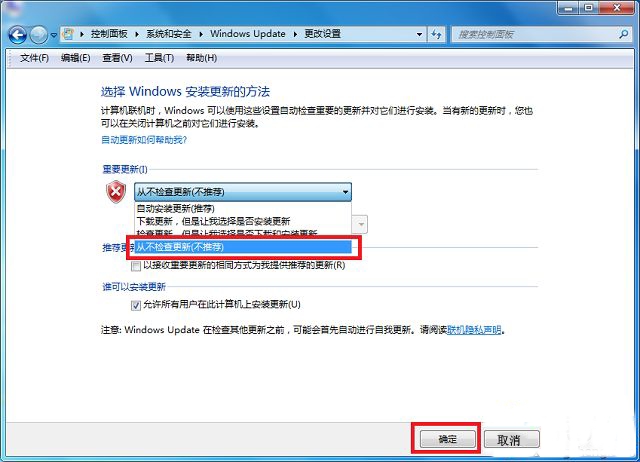
系统故障相关问题解答
为什么系统盘越来越小?
C盘空间少的原因不外乎这几个:一是残余文件陈积造成使用空间越来越小;二是恶意流氓软件或病毒作怪;三是系统设置不合理。占用多余的空间;四是一些恢复软件对C盘重复记忆。占用了C盘空间。具体的办法就是针对以上几个方面来讲的。
1.关闭系统还原:我的电脑属性/系统还原/关闭所有磁盘上的系统还原,但要注意以后就不能用系统还原了!其实WINDONS自带的系统还原不好用。还是关了。另外用GHOST一键恢复较好。
2.关闭系统休眠:控制面板/电源/休眠/在启动系统休眠前面的勾去掉。这个在台式机上应该较合适。台式机完全不必考虑节电的问题。这个功能关了好。
3.移动虚拟内存。我的电脑属性/高级/性能/设置/高级/更改/选C盘也就是系统盘。选无分页面。然后把虚拟内存设置到其它的磁盘。要剩余磁盘空间多的磁盘。比如D。E。F等盘.设成内存的1.5~2.5倍,大小可设成与原来的一样就可以了!也可以考虑机子的内存大小来决定用不用虚拟内存。在有关文章中曾看到大内存机可以不设置虚拟内存的说法。
4.清理IE临时文件夹。internet选项。删除临时文件和脱机文件。这些是上网时系统自动下载的记录性的东西。也可通过清理磁盘工具实现。另外要使它不再增加。需要在IE的选项里面减少保存记录的天数的设置。
5.删除系统日志和程序日志。我的电脑/控制面板/管理工具/计算机管理/事件查看器/应用程序。鼠标右键/清除所有事件。再依次清除系统日志。另外再把日志的记录设置一下。让它少记或不记。其实该记录对普通用户是没用的。并关闭错误上报。这只有利于微软。
6.清理系统缓存中的所有文件。需要注意的是所装系统不一样。缓存的文件地址也不一样。要区别对待。
7.清空回收站
8.中了毒。如蠕虫等病毒。虽然不会损坏系统。但会不断复制垃圾文件,占用大量的系统盘空间。导致系统瘫痪。建议用正规杀毒软件升级到最新病毒库进行查杀.
9.把IE的临时文件保存位置改到其它盘(如D盘)。免得占用C盘空间。并需经常清理一下。
10.在每一次安装好其它的一个软件时。要记得看看它的保存设置。是不是指向的C盘。如果有还是改在其它盘上。这一块文件用系统清理磁盘是不能清掉的。
11.在桌面上尽量不要存放文件原件。可以把常用的一些文件放在其它盘中。只把快捷方式收集放在桌面上的一个专用文件夹上,以便于随时用到。因为桌面上存的东西。默认也是存在C盘的。这不但能节约C盘空间。也可以提高系统运行速度。