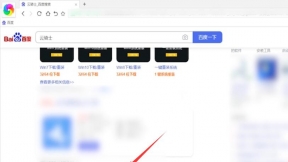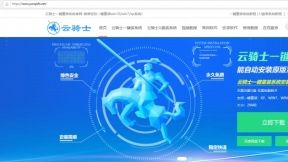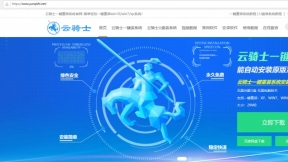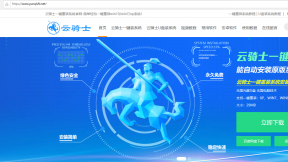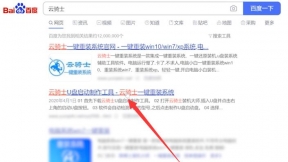计算机系统故障 怎么使用u盘制作启动盘
计算机系统故障怎么使用u盘制作启动盘?随着社会的发展。电脑已经成为我们在日常工作、生活中不可或缺的工具。但用久了难免系统故障。遇到这个问题该如何处理呢?下面介绍一下计算机系统故障的解决方法和u盘制作启动盘教程。一起来看看吧。
计算机系统故障解决方法
1、首先重新连接显示器接线。或者更换接线。排查是否是接线问题。
2、如果主机有双显卡。更换另一个显卡测试。测试是不是显卡问题。
3、打开机箱。重新插拔内存。
4、可以用橡皮擦。擦拭一下内存的金手指。主板放电。拔掉主板电源线和显示连接线。
5、在主板上找到纽扣电池。把电池拔掉。等待十几分钟后再重新安装。然后开机。
6、更换别的电脑显示器进行测试。如果显示器亮了。说明是原来显示器故障。需要更换新的显示器。
以上方法都无法解决计算机系统故障。那么就要用U盘装系统了。这里向大家推荐一款比较稳定的云骑士一键装机大师软件。以云骑士装机大师为例给大家介绍。系统故障用u盘制作启动盘。
u盘制作启动盘步骤阅读
1、开机启动电脑进入标志画面。按F12进入快捷启动菜单。2、会弹出一个快捷启动菜单窗口。里面有几个选项。如U盘已插上。会出现U盘名称。选U盘名称。按Enter键可进行U盘启动。
3、在主界面右上角位置有个按钮为Language 点击打开。选简体中文。主界面就变成中文了。
4、用左右方向键。移到BIOS功能这一项来。
5、选择最上面这项启动优先权。#1后按Enter键。会弹出窗口。在这可看到U盘名称。是以TOSH.开头。有的U盘是以king.开头。
6、当按了Enter确定键后退出。U盘就已被选定成为了第一优先启动的项。
7、到主界面的储存并离开的选项下去保存。还有个更直接的方法是按F10就可进行保存。这样UEFI设置从U盘或光盘的启动方法就完成了。
8、将U盘插在电脑的USB接口。开机并不断按下启动U盘快捷键。选择对应电脑位数的PE系统进入。 9、进入PE系统后自动打开云骑士PE安装工具。
10、选择系统点击安装。
11、点击继续。开始安装系统。
12、安装过程中不要断开电源。
13、系统重启了两次以后就安装完成了。
u盘制作启动盘操作步骤
01开机启动电脑进入标志画面。按F12进入快捷启动菜单。
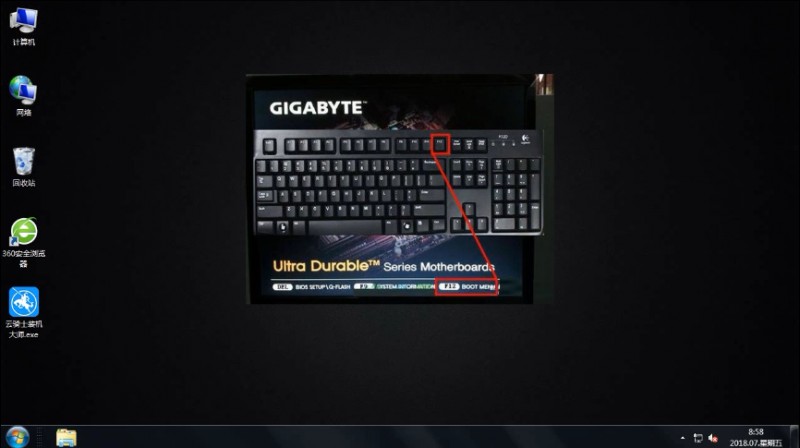
02会弹出一个快捷启动菜单窗口。里面有几个选项。如U盘已插上。会出现U盘名称。选U盘名称。按Enter键可进行U盘启动。
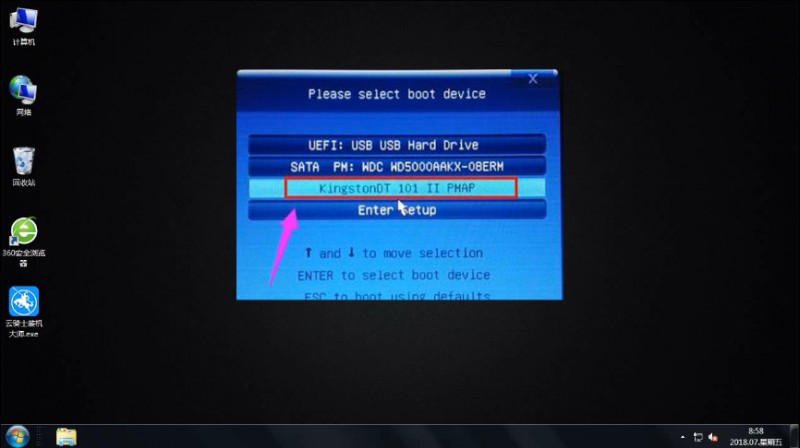
03在主界面右上角位置有个按钮为Language 点击打开。选简体中文。主界面就变成中文了。
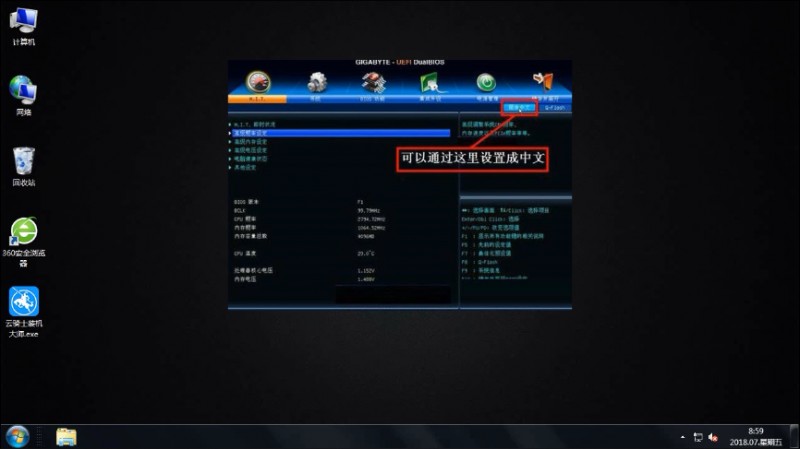
04用左右方向键。移到BIOS功能这一项来。
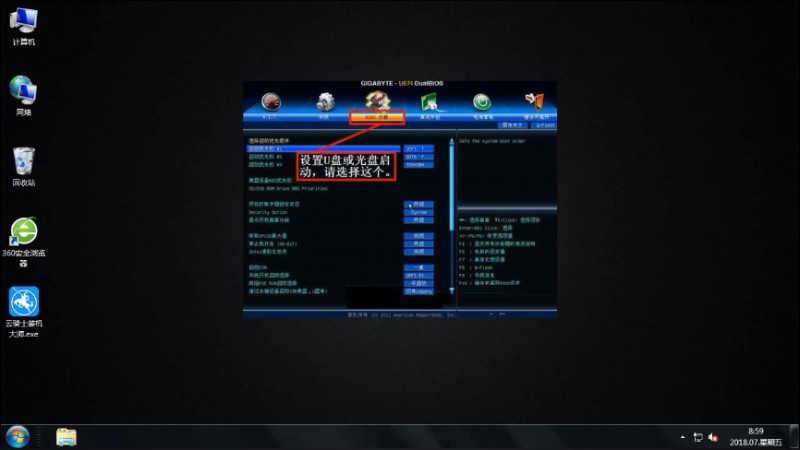
05选择最上面这项启动优先权。#1后按Enter键。会弹出窗口。在这可看到U盘名称。是以TOSH.开头。有的U盘是以king.开头。
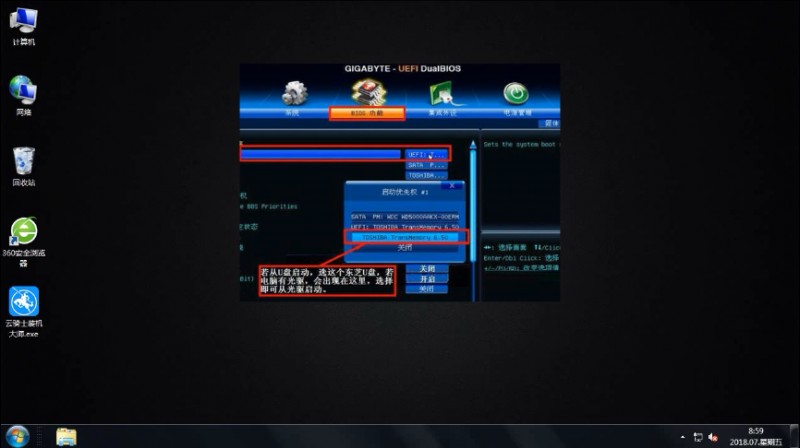
06当按了Enter确定键后退出。U盘就已被选定成为了第一优先启动的项。
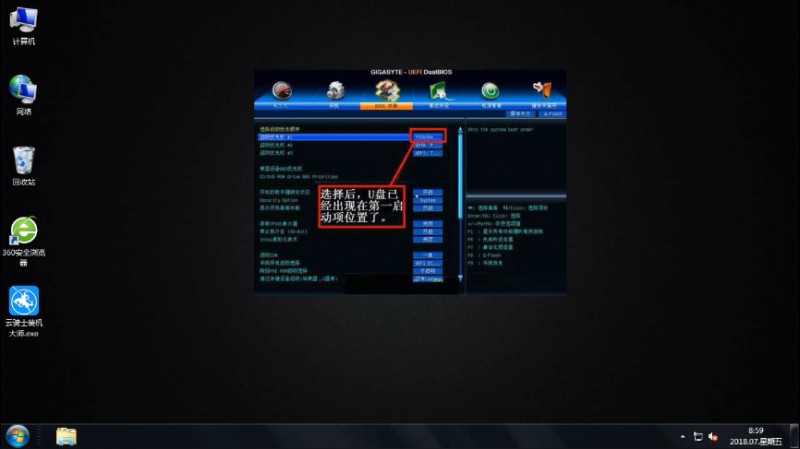
07到主界面的储存并离开的选项下去保存。还有个更直接的方法是按F10就可进行保存。这样UEFI设置从U盘的启动方法就完成了。
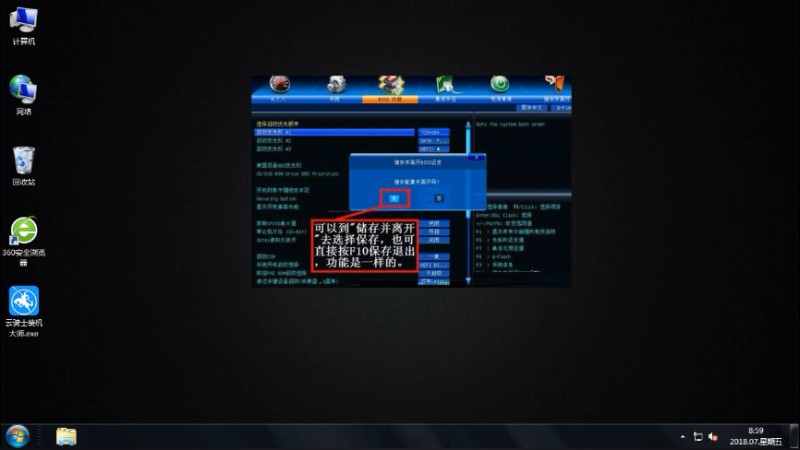
08接着用新做好的U盘启动盘来装win7系统。将U盘插在电脑的USB接口。开机并不断按下启动U盘快捷键。U盘快捷键可以通过云骑士装机大师确认。
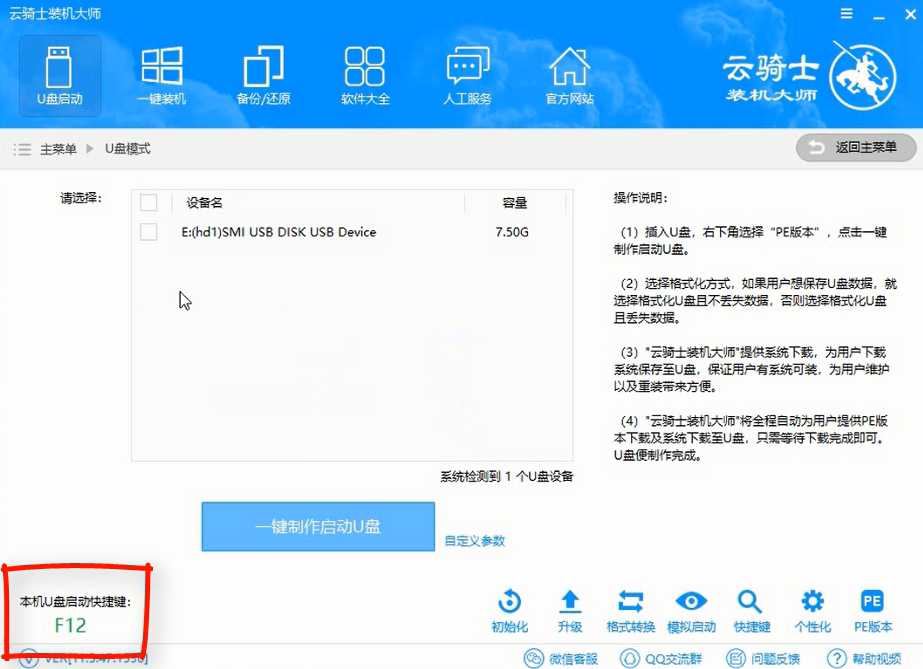
09系统启动后会进入云骑士PE界面。新机型选择Windows8 PE。老机型可以选择Windows 2003 PE。选择完毕后回车进入。
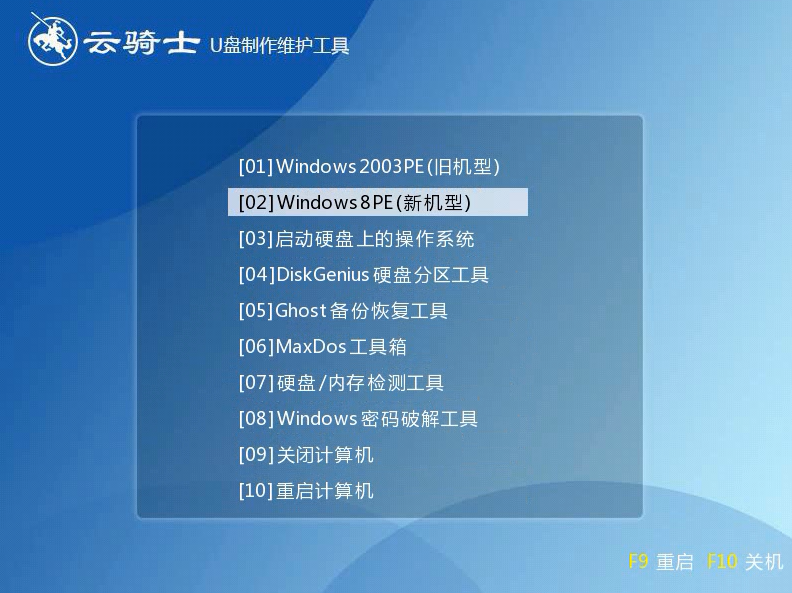
10根据电脑位数选择进入PE系统。一般来说选择64位。如果电脑是32位的则选择32位。选择后回车进入。
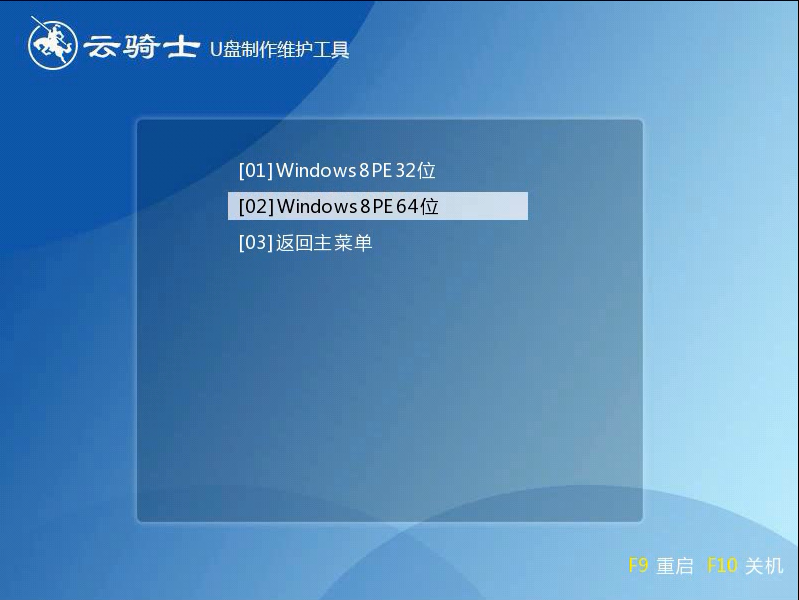
11进入PE系统之后会自动打开云骑士PE安装工具。勾选刚下载好的win7系统。最后点击安装系统。
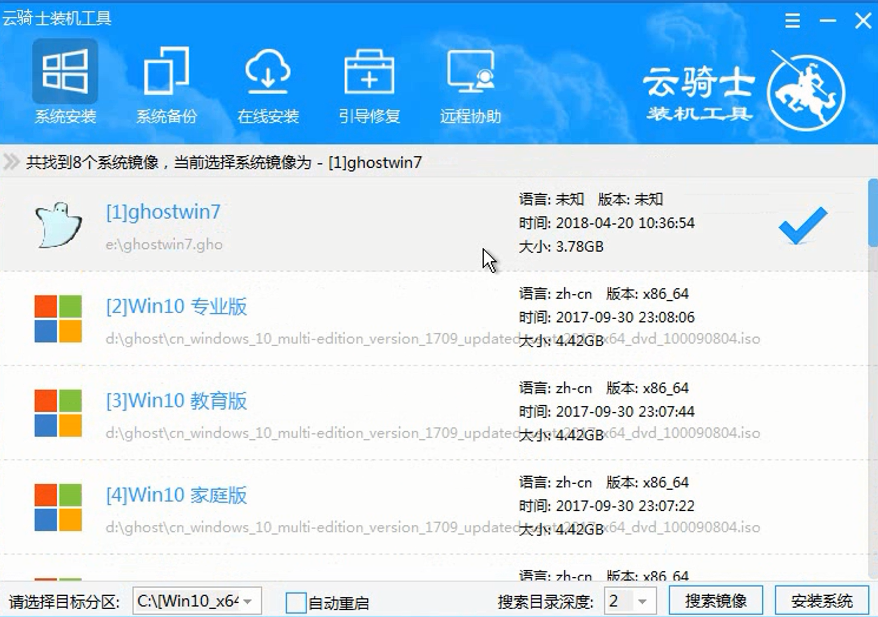
12在弹出的的窗口中点击继续。然后云骑士装机大师就会开始安装系统。这个过程需要一段时间请耐心等待。在安装过程中不要断开电源。
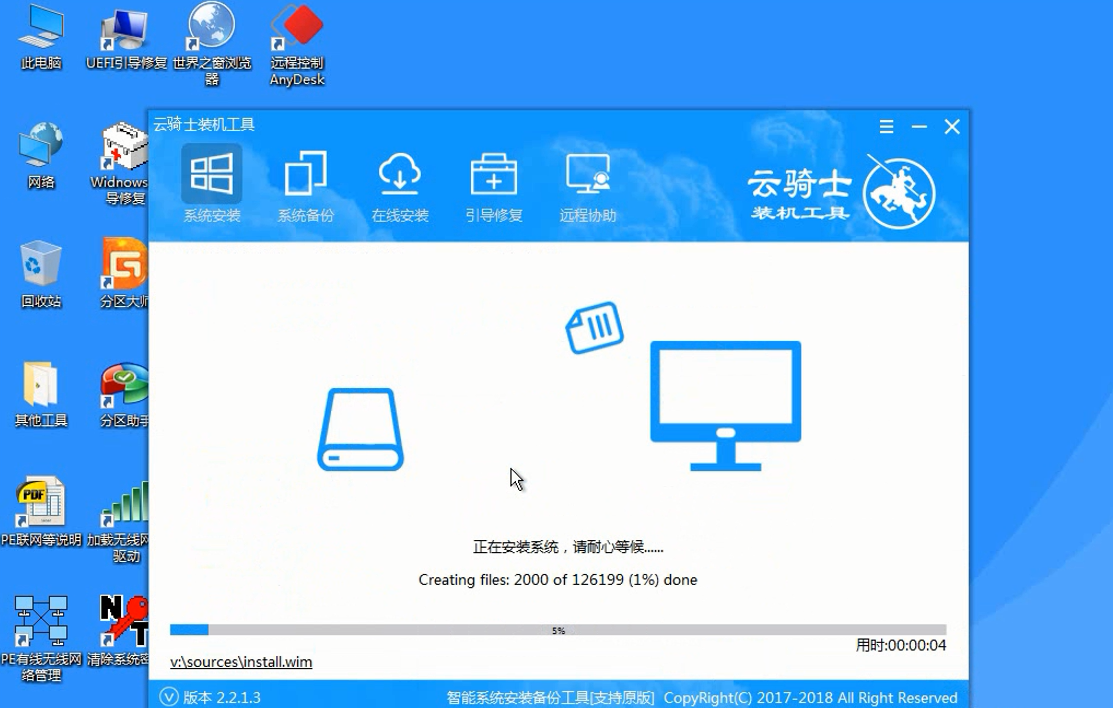
13安装完成后点击重启。云骑士装机大师就会重启电脑并对系统进行安装。这里时间比较长请耐心等待下。在系统重启了两次以后就安装完成了。
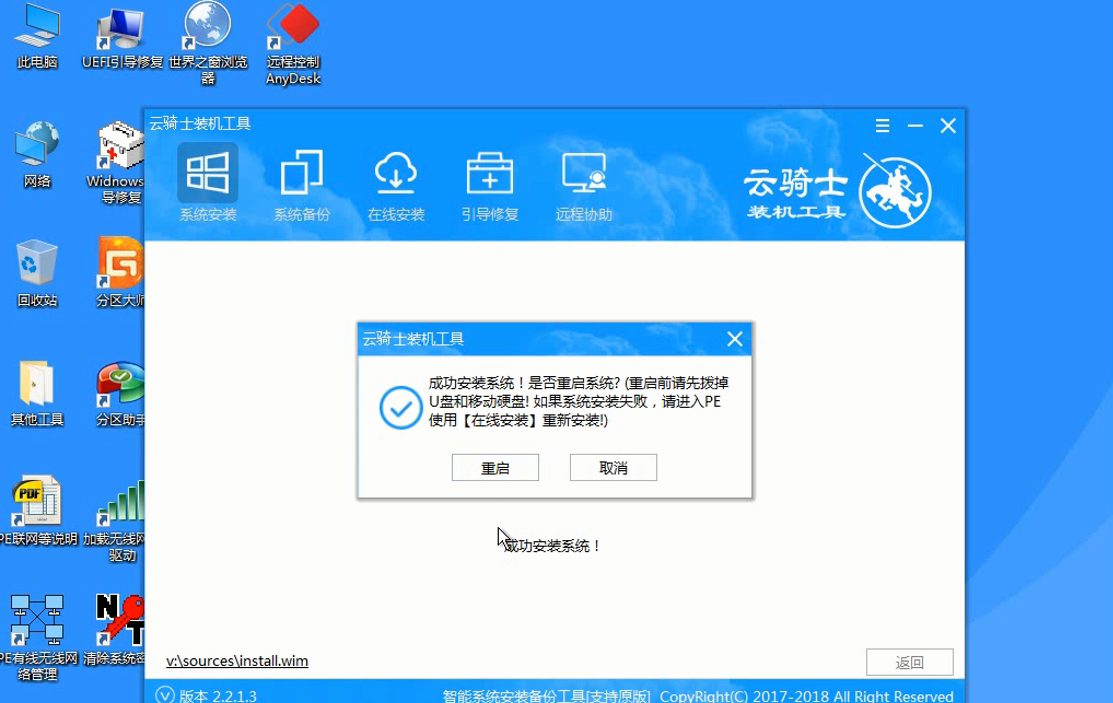
自己怎么重装系统win7视频教程
很多朋友都想要学习一下自己重装系统win7。却苦于不会操作。下面就让佳佳来教一下大家。以重装win764位为例。首先在电脑上安装好重装系统软件。这里以云骑士装机大师为例。打开云骑士装机大师。在一键装机界面点击系统重装
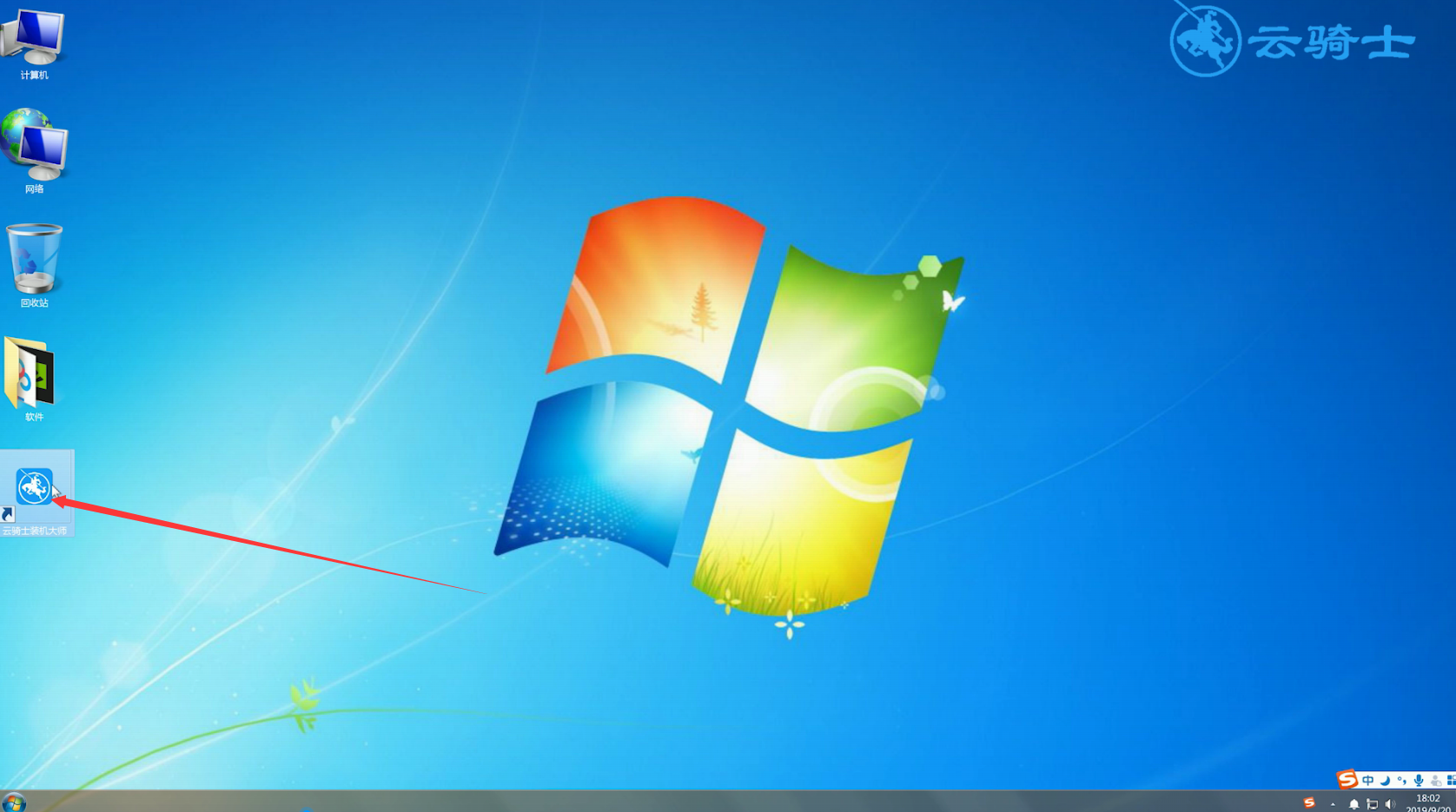
系统故障相关问题解答
为什么电脑不能重装系统?
1.启动计算机。并按住DEL键不放。直到出现BIOS设置窗口(通常为蓝色背景。黄色英文字)。
2.选择并进入第二项。“BIOS SETUP”(BIOS设置)。在里面找到包含BOOT文字的项或组。并找到依次排列的“FIRST”“SECEND”“THIRD”三项。分别代表“第一项启动”“第二项启动”和“第三项启动”。按顺序依次设置为“光驱”“软驱”“硬盘”即可。(如在这一页没有见到这三项E文。通常BOOT右边的选项菜单为“SETUP”。这时按回车进入即可看到了)应该选择“FIRST”敲回车键。在出来的子菜单选择CD-ROM。再按回车键 。
3.选择好启动方式后。按F10键。出现E文对话框。按“Y”键(可省略)。并回车。计算机自动重启。证明更改的设置生效了。