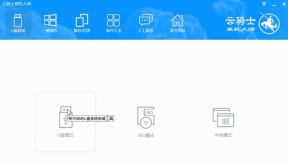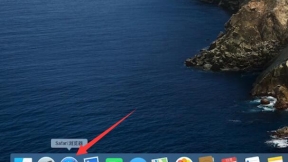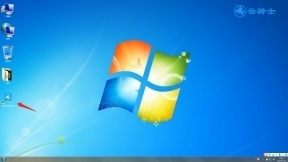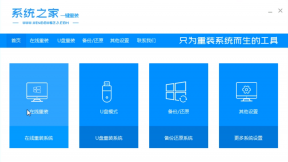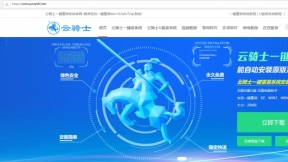计算机蓝屏怎么办 怎么制作u盘启动盘安装系统
计算机蓝屏怎么制作u盘启动盘?随着社会的发展。电脑已经成为我们在日常工作、生活中不可或缺的工具。但用久了难免计算机蓝屏。遇到这个问题该如何处理呢?下面介绍一下计算机蓝屏的解决方法。和制作u盘启动盘教程。一起来看看吧。
计算机蓝屏解决方法
1、重启计算机。如果蓝屏只是偶尔的出现蓝屏的话。重启计算机即可。
2、在关机过程中。间歇性的出现蓝屏现象。可以通过下载补丁的办法来解决。打开360安全卫士。选择漏洞修复。并勾选“自动修复蓝屏”即可。
3、感染病毒。恶意程序的破坏导致电脑经常蓝屏。经常打开360安全卫士来查杀电脑有无病毒即可。
4、硬盘出现问题也经常会导致电脑蓝屏。比如硬盘出现坏道。电脑读取数据错误导致了蓝屏现象。
5、电脑内部硬件温度过高。夏天cpu温度过高。电脑出现蓝屏后我们打开机箱。如果感觉内部温度很高。则很可能是温度过高导致。
6、内存条故障。大部分是内存条被氧化。还有就是内存的不兼容。重新安装系统即可。
7、电源问题。由于劣质电源电压不稳定。在关机的时候计算机就会发现错误。所以引起蓝屏。
8、磁盘剩余空间过少或者垃圾文件过多也严重影响计算机运行。所以需要定期清理垃圾。
9、灰尘问题。定期清理机箱内垃圾可以有效预防死机以及蓝屏的发生。
10、软件冲突造成关机蓝屏。确认在关机前关掉所有正在运行的程序。如果反复出现关机蓝屏现象请检查最近安装软件的兼容性或者重新安装系统、系统还原或者删除最近安装软件试试。
11、驱动。如果刚安装完某个硬件的新驱动。或安装了某个软件。而它又在系统服务中添加了相应项目。
以上方法都无法解决计算机蓝屏。那么就要用U盘装系统了。这里向大家推荐一款比较稳定的云骑士一键装机大师软件。以云骑士装机大师为例给大家介绍制作u盘启动盘的安装步骤。
计算机蓝屏制作u盘启动盘阅读步骤
1.准备好一个制作好的U盘PE系统启动盘。将U盘插在电脑的USB接口。开机不断按下启动U盘快捷键。2.选择有USB字样的选项并回车。选择对应电脑位数的PE系统进入。进入PE系统后自动打开云骑士PE安装工具。
3 .新机型选择Windows8 PE。老机型可以选择Windows 2003 PE。选择完毕后回车进入。
4.选择64位。如果电脑是32位的则选择32位。选择后回车进入。
5.勾选刚下载好的系统。最后点击安装系统。安装完成。
6.安装完成后点击重启。
计算机蓝屏制作u盘启动盘操作步骤
01准备好一个制作好的U盘PE系统启动盘。然后将U盘插在电脑的USB接口。开机并不断按下启动U盘快捷键。
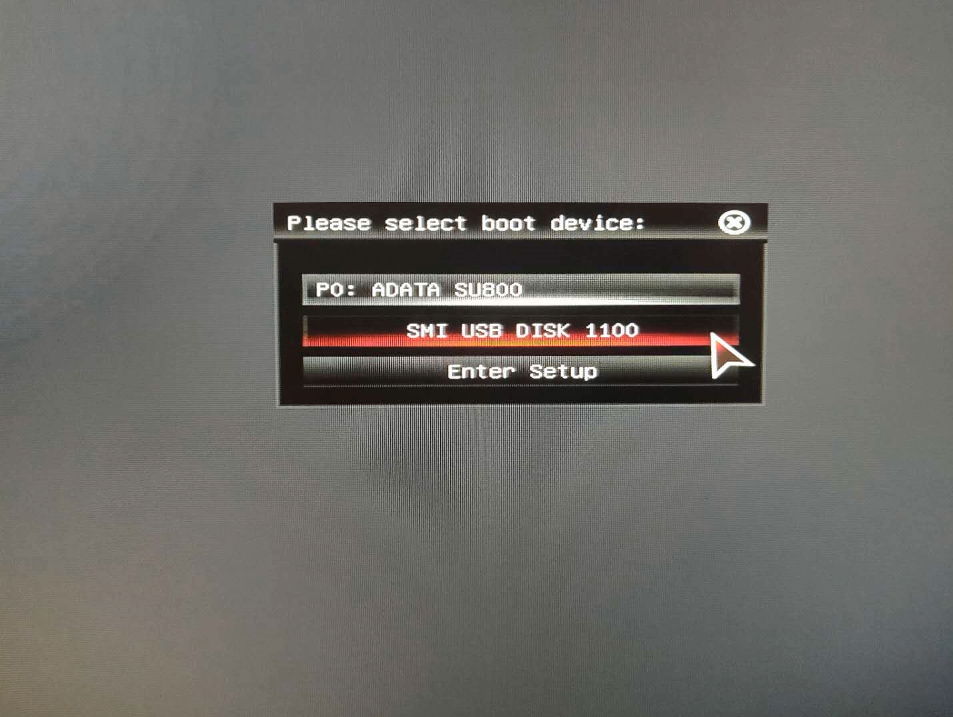
02在进入系统启动菜单中选择有USB启动选项并回车。
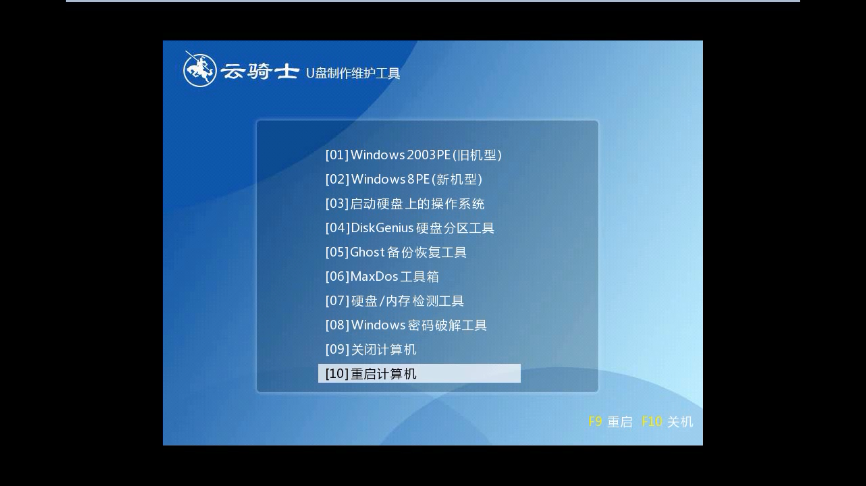
03系统启动后会进入云骑士PE界面。新机型选择Windows8 PE。老机型可以选择Windows 2003 PE。选择完毕后回车进入。
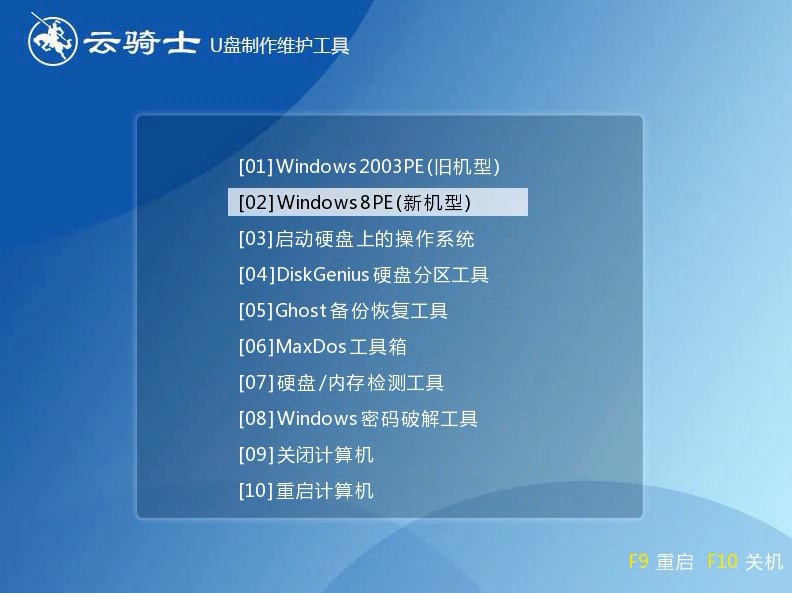
04根据电脑位数选择进入PE系统。一般来说选择64位。如果电脑是32位的则选择32位。选择后回车进入。
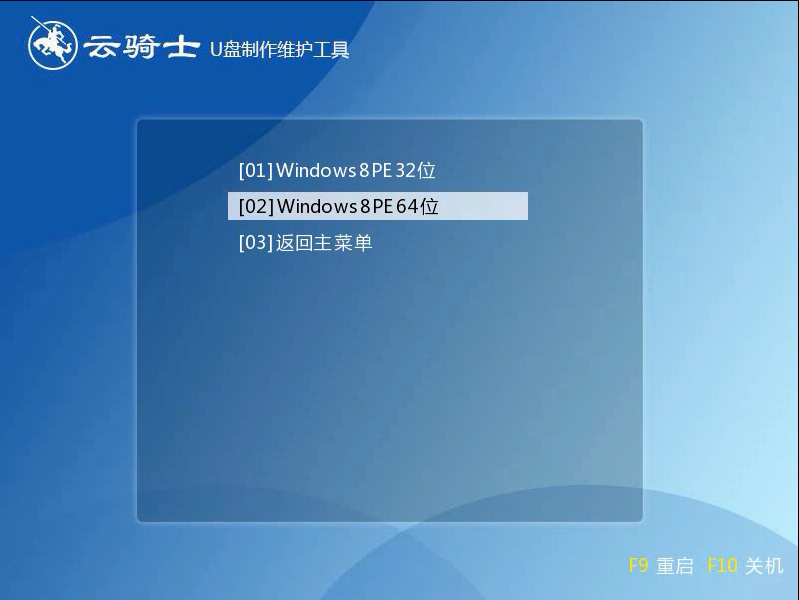
05进入PE系统之后会自动打开云骑士PE安装工具。勾选刚下载好的win10系统。最后点击安装系统。之后请耐心等待。安装完成。
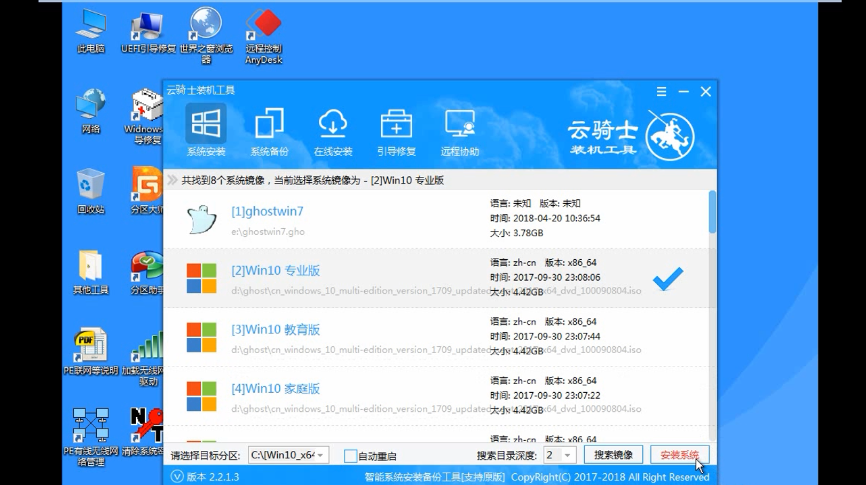
06安装完成后点击重启。云骑士装机大师就会重启电脑并对系统进行安装。这里时间比较长请耐心等待下。在系统重启了两次以后就安装完成了。
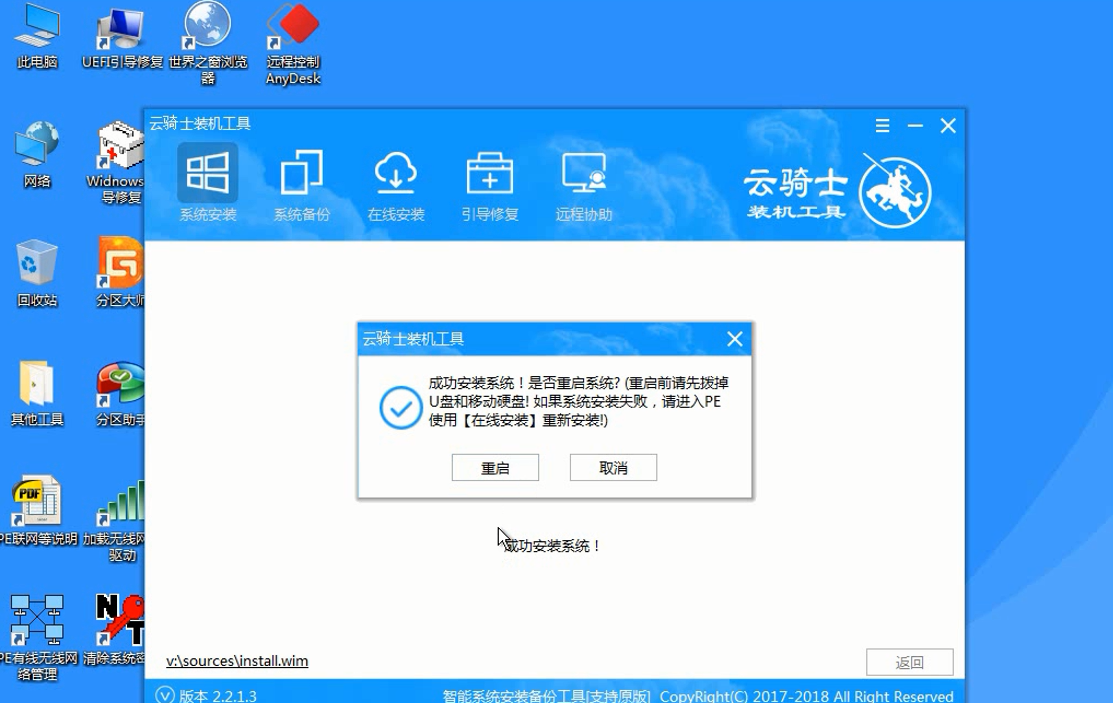
电脑系统怎么重装视频教程
小伙伴们在使用电脑的过程中系统会越来越卡。对于新手小白来说怎么重装系统是一个比较烦恼的问题。接下来小编就以win10为例给小伙伴讲解一下如何使用云骑士装机大师一键重装系统教程。
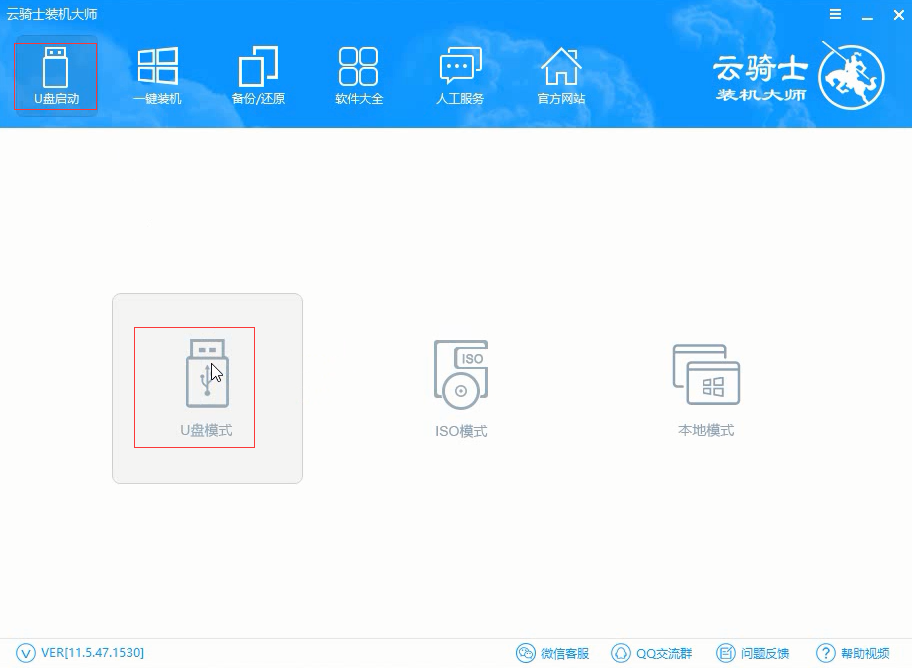
U盘制作相关解答问题
电脑插入U盘怎么使用?
1、首先。将U盘插入电脑USB接口。稍等一会。电脑右下角就会出现U盘的标志。
2、打开计算机。然后会发现一个移动硬盘。那个就是你的U盘了。
3、打开移动硬盘。就可以将文件移至U盘内。直到文件成功复制成功。
4、用完后。回到桌面。右击U盘图标。点击安全弹出。电脑显示安全弹出后。即可拔下U盘。
如何从u盘启动电脑?
1.将你制作的U盘插入电脑usb接口。重启电脑。在开机时迅速按下F2或者F12等进入BIOS界面。
2.进入BIOS中。一般有system。boot。main。advanced。security等几个选项。用键盘上方向键选择“boot”
3.在boot选项中。找到USB Device按下回车。再按回车确定。即修改成功。
4.最重要的一步要保存设置并退出。一般按F10就是保存设置并退出。
5..重启电脑。并且进入你U盘中所制作的系统。
6.U盘中要有制作好的系统才能有效用U盘重启电脑。