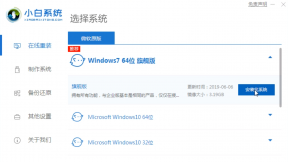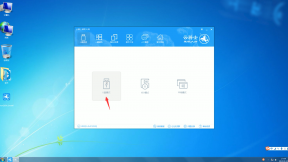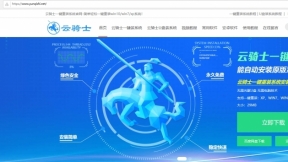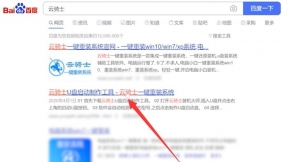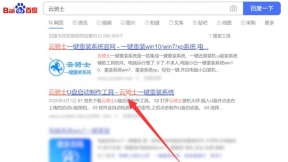计算机运行慢 如何使用u盘做系统
计算机运行慢如何使用u盘做系统?随着社会的发展。电脑已经成为我们在日常工作、生活中不可或缺的工具。但用久了难免电脑运行慢如何。遇到这个问题该如何处理呢?下面介绍一下计算机运行慢的解决方法。以及u盘做系统教程。一起来看看吧。
计算机运行慢解决方法
一、CPU负荷过大。或者工作不正常。检查CPU和显卡散热。除尘。上油。或更换风扇。
二、电源电压不稳。电源功率不足。更换质量高的功率大的电源。
三、经常清理磁盘和整理磁盘碎片。
四、升级显卡、网卡驱动。换个档次高一点的显卡。
五、加大物理内存、现在内存一般最少都2G了 。
六、合理设置虚拟内存 。
七、用优化大师、360或超级兔子等优化电脑。
以上方法都无法解决计算机运行慢。那么就要用U盘装系统了。这里向大家推荐一款比较稳定的云骑士一键装机大师软件。以云骑士装机大师为例给大家介绍。计算机运行慢使用u盘做系统。
u盘做系统阅读步骤
1、准备一个U盘插入电脑USB接口。开机并按下启动U盘快捷键。
2、进入系统启动菜单。选择USB启动。
3、进入云骑士PE界面后选择和电脑位数对应的PE系统进入。
4、进入PE系统之后会自动打开云骑士PE安装工具。
5、选择用户需求的系统。
6、选择好需要安装系统到的分区。
7、最后点击安装系统。
8、窗口中点击继续之后就开始重装系统。
9、云骑士装机大师会重启电脑并对系统进行安装。
10、安装完成后会对电脑进行重启。
11、重启完成系统的安装就完成了。
u盘做系统操作步骤
01 准备一个空的U盘并插入电脑USB接口。接着要制作一个U盘启动盘来安装系统。接着用新做好的U盘启动盘来装系统。

02 开机并不断按下启动U盘快捷键。U盘快捷键可以通过云骑士装机大师确认。

03 在进入系统启动菜单中选择带有USB字样的选项并回车。

04 从U盘启动后会进入云骑士PE界面。

05 如果电脑是最近几年新配的就选择Windows8 PE。反之则选择Windows 2003 PE。选择完毕后回车进入。根据电脑位数选择进入PE系统。
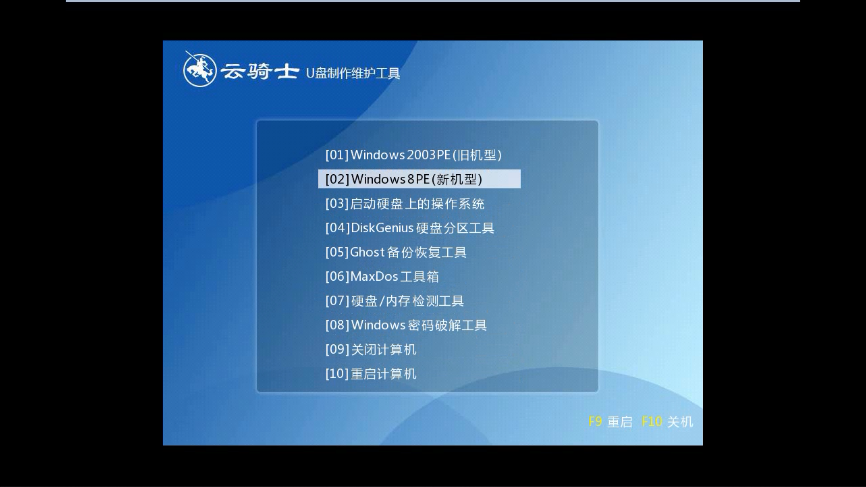
06 一般来说选择64位。如果电脑是32位的则选择32位。选择后回车进入。

07 进入PE系统之后会自动打开云骑士PE安装工具。

08 勾选需要安装的系统。然后选择系统所要安装到的分区。
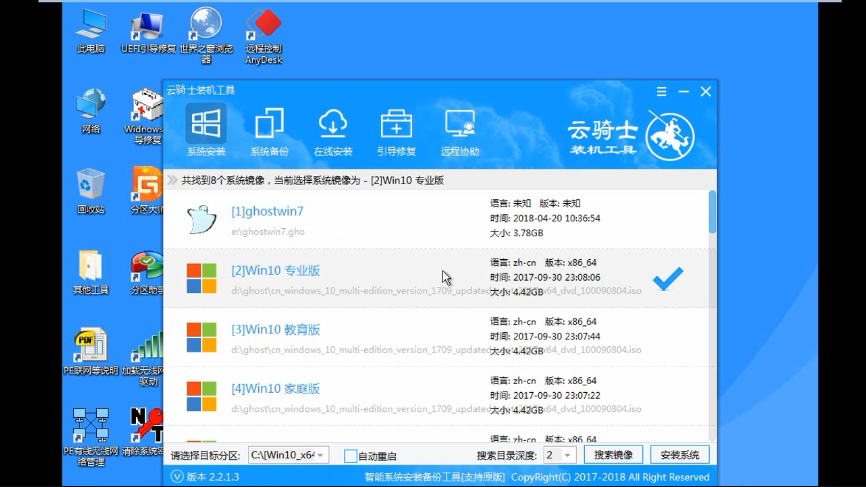
09 最后点击安装系统。
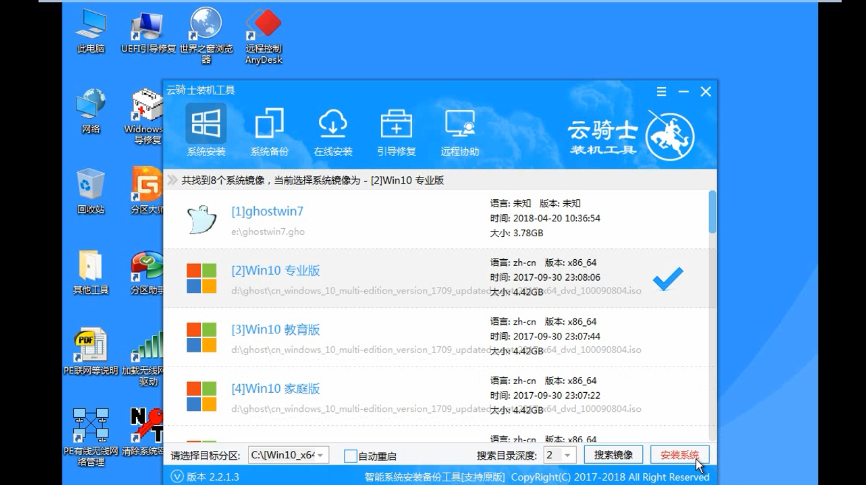
10 在弹出的的窗口中点击继续之后就开始重装系统。
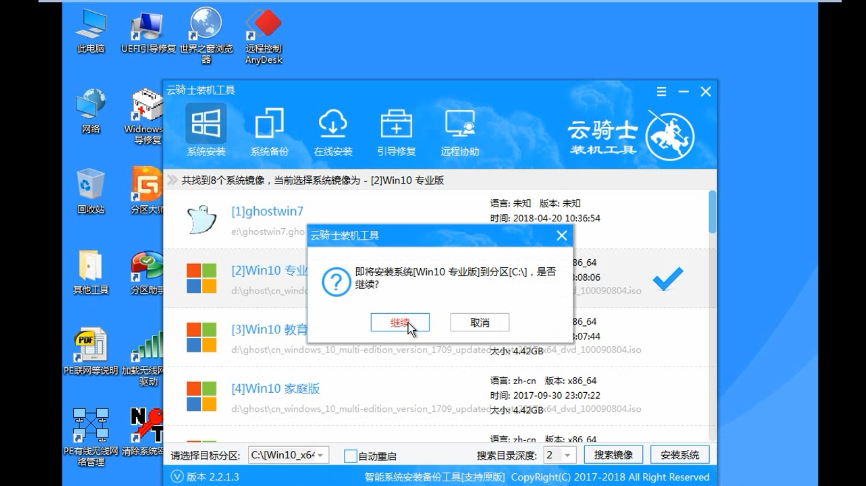
11 这个过程需要一段时间。
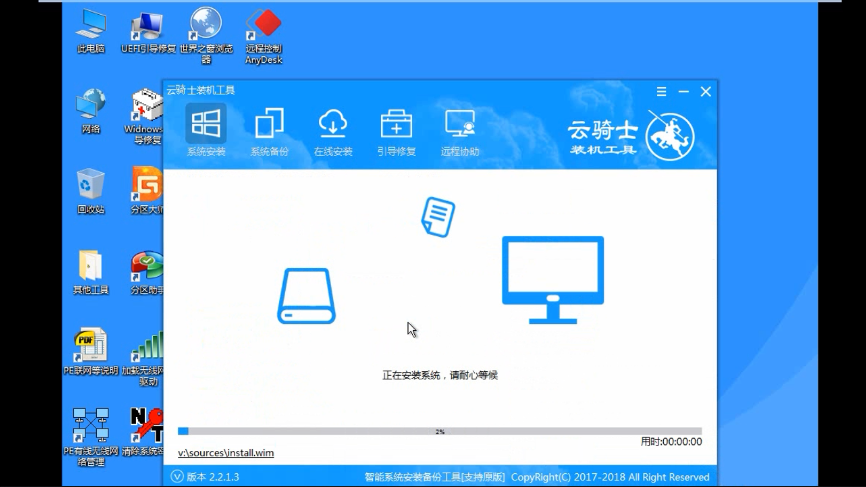
12 安装完成后点击立即重启。云骑士装机大师就会重启电脑并对系统进行安装。等安装完之后将会自动重启。
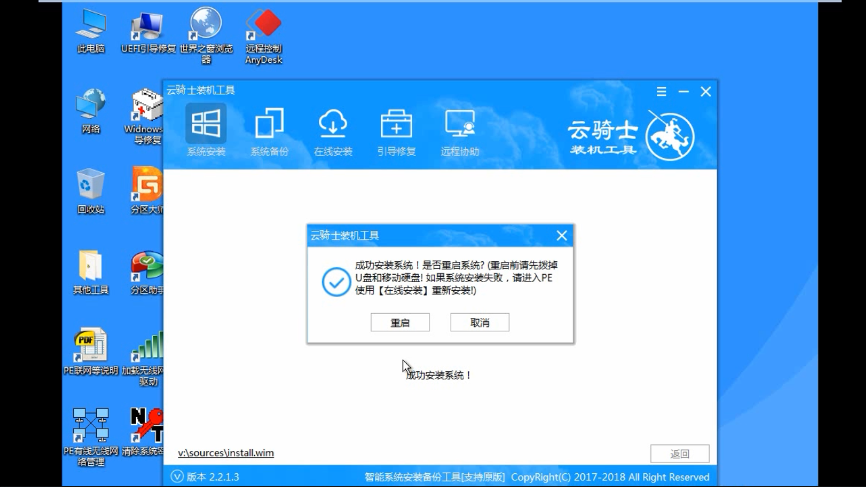
13 重启完成系统的安装就完成了。
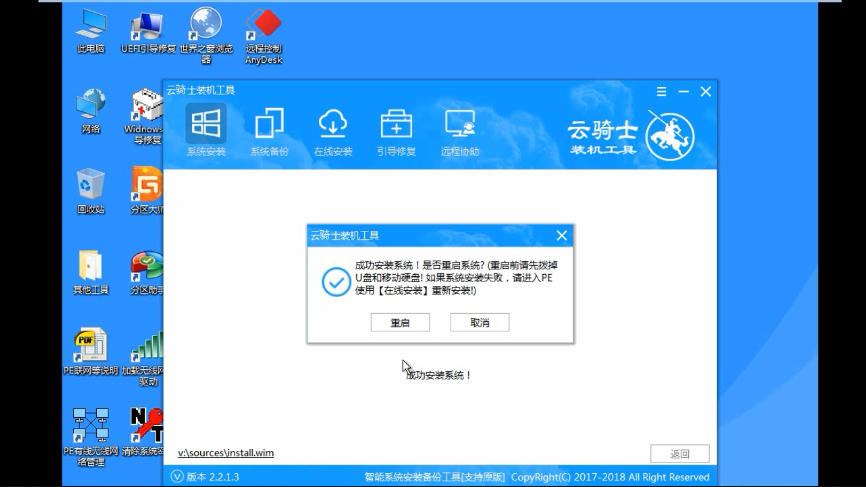
如何用u盘重装系统win7旗舰版视频教程
有时会遇到电脑突然崩溃需要重装系统的时候。其实可通过例子U盘如何重装系统win7来解决这个问题。许多朋友会问如何从u盘重装系统win7旗舰版呢?。U盘装系统给用户带来了方便。下面介绍如何从u盘重装系统win7旗舰版。

U盘使用相关问题解答
使用U盘一定要注意哪些事项?
1.整理碎片。弊大于利。在频繁地进行硬盘操作。删除和保存大量文件之后。或系统用了很长时间之后。应该及时对硬盘进行碎片整理。将有用文件先临时拷贝到硬盘中。将U盘进行完全格式化。以达到清理碎片的目的。当然。也不能频繁地通过格式化的方法来清理U盘。这样也会影响U盘的使用寿命。
2.存删文件。一次进行。当你在对U盘进行操作时。不管是存入文件或是删除文件。U盘都会对闪存中的数据刷新一次。也就是说。在U盘中每增加一个文件或减少一个文件。都会导致U盘自动重新刷新一次。在拷入多个文件时。文件拷入的顺序是一个一个的进行。此时U盘将会不断地被刷新。这样直接导致U盘物理介质的损耗。所以利用U盘保存文件时。最好用WinRAR等压缩工具将多个文件进行压缩。打包成一个文件之后再保存到U盘中;同样道理。当你要删除U盘中的信息时(除非是格式化)。最好也能够一次性地进行。以使U盘刷新次数最少。而不是重复地进行刷新。只有减少U盘的损耗。才能有效地提高U盘的实际使用寿命。
3.U盘不用。记得“下岗”为了确保U盘数据不遭受损失。最好在拷贝数据后将它拔下来;或者是关闭它的写开关。
4.热插拔≠随意插拔。U盘是一种支持热插拔的设备。但要注意以下方面:U盘正在读取或保存数据的时候(此时U盘的指示灯在不停闪烁)。一定不要拔出U盘。要是此时拔出的话。很容易损坏U盘或是其中的数据;再则。平时不要频繁进行插拔。否则容易造成USB接口松动;三则。在插入U盘过程中一定不要用蛮力。插不进去的时候。不要硬插。可调整一下角度和方位。