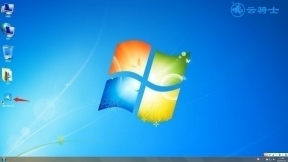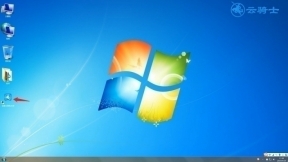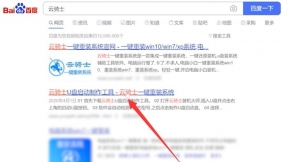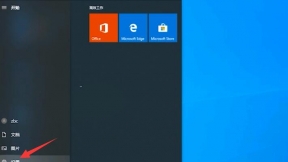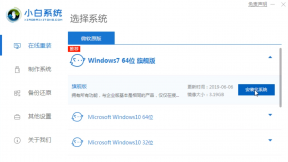电脑开不了机怎么用U盘启动盘装win10系统
电脑开不了机怎么用U盘启动盘装win10系统?现在电脑已经成为大家生活的一部分了。用电脑看电视。听歌。上网。玩游戏等等。但是当电脑系统出问题时。就要重新安装系统了。很多新手不会安装系统。这个时候在重装系统的软件选择上也是至关重要。这里向大家推荐一款比较稳定的云骑士一键装机大师软件。那么接下来就以云骑士装机大师为例为大家介绍一下。怎么使用U盘启动盘在电脑开不了机的情况下安装win10系统。
U盘装win10系统步骤阅读
1.准备好一个制作好的U盘PE系统启动盘。然后将U盘插在电脑的USB接口。开机并不断按下启动U盘快捷键。
2.进入PE系统之后会自动打开云骑士PE安装工具。选择用户需求的系统。
3.选择好需要安装系统到的分区。
4.最后点击安装系统。窗口中点击继续之后就开始重装系统。
5.云骑士装机大师会重启电脑并对系统进行安装。安装完成后会对电脑进行重启。
6.安装完成后点击重启。在系统重启了两次以后就安装完成了。
U盘装win10系统操作步骤
01 准备好一个制作好的U盘PE系统启动盘。然后将U盘插在电脑的USB接口。开机并不断按下启动U盘快捷键。
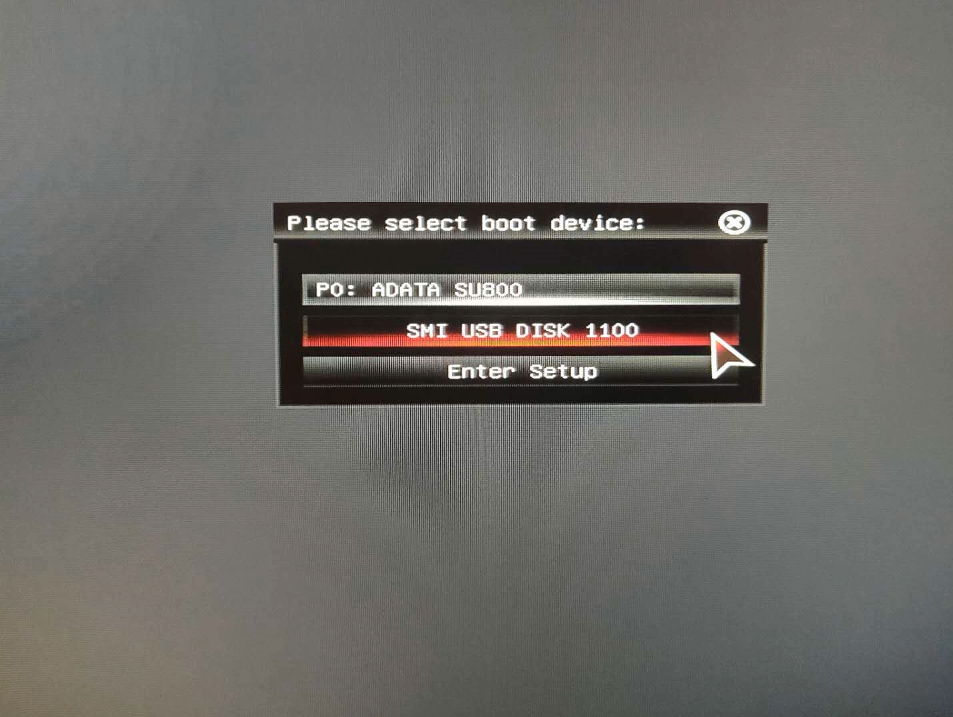
02 在进入系统启动菜单中选择有USB字样的选项并回车。
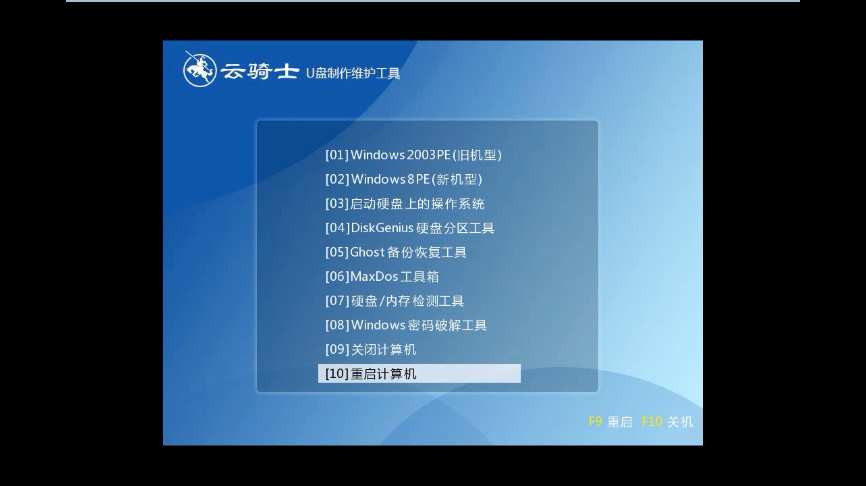
03 系统启动后会进入云骑士PE界面。新机型选择Windows8 PE。老机型可以选择Windows 2003 PE。选择完毕后回车进入。
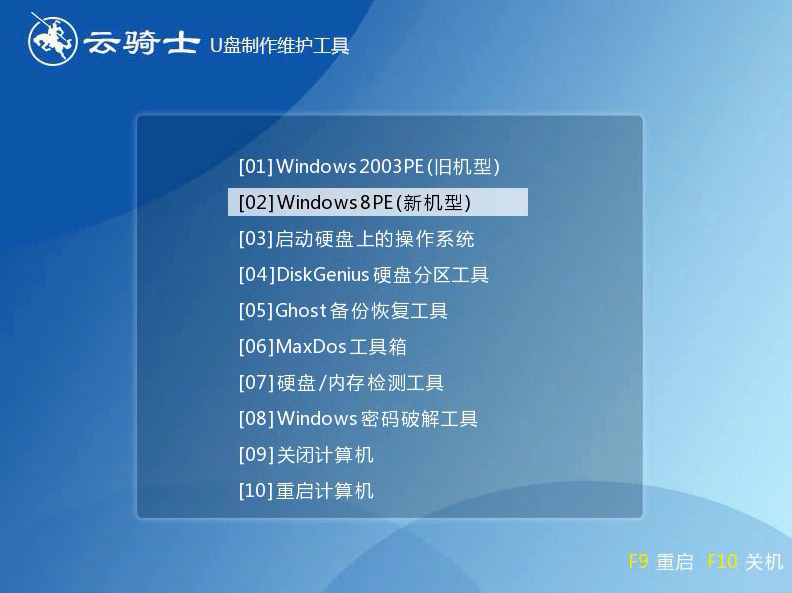
04 根据电脑位数选择进入PE系统。一般来说选择64位。如果电脑是32位的则选择32位。选择后回车进入。
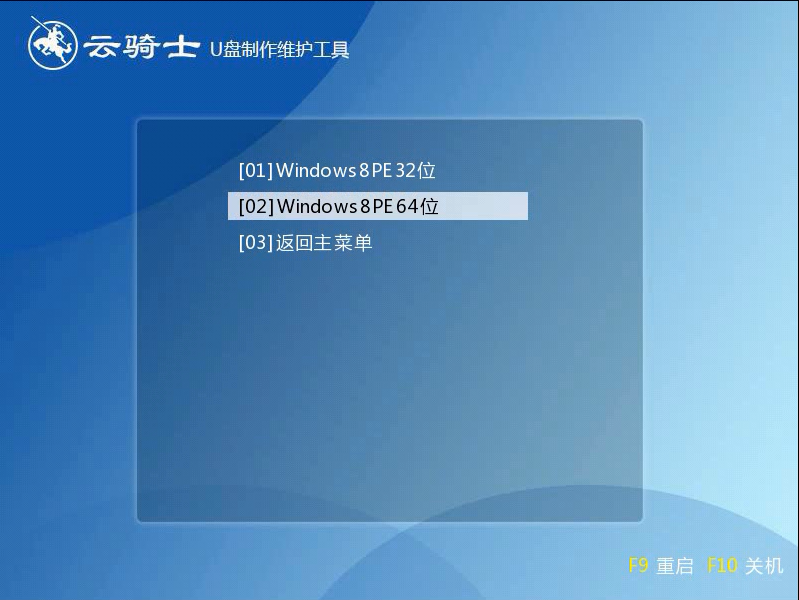
05 进入PE系统之后会自动打开云骑士PE安装工具。勾选刚下载好的win10系统。最后点击安装系统。之后请耐心等待。安装完成。
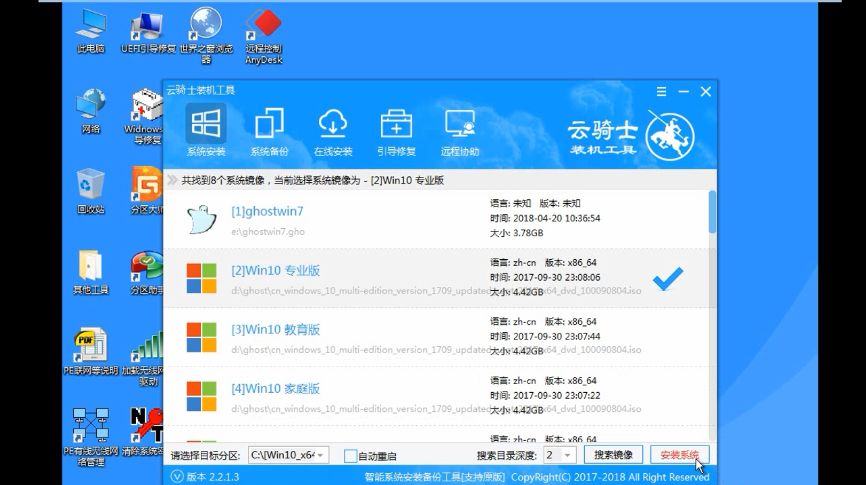
06 安装完成后点击重启。云骑士装机大师就会重启电脑并对系统进行安装。这里时间比较长请耐心等待下。在系统重启了两次以后就安装完成了。
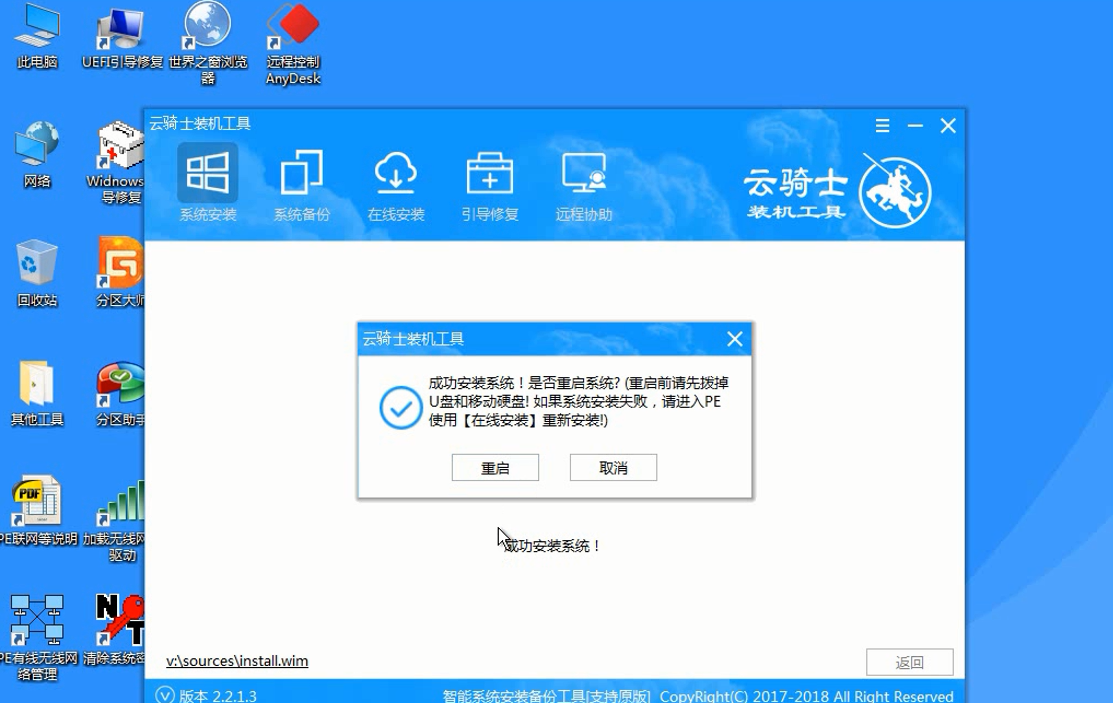
云骑士如何一键制作U盘启动盘
如何使用云骑士制作U盘启动盘?下面就给大家介绍制作云骑士U盘启动盘的详细步骤。准备工具:①一个8G以上的空U盘②到云骑士官网下载云骑士装机大师

如何制作u盘系统安装盘
使用U盘安装系统。可以根据需要安装不同的操作系统。比起使用光碟安装。这会显得更加的方便快捷高效。那么。如何使用U盘制作启动盘安装系统呢?

系统相关问题解答
win10新特性介绍?
一、CMD命令提示符更智能更人性化
以往的windows版本。xp。win7。win8的命令提示符窗口。黑洞洞的。用键盘快捷操作的粘贴Ctrl+V是不可能实现的。但是。在win10系统。完全可以用键盘快捷键Ctrl+V粘贴啦!而且。能够像word等办公软件里一样。按住shift键不放。按下方向键来选择文字内容了!就是shift键的操作演示。这在之前的windows系统是不可能的。
二、开始菜单荣耀回归
大家熟悉的开始菜单回来了!并且一个重要改进。开始菜单可以进行全局搜索。搜索范围包括本地PC内容和网络内容。同时。开始菜单右侧附带了新的“格子“抑或称为”磁贴(源生于win8的特点被win10继承)“。有系统通知、日期、天气、邮件、常用程序等等功能。而且显示项目可以自由定制选择和排列顺序。并且可以随意调整显示项目大小尺寸。即为随意将facebook图标移动添加到磁贴中的操作演示。
三、智能调整程序窗口大小的Snap Fill
所谓Snap Fill。快速填充。是指当你将某个应用A的窗口桌面左边缘移动时。在接近左边缘的时候。松开鼠标按键。这时候程序窗口自动的从左边缘开始填充。占据合适的屏幕大小。当你将另一个程序B窗口移动向右边缘的时候。松开鼠标按键。改程序窗口会自动填满A未填充的屏幕区域。
四、MutiTask多任务功能and Snap Assist
win10任务切换快捷键是Windows键+“Tab”。这样你就能查看当前运行的任务有哪些。而且是窗口缩略图的形式显示。而且每个缩略图右上角都有关闭按钮。可以很方便的点击关闭任务。Snap Assist功能可以帮助您更高效利用桌面空间。
五、win10跨平台的能力更出色
win10,将不仅仅运行于个人电脑端。还能够运行在手机等移动设备和终端。成为一个多平台的操作系统。