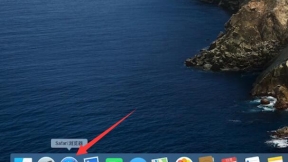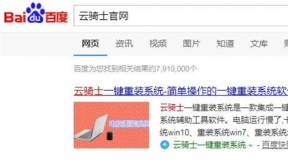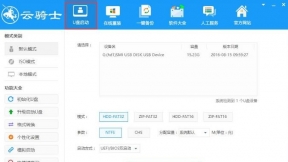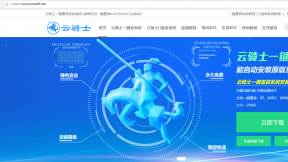电脑开机黑屏怎么用U盘制作win7专业版
电脑开机黑屏怎么用U盘制作win7专业版?现在电脑已经成为大家生活的一部分了。用电脑看电视。听歌。上网。玩游戏等等。但是当电脑系统出问题时。就要重新安装系统了。很多新手不会安装系统。这个时候在重装系统的软件选择上也是至关重要。这里向大家推荐一款比较稳定的云骑士一键装机大师软件。那么接下来就以云骑士装机大师为例为大家介绍一下。怎么使用U盘启动盘在电脑开机黑屏的情况下安装Win7专业版系统。
U盘启动盘装系统步骤阅读
1.准备好一个制作好的U盘PE系统启动盘。将U盘插在电脑的USB接口。开机不断按下启动U盘快捷键。2.选择有USB字样的选项并回车。选择对应电脑位数的PE系统进入。进入PE系统后自动打开云骑士PE安装工具。
3 .新机型选择Windows8 PE。老机型可以选择Windows 2003 PE。选择完毕后回车进入。
4.选择64位。如果电脑是32位的则选择32位。选择后回车进入。
5.勾选刚下载好的系统。最后点击安装系统。安装完成。
6.安装完成后点击重启。
U盘启动盘装系统操作步骤
01 准备好一个制作好的U盘PE系统启动盘。然后将U盘插在电脑的USB接口。开机并不断按下启动U盘快捷键。

02 在进入系统启动菜单中选择有USB字样的选项并回车。

03 系统启动后会进入云骑士PE界面。新机型选择Windows8 PE。老机型可以选择Windows 2003 PE。选择完毕后回车进入。
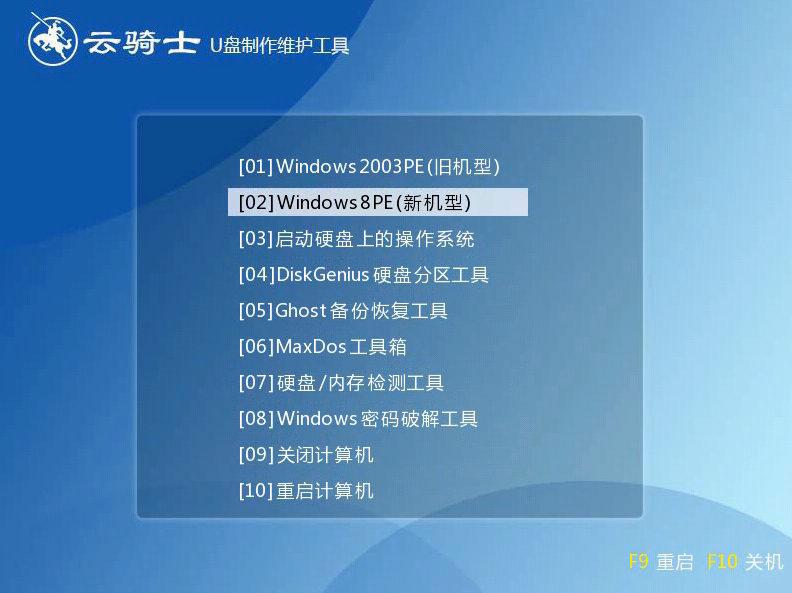
04 根据电脑位数选择进入PE系统。一般来说选择64位。如果电脑是32位的则选择32位。选择后回车进入。

05 进入PE系统之后会自动打开云骑士PE安装工具。勾选刚下载好的win7系统。最后点击安装系统。之后请耐心等待。安装完成。
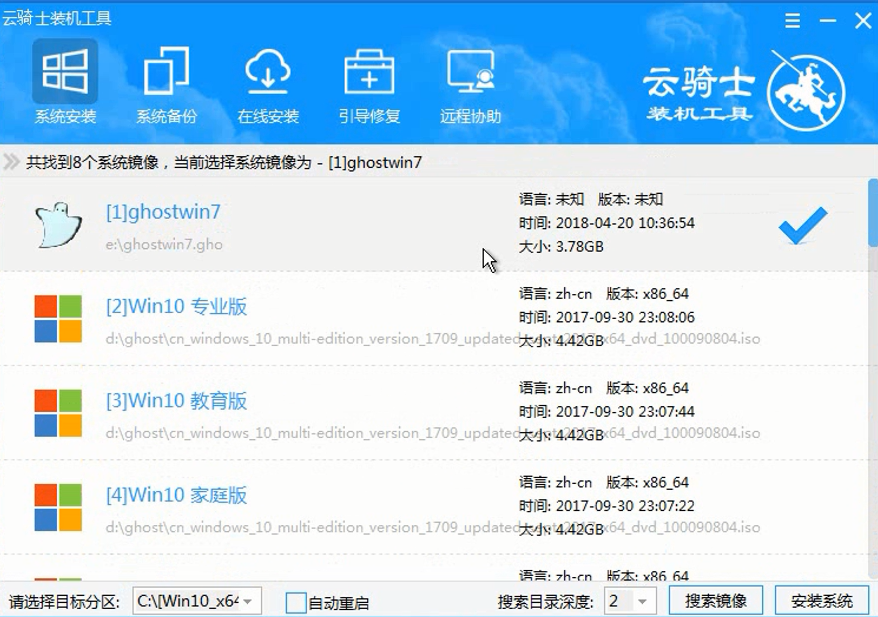
06 安装完成后点击重启。云骑士装机大师就会重启电脑并对系统进行安装。这里时间比较长请耐心等待下。在系统重启了两次以后就安装完成了。

如何将系统设置成显示所有文件夹
随着社会的发展。电脑已经成为我们在日常工作、生活中不可或缺的工具。如何将系统设置成显示所有文件夹?这里向大家推荐一款比较稳定的云骑士一键装机大师软件。下面就以云骑士装机大师win10为例给大家介绍如何将系统设置成显示所有文件夹。
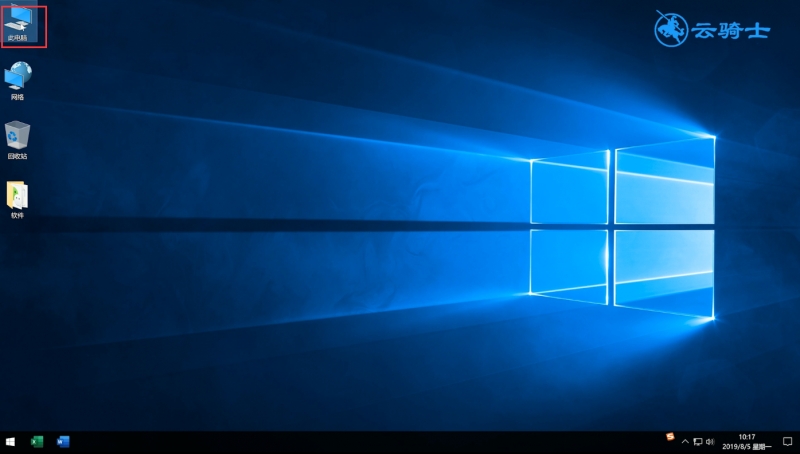
如何制作u盘pe启动盘
电脑使用多了会越来越卡。这时一般会选择重装系统。但重装系统要制作系统盘。有很多人都还不清楚怎么制作。下面就云骑士装机大师为例介绍一下如何制作u盘pe启动盘。
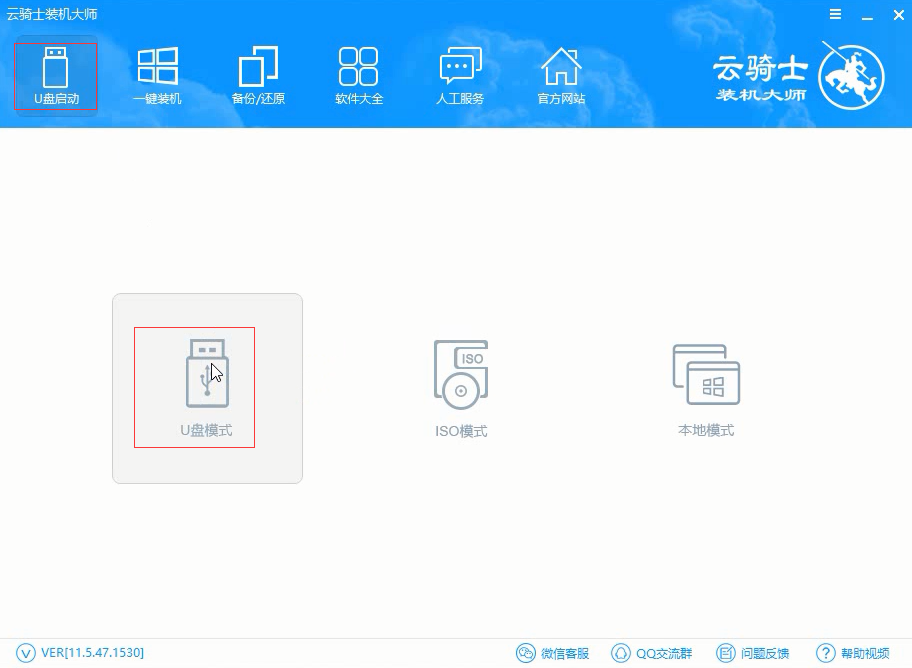
系统相关问题解答
u盘打不开怎样修复?
1.遇到这种情况可能会是组策略的问题。使用windows+R快捷键打开运行。然后输入gpedit.msc。点击“确定”。
2.在左侧。打开“管理模板”。然后找到下面的“系统”。打开它。
3.然后在左侧找到“可移动储存访问”。双击点击“可移动磁盘:拒绝读取权限”。
4.将左上角的设置改成“已禁用”。然后点击确定。这样就设置好了。
怎么使用命令提示符修复?
1.同样的。打开运行。输入CMD。打开命令提示符。
2.然后输入 CHKDSK /f F: 对F盘进行操作。如果你的U盘在H盘。那么输入CHKDSK /f H: 。以此类推。
3.然后就会进行文件校验。检查文件是否有损坏。
4.再回到文件夹看看。是否能打开U盘了呢。