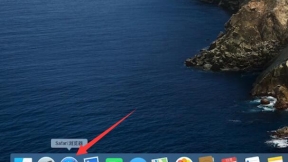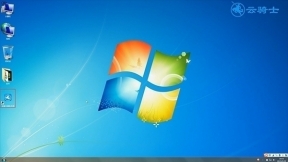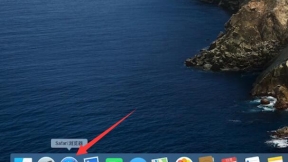电脑黑屏怎么用U盘装win10家庭版
电脑黑屏怎么用U盘装win10家庭版?随着社会的发展。电脑已经成为我们在日常工作、生活中不可或缺的工具。但用久了难免就会出现电脑蓝屏开不了机。遇到这个问题该如何处理呢?当然是重装系统呗。这里向大家推荐一款比较稳定的云骑士一键装机大师软件。下面就以云骑士装机大师为例给大家介绍。怎么使用U盘启动盘在电脑黑屏的情况下安装win10家庭版系统。
U盘装win10系统步骤阅读
1.准备好一个制作好的U盘PE系统启动盘。将U盘插在电脑的USB接口。开机不断按下启动U盘快捷键。2.选择有USB字样的选项并回车。选择对应电脑位数的PE系统进入。进入PE系统后自动打开云骑士PE安装工具。
3 .新机型选择Windows8 PE。老机型可以选择Windows 2003 PE。选择完毕后回车进入。
4.选择64位。如果电脑是32位的则选择32位。选择后回车进入。
5.勾选刚下载好的系统。最后点击安装系统。安装完成。
6.安装完成后点击重启。
U盘装win10系统操作步骤
01 准备好一个制作好的U盘PE系统启动盘。然后将U盘插在电脑的USB接口。开机并不断按下启动U盘快捷键。

02 在进入系统启动菜单中选择有USB字样的选项并回车。

03 系统启动后会进入云骑士PE界面。新机型选择Windows8 PE。老机型可以选择Windows 2003 PE。选择完毕后回车进入。

04 根据电脑位数选择进入PE系统。一般来说选择64位。如果电脑是32位的则选择32位。选择后回车进入。

05 进入PE系统之后会自动打开云骑士PE安装工具。勾选刚下载好的win10系统。最后点击安装系统。之后请耐心等待。安装完成。
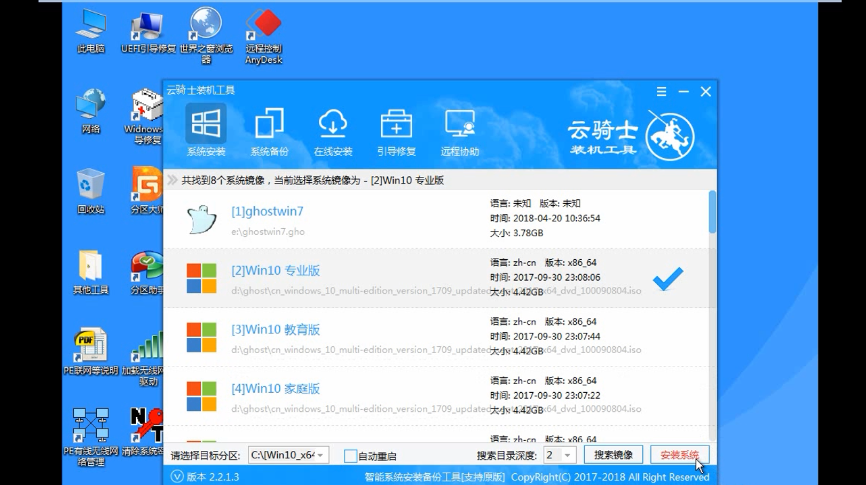
06 安装完成后点击重启。云骑士装机大师就会重启电脑并对系统进行安装。这里时间比较长请耐心等待下。在系统重启了两次以后就安装完成了。
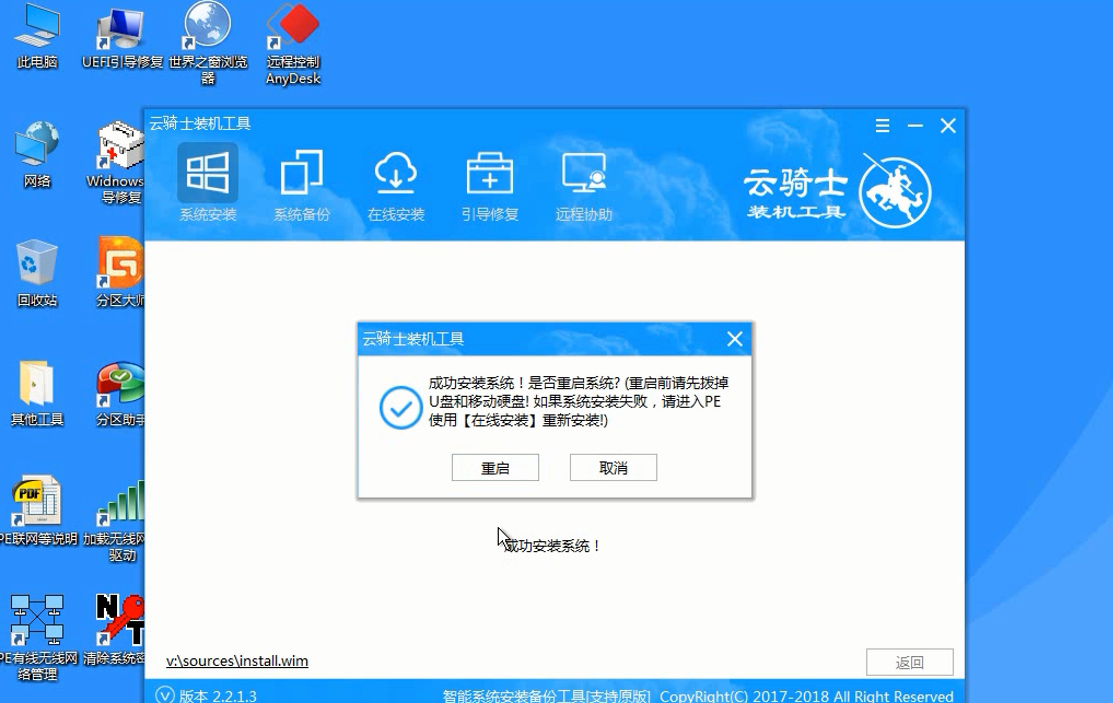
电脑怎么重装系统视频教程
我们的电脑用久了。会越来越卡。出现黑屏。卡顿等现象。这时候。需要重装系统来解决这个问题。具体该如何操作呢。下面给大家推介一款稳定的云骑士软件。现在就以云骑士为例演示一下吧!

制作u盘启动盘方法
电脑使用多了会越来越卡。这时一般会选择重装系统。但重装系统要制作系统盘。有很多人都还不清楚怎么制作。下面就云骑士装机大师为例介绍一下制作u盘启动盘方法。