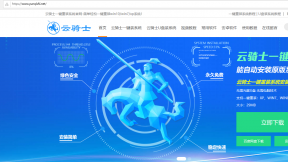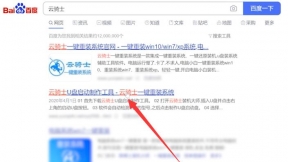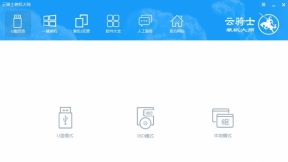电脑开机蓝屏怎么用U盘装win7系统
电脑开机蓝屏怎么用U盘装win7系统?现在电脑已经成为大家生活的一部分了。用电脑看电视。听歌。上网。玩游戏等等。但是当电脑系统出问题时。就要重新安装系统了。很多新手不会安装系统。这个时候在重装系统的软件选择上也是至关重要。这里向大家推荐一款比较稳定的云骑士一键装机大师软件。那么接下来就以云骑士装机大师为例为大家介绍一下。怎么使用U盘启动盘在电脑开机蓝屏的情况下安装win7系统。
电脑开机蓝屏用U盘装win7系统步骤阅读
1.准备好云骑士制作的U盘启动盘。然后设置Bios启动项为U盘启动。下表查看U盘启动快捷键。
2.插入U盘启动盘。重新启动电脑。在启动时按住DEL键。
3.移动键盘上的左右箭头。将光标移动到BOOT选项上。
4.向下移动光标到HARD。DISK。DRIVES。按回车键进入下一个界面。
5.移动光标到1st。Drive。LSATA。按回车键进入下一个界面。
6.移动光标到USB:Kingstom。DT。按回车键。
7.出现页面显示1st。Drive。表示第一启动项改为U盘启动。按F10键保存。重启电脑即可。
8.重启后进入U盘主页面。选择【02】运行PE增强版。
9.进入PE系统之后会自动打开云骑士PE安装工具。最后点击安装系统。
10.点击继续。然后云骑士装机大师就会开始安装系统。在安装过程中不要断开电源。
11.安装完成后点击重启。云骑士装机大师会重启电脑并对系统进行安装。系统重启了两次后安装完成。
电脑开机蓝屏用U盘装win7系统操作步骤
01准备好云骑士制作的U盘启动盘。然后设置Bios启动项为U盘启动。不同的机型的设置界面有所不同。可以在下表查看U盘启动快捷键。

02插入U盘启动盘。重新启动电脑。在启动时按住DEL键。
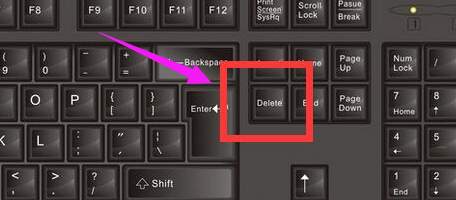
03移动键盘上的左右箭头。将光标移动到BOOT选项上。
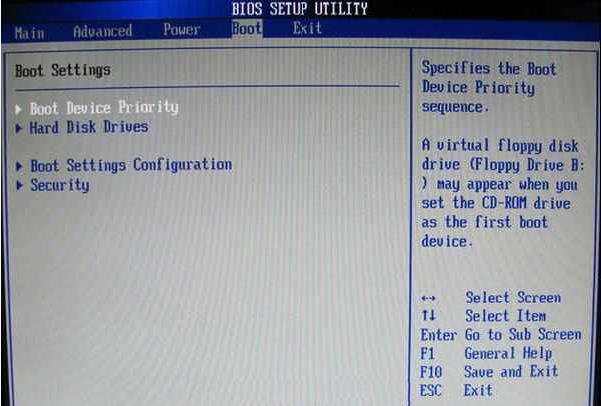
04向下移动光标到HARD。DISK。DRIVES。按回车键进入下一个界面。
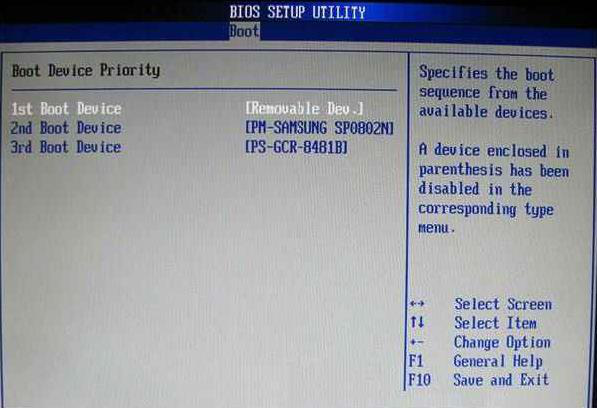
05移动光标到1st。Drive。LSATA。按回车键进入下一个界面。
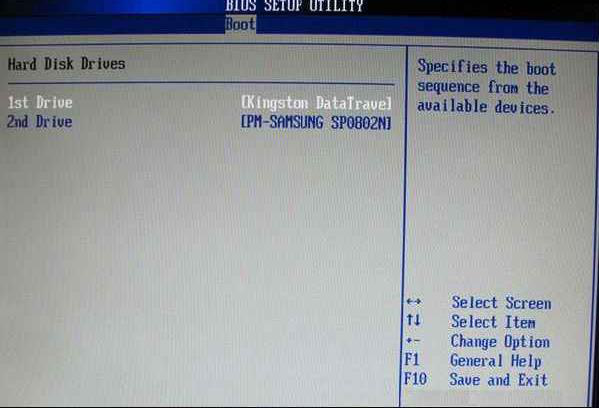
06移动光标到USB:Kingstom。DT。按回车键。
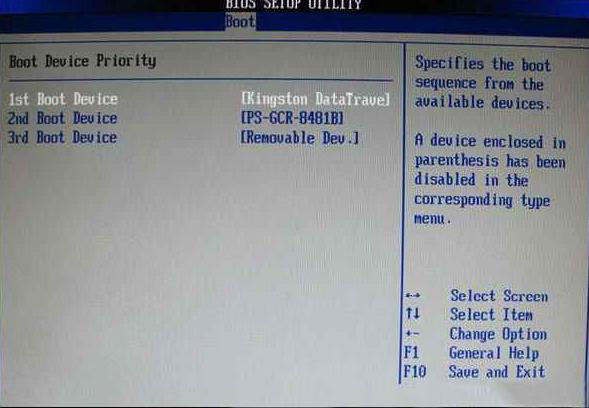
07出现页面显示1st。Drive。表示第一启动项改为U盘启动。按F10键保存。重启电脑即可。
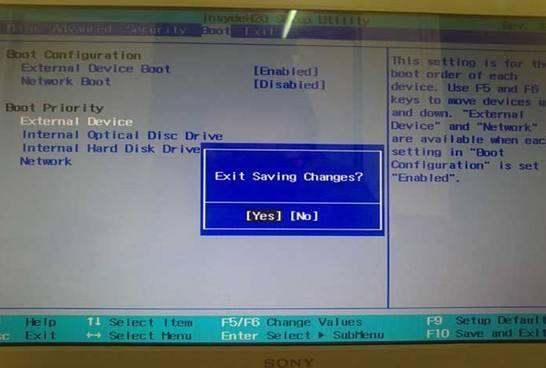
08重启后进入U盘主页面。选择【02】运行PE增强版。
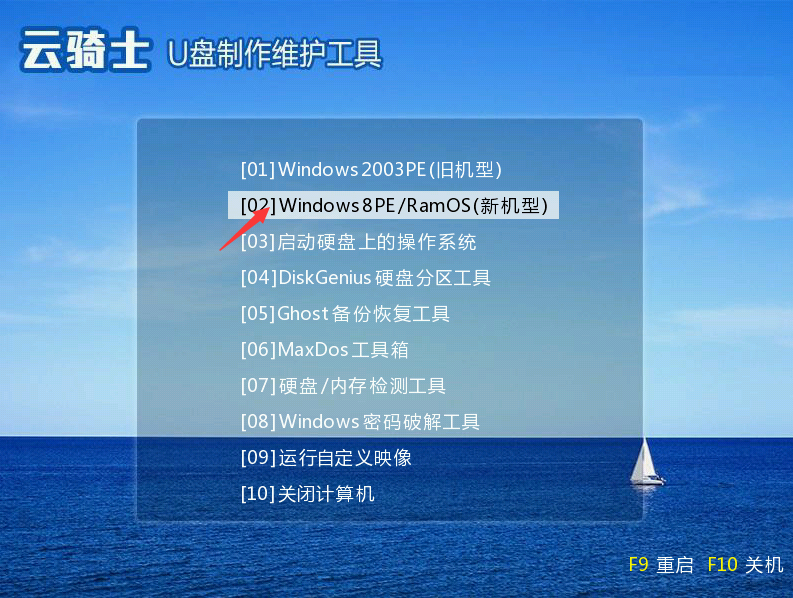
09进入PE系统之后会自动打开云骑士PE安装工具。勾选刚下载好的win7系统。最后点击安装系统。
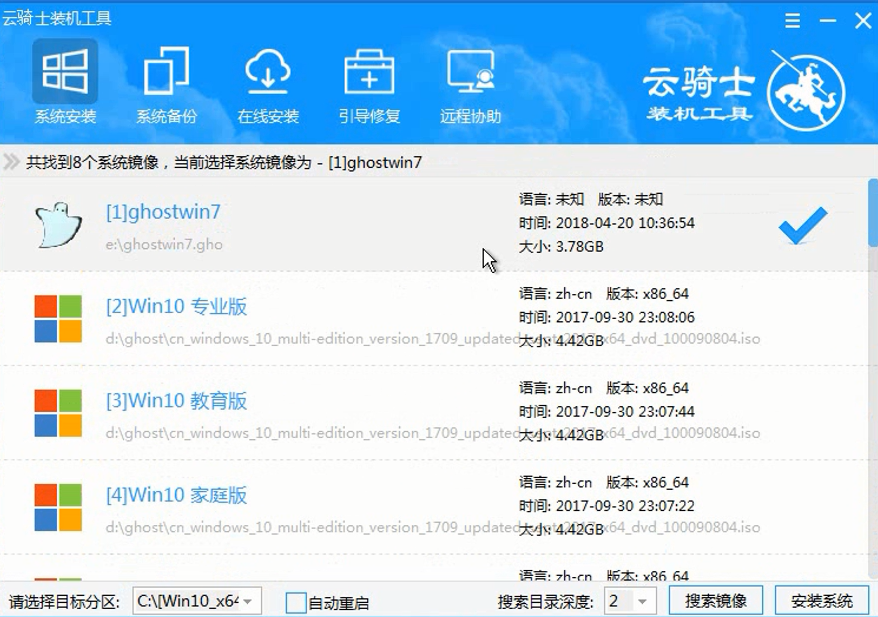
10在弹出的的窗口中点击继续。然后云骑士装机大师就会开始安装系统。这个过程需要一段时间请耐心等待。在安装过程中不要断开电源。

11安装完成后点击重启。云骑士装机大师就会重启电脑并对系统进行安装。这里时间比较长请耐心等待下。在系统重启了两次以后就安装完成了。
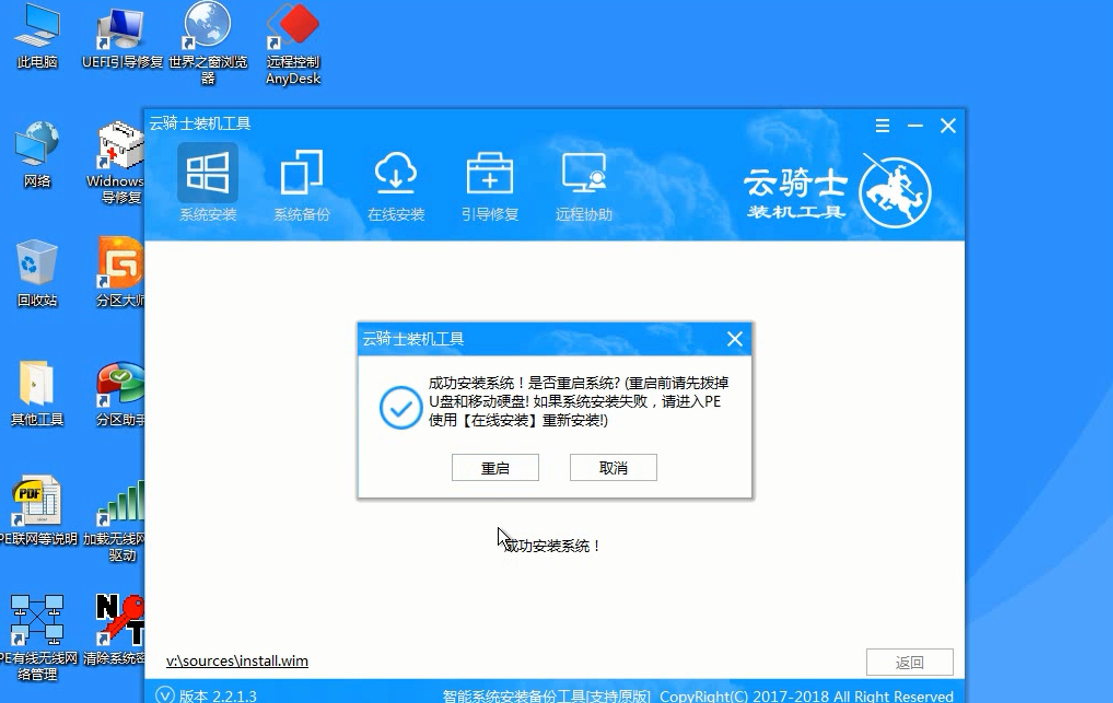
系统故障相关问题解答
Win7和Win10双系统。如何删除Win7?
1、进入Win10系统中。按键盘上的“Win+R”快捷键调出运行。在运行输入框中输入“msconfig”命令。并点击确定。
2、在系统配置窗口中。切换到引导选项卡中。我们选择windows 7选项。点击删除按钮。在弹出的提示框口中。我们点击退出而不重新启动(X)按钮即可。
3、接着打开此电脑。右键单击安装win7所在的磁盘。点击格式化。如下图所示:
4、在弹出的窗口中会显示该磁盘的相关信息。确认后点击开始按钮即可。如下图所示:
接下来在弹出的格式化窗口中。我们不做更改点击“是”按钮即可。
注意:在删除一个系统的时候我们要先确定系统里面有没有重要的信息。删除之后就很难恢复。
如何通过注册表优化内存?
内存升级后注册表设置方法:
1、“Win+R”组合键打开运行对话框。输入“regedit”打开注册表编辑器。
2、在注册表中依次打开 HKEY_LOCAL_MACHINESYSTEMCurrentControlSetControlSession ManagerMemory Management。然后在右侧栏中分别找到DisablePagingExecutive、LargeSystemCache、SecondLevelDataCache项。然后分别双击这三个选项。然后对三项的数值数据进行修改。
3、将DisablePagingExecutive项的数值数据修改为1。可以禁止Windows使用低速的硬盘进行数据处理交换。而全部在内存中完成。不过要酌情使用。毕竟一些吃内存的程序或者游戏运行起来。再大的内存你的电脑也会承受不住。
4、将LargeSystemCache项的数值数据修改为1。是启动大容量系统缓存。在内存中开辟出一些空间用于磁盘文件的预读取操作。修改后。能有效提高系统的启动速度。
5、对于SecondLevelDataCache项。涉及到配合处理器二级缓存增加数据读取的命中率。我们就不能简单的设置为1了。要按照物理内存大小来设置。比如你现在的电脑内存是8G(8192M)。那么就修改数值数据为1024。以此类推。设置完成后重启电脑。