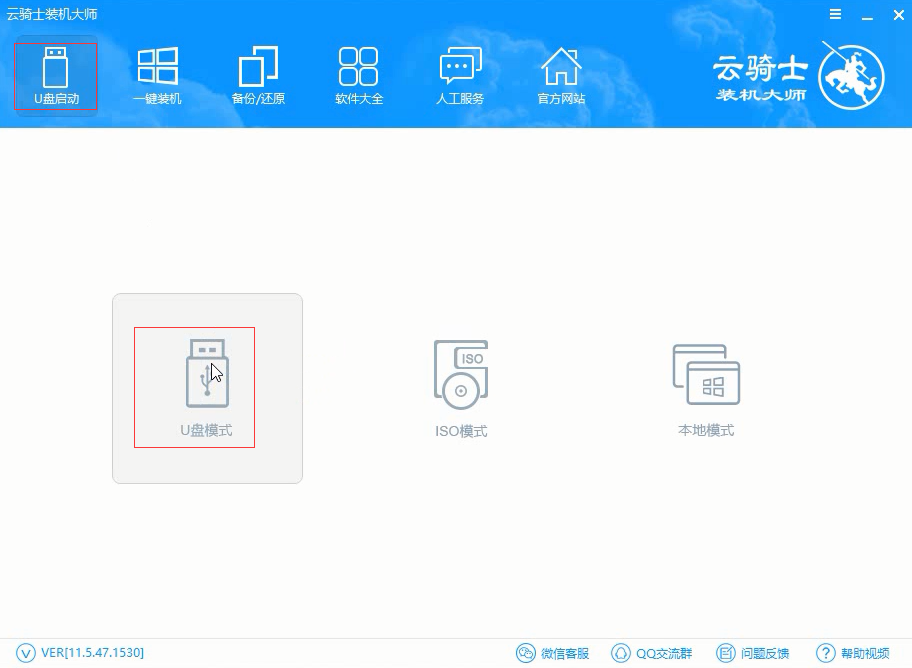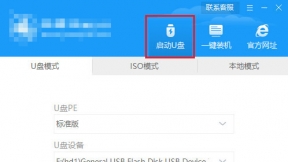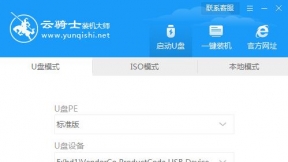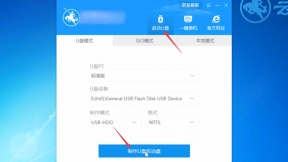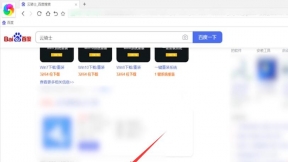电脑开机蓝屏怎么用U盘装纯净版win7系统
电脑开机蓝屏怎么用U盘装纯净版win7系统?现在电脑已经成为大家生活的一部分了。用电脑看电视。听歌。上网。玩游戏等等。但是当电脑系统出问题时。就要重新安装系统了。很多新手不会安装系统。这个时候在重装系统的软件选择上也是至关重要。这里向大家推荐一款比较稳定的云骑士一键装机大师软件。那么接下来就以云骑士装机大师为例为大家介绍一下。怎么使用U盘启动盘在电脑开机蓝屏的情况下安装纯净版win7系统。
电脑开机蓝屏用U盘装win7系统步骤阅读
1.准备好云骑士制作的U盘启动盘。然后设置Bios启动项为U盘启动。下表查看U盘启动快捷键。
2.插入U盘启动盘。重新启动电脑。在启动时按住DEL键。
3.移动键盘上的左右箭头。将光标移动到BOOT选项上。
4.向下移动光标到HARD。DISK。DRIVES。按回车键进入下一个界面。
5.移动光标到1st。Drive。LSATA。按回车键进入下一个界面。
6.移动光标到USB:Kingstom。DT。按回车键。
7.出现页面显示1st。Drive。表示第一启动项改为U盘启动。按F10键保存。重启电脑即可。
8.重启后进入U盘主页面。选择【02】运行PE增强版。
9.进入PE系统之后会自动打开云骑士PE安装工具。最后点击安装系统。
10.点击继续。然后云骑士装机大师就会开始安装系统。在安装过程中不要断开电源。
11.安装完成后点击重启。云骑士装机大师会重启电脑并对系统进行安装。系统重启了两次后安装完成。
电脑开机蓝屏用U盘装win7系统操作步骤
01准备好云骑士制作的U盘启动盘。然后设置Bios启动项为U盘启动。不同的机型的设置界面有所不同。可以在下表查看U盘启动快捷键。

02插入U盘启动盘。重新启动电脑。在启动时按住DEL键。
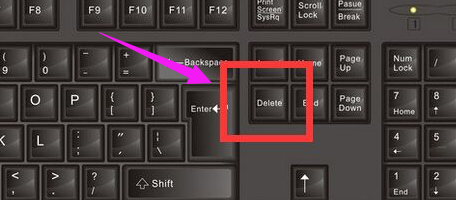
03移动键盘上的左右箭头。将光标移动到BOOT选项上。

04向下移动光标到HARD。DISK。DRIVES。按回车键进入下一个界面。
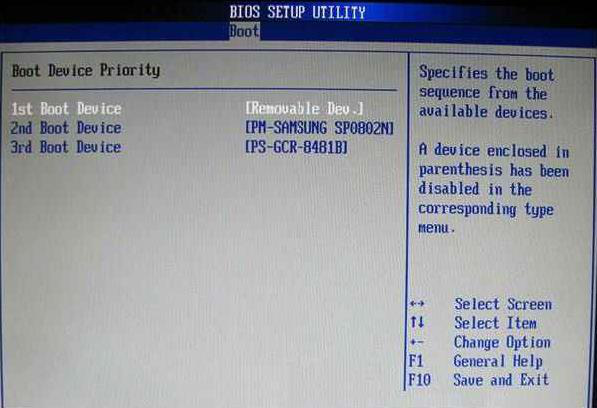
05移动光标到1st。Drive。LSATA。按回车键进入下一个界面。

06移动光标到USB:Kingstom。DT。按回车键。
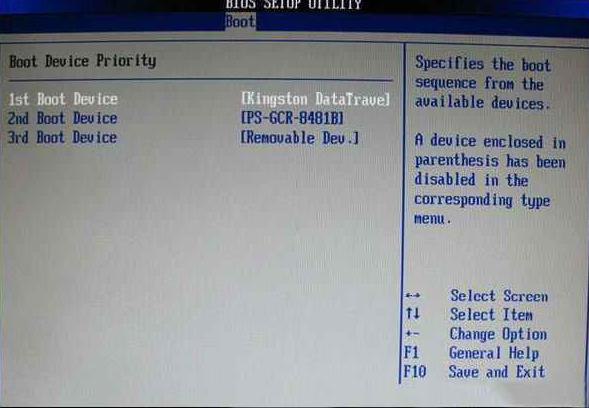
07出现页面显示1st。Drive。表示第一启动项改为U盘启动。按F10键保存。重启电脑即可。

08重启后进入U盘主页面。选择【02】运行PE增强版。

09进入PE系统之后会自动打开云骑士PE安装工具。勾选刚下载好的win7系统。最后点击安装系统。
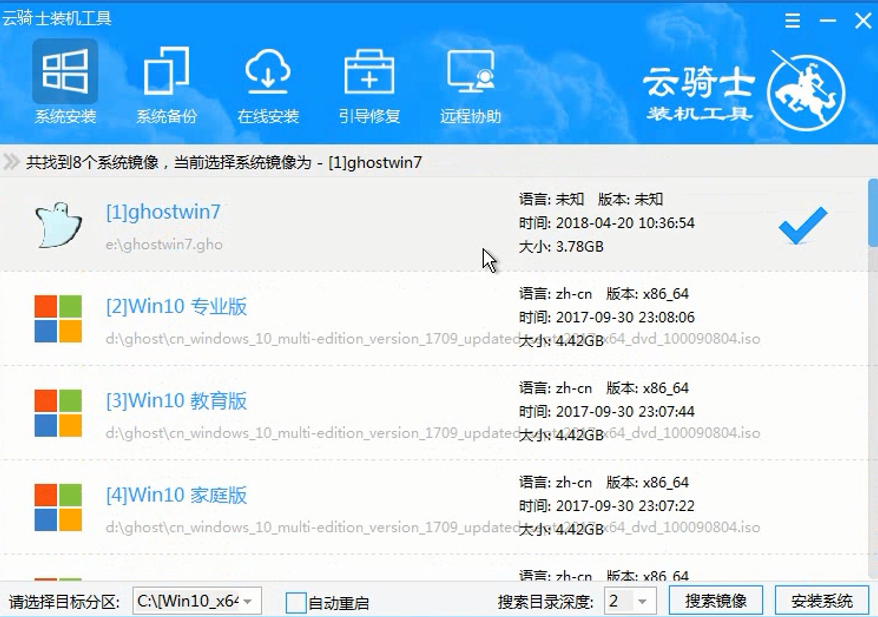
10在弹出的的窗口中点击继续。然后云骑士装机大师就会开始安装系统。这个过程需要一段时间请耐心等待。在安装过程中不要断开电源。

11安装完成后点击重启。云骑士装机大师就会重启电脑并对系统进行安装。这里时间比较长请耐心等待下。在系统重启了两次以后就安装完成了。

电脑系统卡顿怎么重装纯净版win7系统
小伙伴们在使用电脑的过程中系统会越来越卡。对于新手小白来说怎么重装系统是一个比较烦恼的问题。接下来就以云骑士装机大师为例给小伙伴们讲解一下台式机如何重装系统。
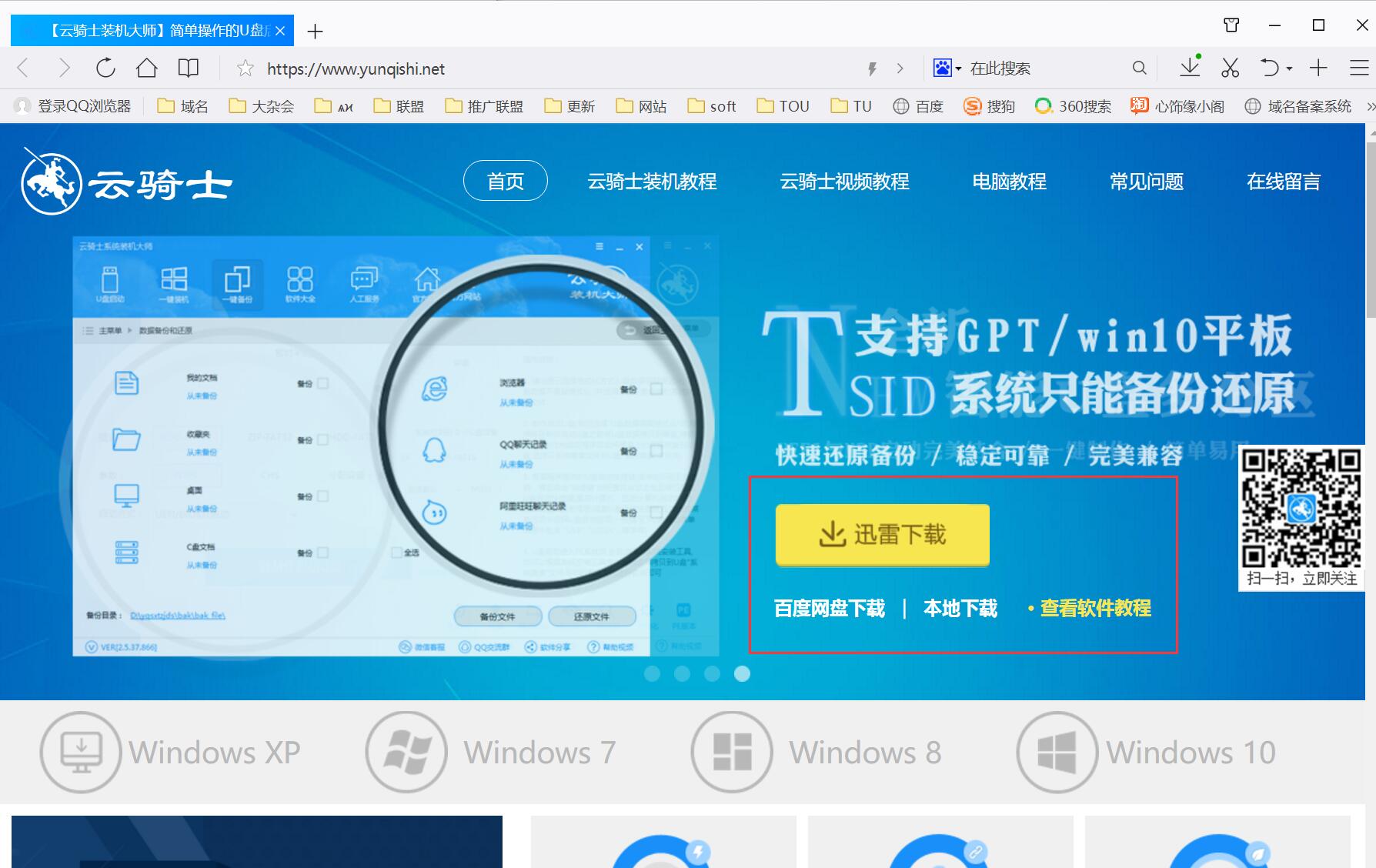
win10u盘启动盘制作教程
电脑使用多了会越来越卡。这时一般会选择重装系统。但重装系统要制作系统盘。有很多人都还不清楚怎么制作。下面就云骑士装机大师为例介绍一下win10u盘启动盘制作教程。