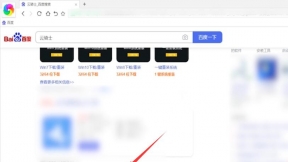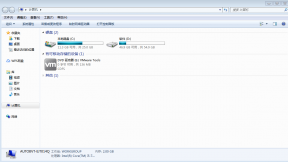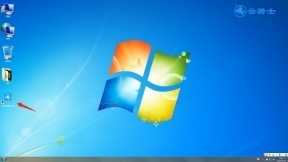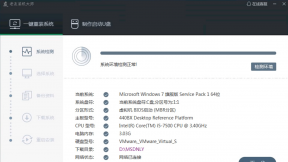笔记本u盘装系统教程
随着社会的发展。电脑已经成为我们在日常工作、生活中不可或缺的工具。但它毕竟是电子产品。用久了难免就会出现一些故障问题。如电脑蓝屏死机。遇到这个问题该如何处理呢?重装系统呗。下面就以云骑士装机大师为例给大家介绍笔记本u盘装系统教程。
笔记本u盘装系统教程步骤阅读
1、准备一个U盘插入电脑USB接口。开机并按下启动U盘快捷键
2、进入系统启动菜单。选择USB启动
3、进入云骑士PE界面后选择和电脑位数对应的PE系统进入
4、进入PE系统之后会自动打开云骑士PE安装工具
5、选择用户需求的系统
6、选择好需要安装系统到的分区
7、最后点击安装系统
8、窗口中点击继续之后就开始重装系统
9、云骑士装机大师会重启电脑并对系统进行安装
10、安装完成后会对电脑进行重启
11、重启完成系统的安装就完成了
笔记本u盘装系统教程操作步骤
01 准备一个空的U盘并插入电脑USB接口。接着要制作一个U盘启动盘来安装系统。接着用新做好的U盘启动盘来装系统

02 开机并不断按下启动U盘快捷键。U盘快捷键可以通过云骑士装机大师确认
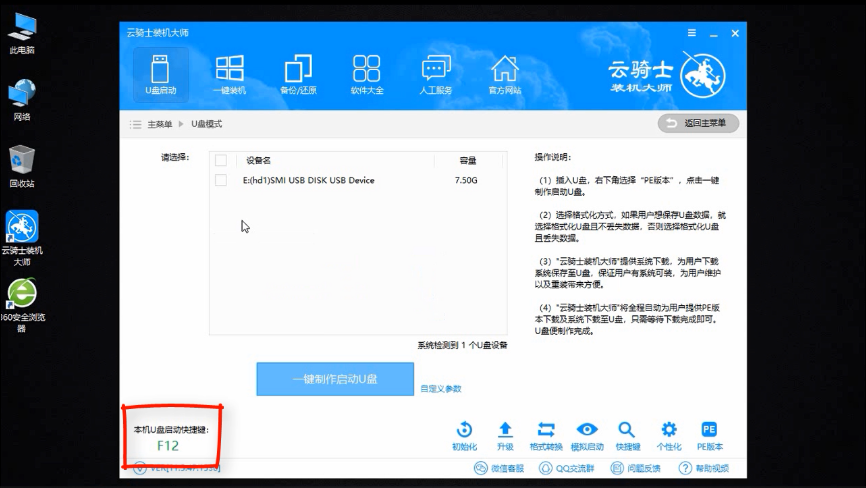
03 在进入系统启动菜单中选择带有USB字样的选项并回车
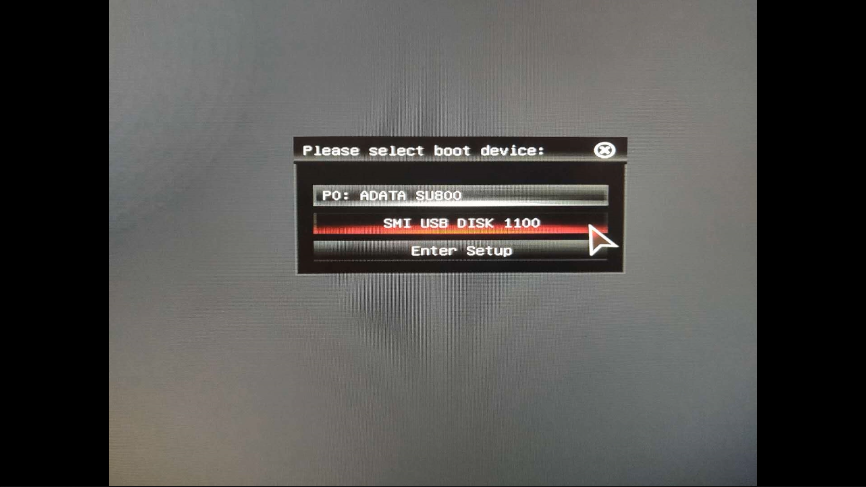
04 从U盘启动后会进入云骑士PE界面
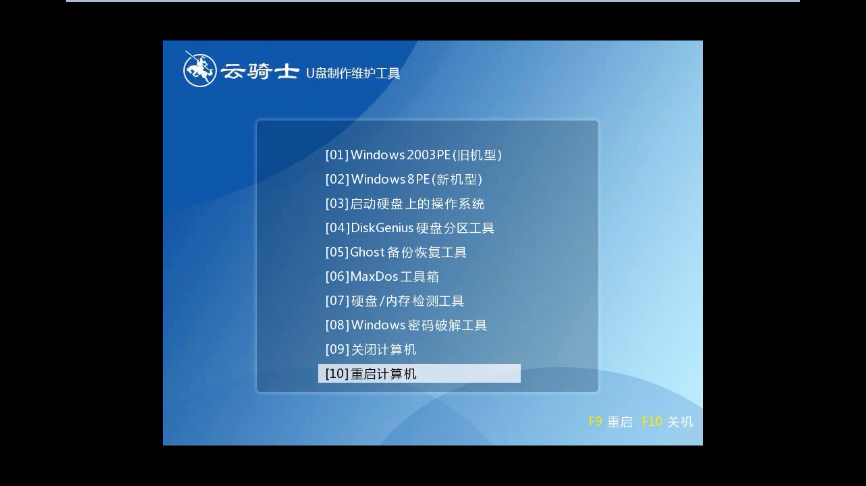
05 如果电脑是最近几年新配的就选择Windows8 PE。反之则选择Windows 2003 PE。选择完毕后回车进入。根据电脑位数选择进入PE系统
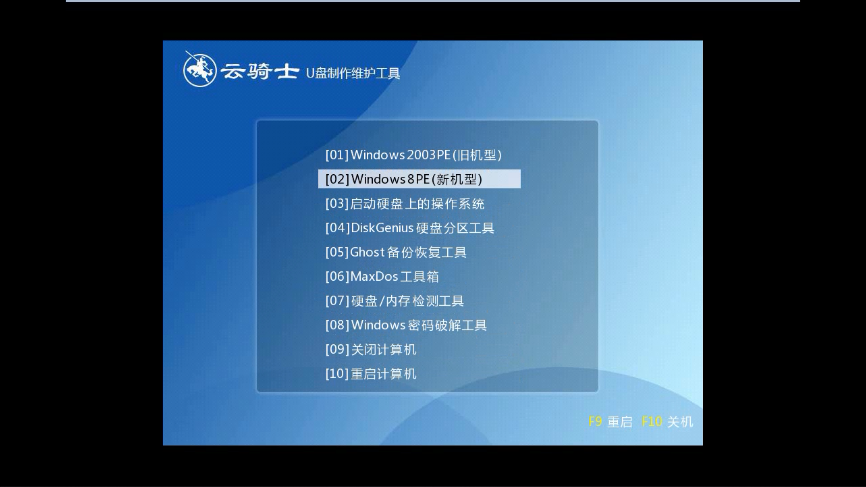
06 一般来说选择64位。如果电脑是32位的则选择32位。选择后回车进入
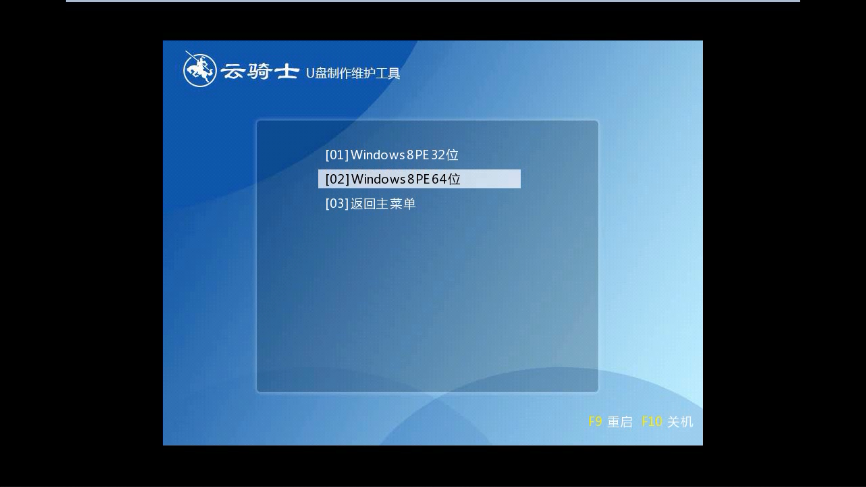
07 进入PE系统之后会自动打开云骑士PE安装工具
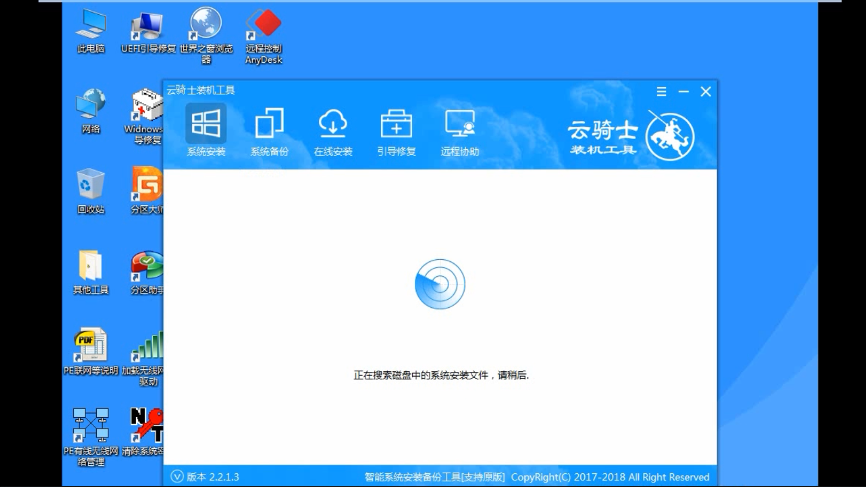
08 勾选需要安装的系统。.然后选择系统所要安装到的分区
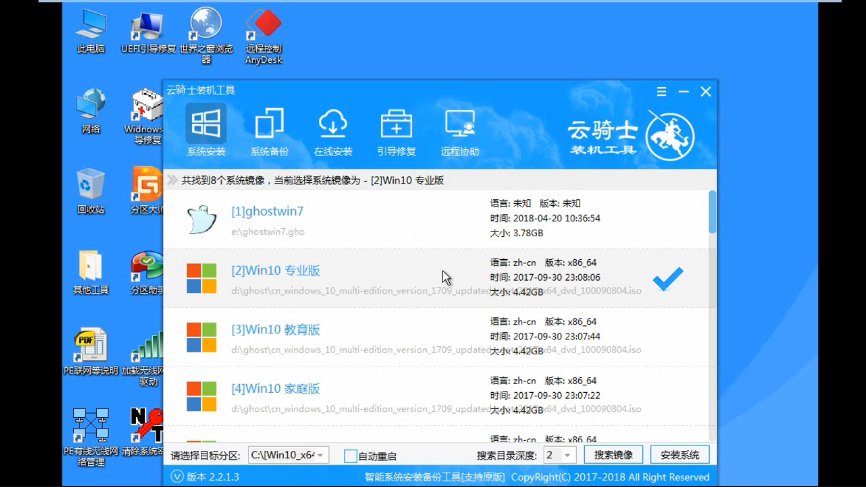
09 最后点击安装系统
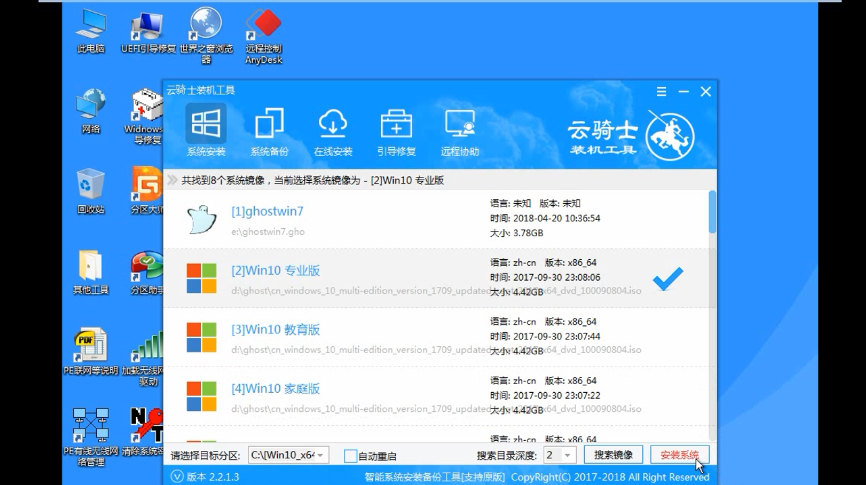
10 在弹出的的窗口中点击继续之后就开始重装系统
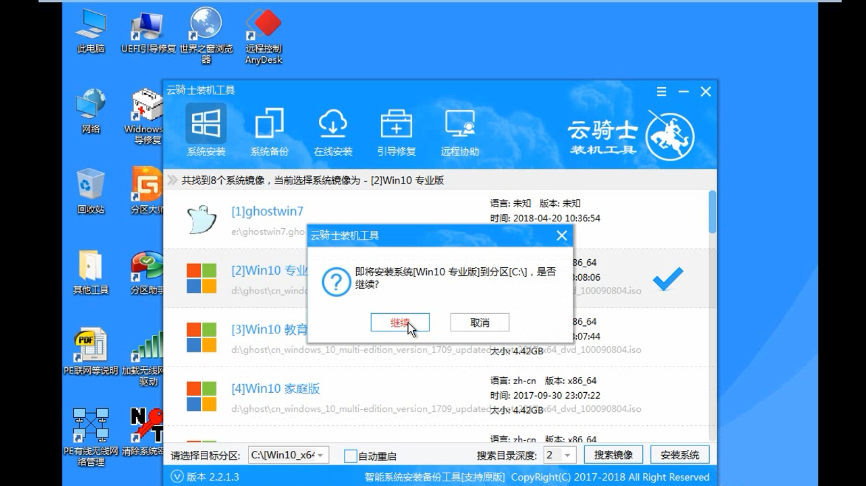
11 这个过程需要一段时间
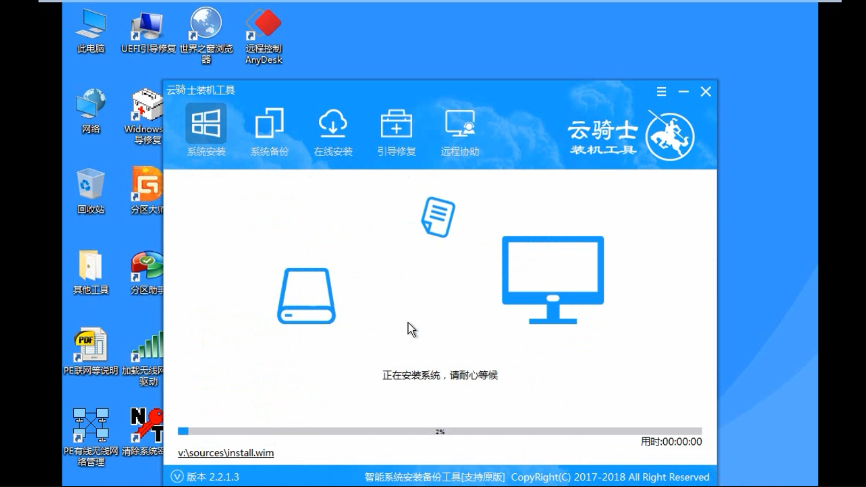
12 安装完成后点击立即重启。云骑士装机大师就会重启电脑并对系统进行安装。等安装完之后将会自动重启
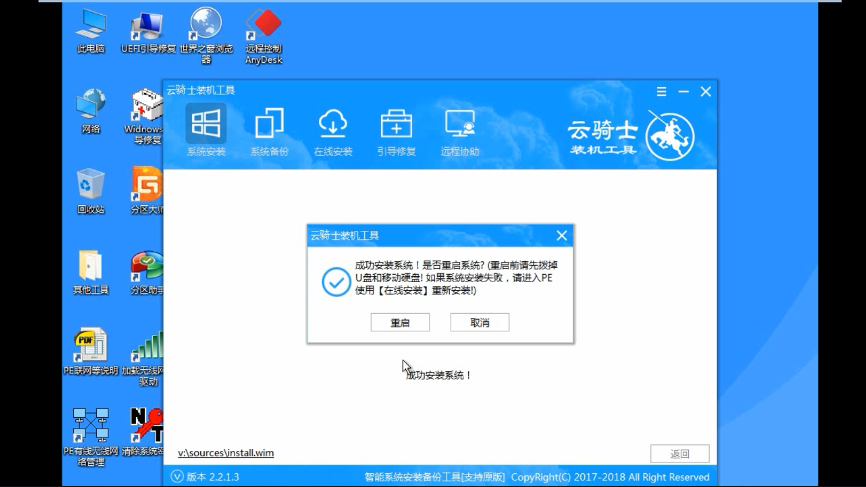
13 重启完成系统的安装就完成了。
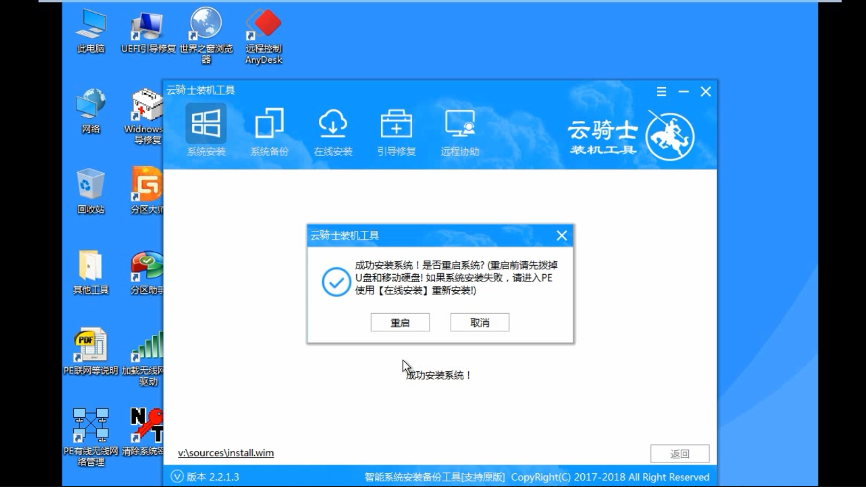
大白菜u盘装系统设置u盘启动教程
进行大白菜u盘装系统设置u盘启动。先要制作好U盘启动盘。然后连接电脑。接着再重启。下面是启动U盘设置的全部过程。需要设置启动U盘的用户们赶紧来试试!
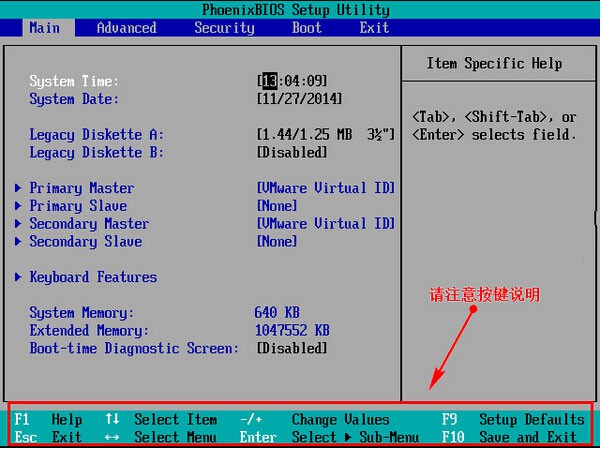
u盘装系统win732教程
使用u盘安装系统是非常好用的安装windows系统的方法。所以今天小编就为网友们带来了u盘装系统win732教程。目的是系统网友们都能学会u盘装系统win7。下面就是u盘装系统win732教程。相信网友们一定可以看着教程学会u盘装系统win7。
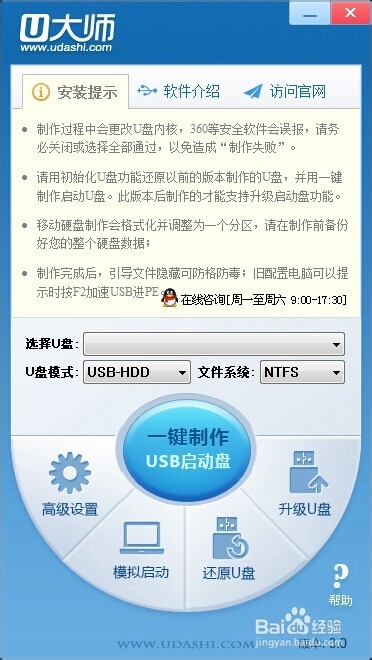
U盘装系统怎么进入pe
pe是装系统经常用到的预安装环境。小伙伴们只需通过启动盘制作工具就可以把U盘制作成pe启动盘。然后再设置电脑从U盘启动。就可以启动进入pe系统进行硬盘分区、系统安装等一些操作。但是有些小伙伴做好了pe启动盘之后。不懂怎么进pe。那么U盘装系统怎么进入pe呢?其实方法非常简单。小编今天就跟小伙伴们分享一下云骑士装机大师制作U盘启动软件。并直接进入pe的教程。
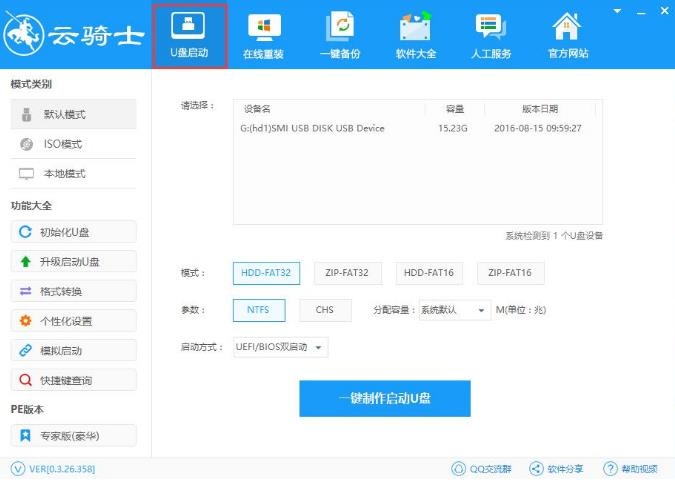
笔记本u盘装系统相关教程
惠普电脑怎么样重装系统u盘装系统怎么装sony笔记本重装系统华硕笔记本电脑重装系统惠普电脑怎么样重装系统