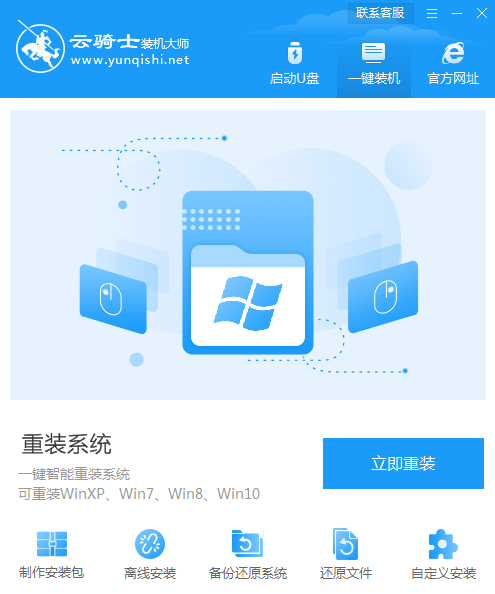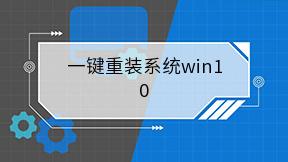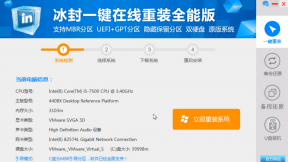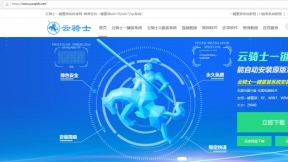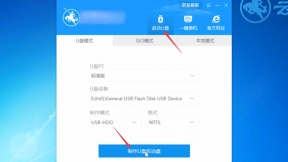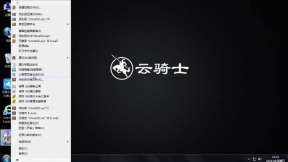云骑士新版_其他常见安装教程
云骑士一键重装系统软件是一款集成U盘启动盘制作工具、一键重装系统、一键备份/还原装机辅助工具软件。电脑运行慢了。卡了。不求人。不花钱一键简单轻松重装系统win10、重装系统win8、重装系统win7、重装系统xp。轻轻一键。开启全民装机时代。菜鸟也变装机大师!其体积小巧。实用!可以有效解决多种电脑系统问题。注重用户体验的云骑士装机大师在设计上也是非常人性化。轻轻一键即可重装。
软件功能
1、能自动安装微软原版的工具。简约简单。稳定快速。永久免费。
2、简单的傻瓜式操作。无需光驱无需u盘。智能一键重装正版系统。
3、全新智能u盘多分区。uefi与mbr启动的完美结合。一键制作简单易用。
4、系统智能备份还原。快速还原备份。稳定可靠完美兼容。
软件特色
操作简单:只要鼠标点一点。重装系统不求人。
无需工具:只要电脑能上网。装啥系统任你挑。
无人值守:只要步骤走完了。不必待在电脑旁。
极速引擎:只要网络连通了。迅雷高速帮你下。
技术全面:只要电脑能开机。大师总能显威力。
稳定可靠:只要硬件没有坏。系统运行就是快。
操作步骤
01 以云骑士装机大师为例。打开装机软件。点击立即重装。
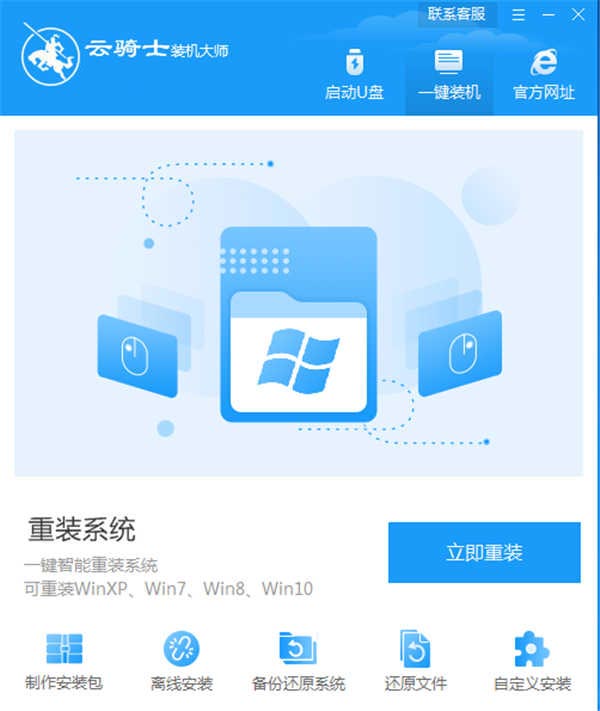
02 然后云骑士会检测本地环境是否符合装机条件。等检测完毕后点击下一步。
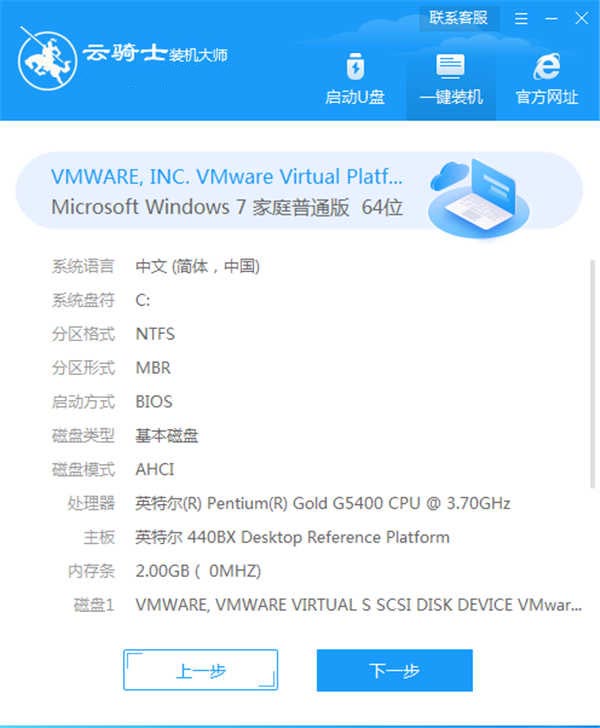
03 接着进入选择系统的界面。这里可以看到有windows xp windows7 windows8 windows10各种版本系统给用户选择。这里以win7旗舰版64位为例。然后点击下一步。
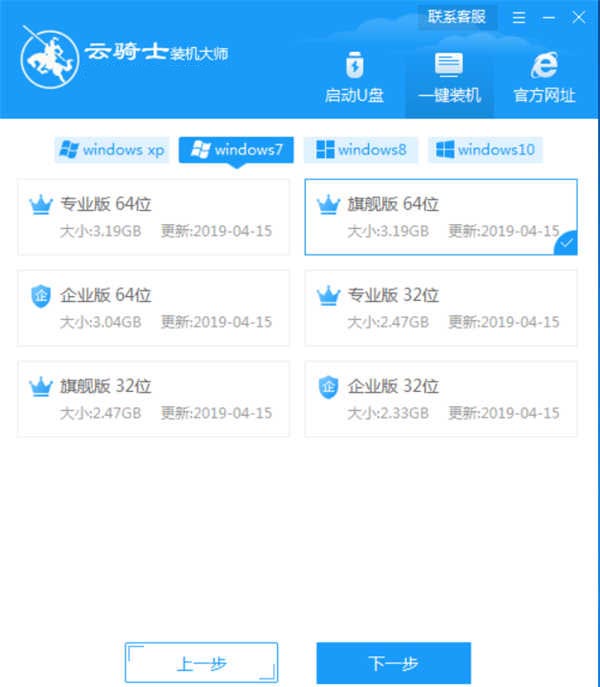
04 这里会推荐装机常用软件。可以自由选择。选择的软件可以帮助用户在重装时一并安装。省去用户装完系统后去寻找软件的时间。
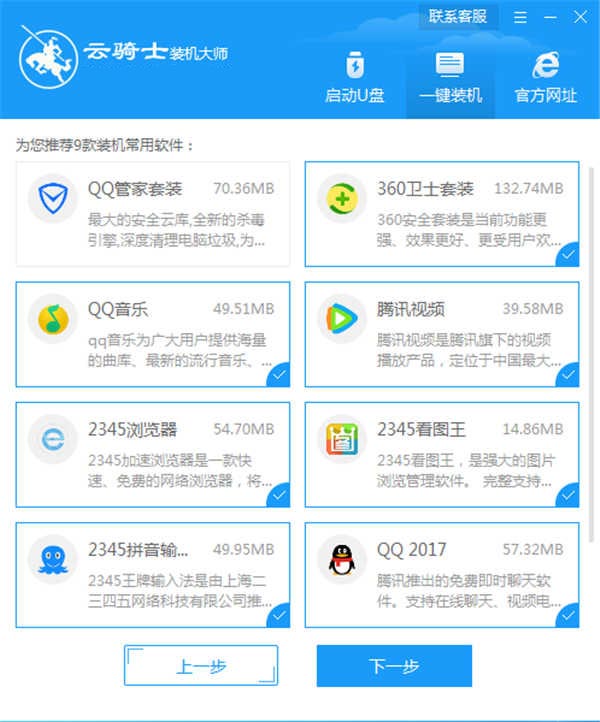
05 接着就进入了资料备份界面。建议备份一下需要保留的文件。或者自行备份到其他盘。因为系统重装以后C盘的文件会全部清空。选择备份的文件以后点击右下角的开始安装。
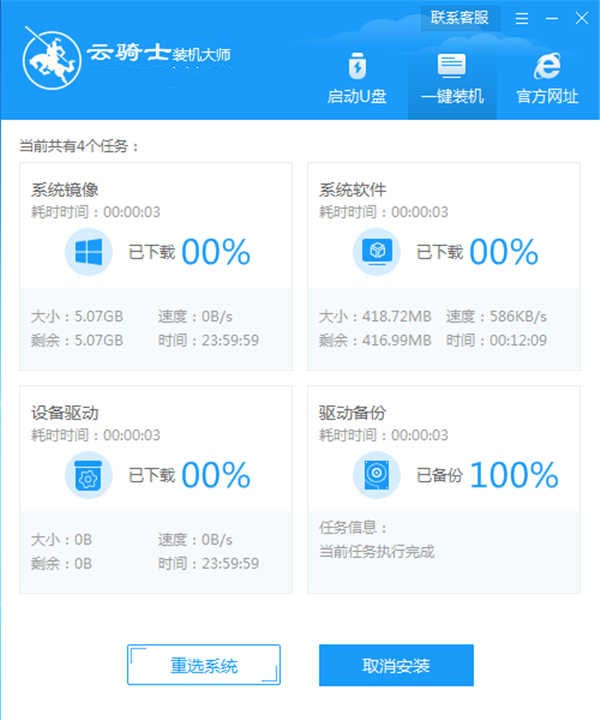
06 接下来云骑士就开始进行系统镜像 系统软件 设备驱动 驱动备份的下载。如果想换一个系统下载。则可以点击重选系统。进行取消更换。由于系统文件较大。需要耐心等待。
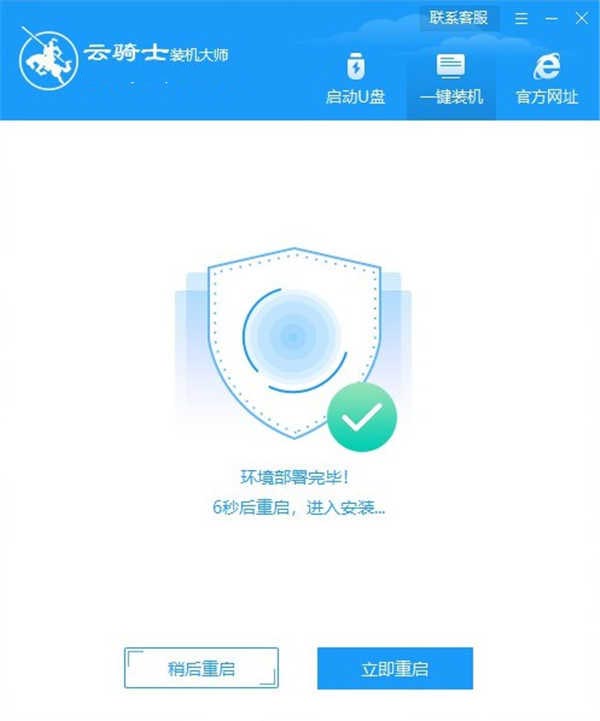
07 下载完成后。重启电脑。
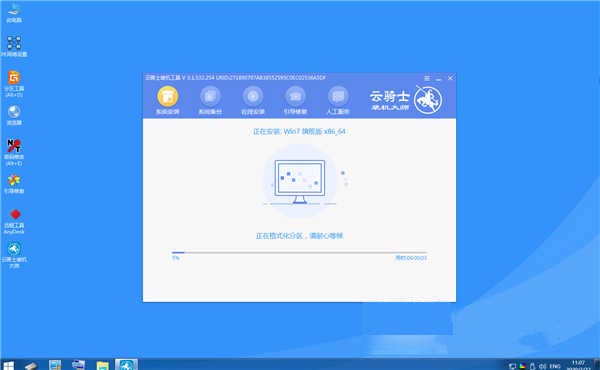
08 选择YunQiShi PE进入系统。

09 等待进入系统后。无需操作。云骑士会自动打开进行安装系统。耐心等待即可。
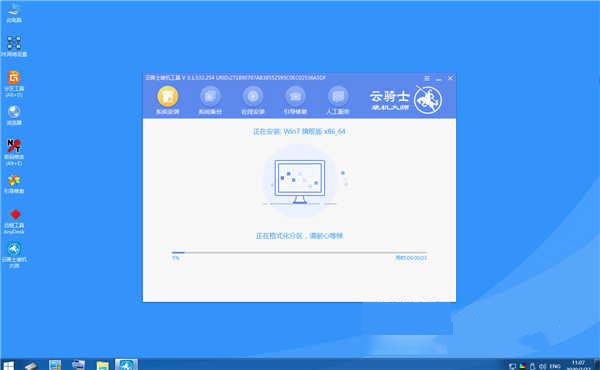
10 安装过程中会弹出引导修复工具。进行写入引导文件。点击确定。
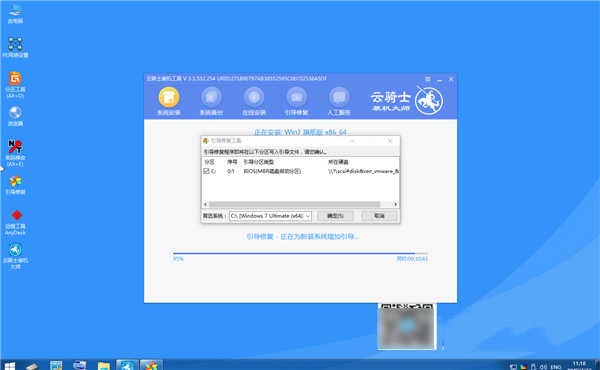
11 安装完成后。点击立即重启。
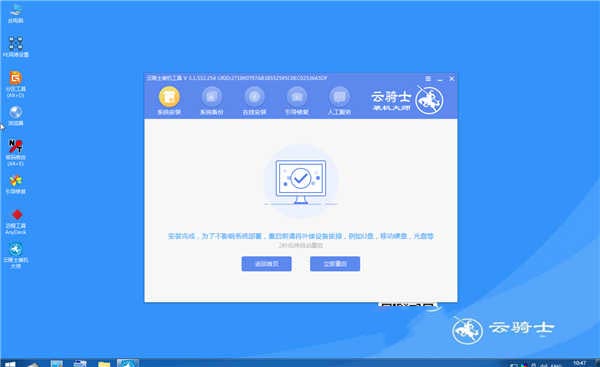
12 重启过程中。选择Windows 7系统进入。等待安装。

13 弹出自动还原驱动文件。点击是。还原本地存在的驱动备份文件。
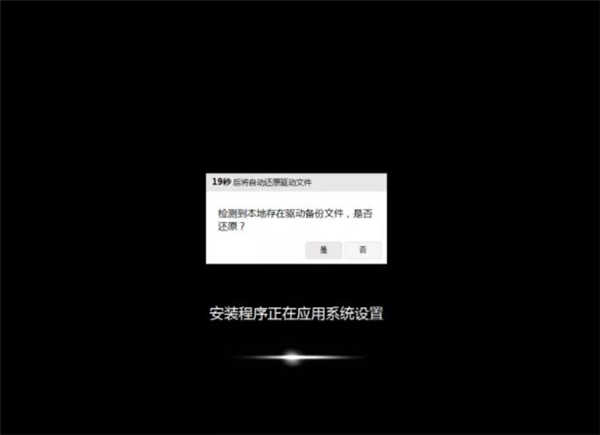
14 弹出选择操作系统界面。选择windows7。回车进入系统。

15 之后无需操作。耐心等待系统准备就绪。自动升级优化。

16 升级优化过程中。会弹出宽带连接提示窗口。点击立即创建。创建宽带连接。同时有软件管家工具。可以自行选择常用的软件。一键安装即可。
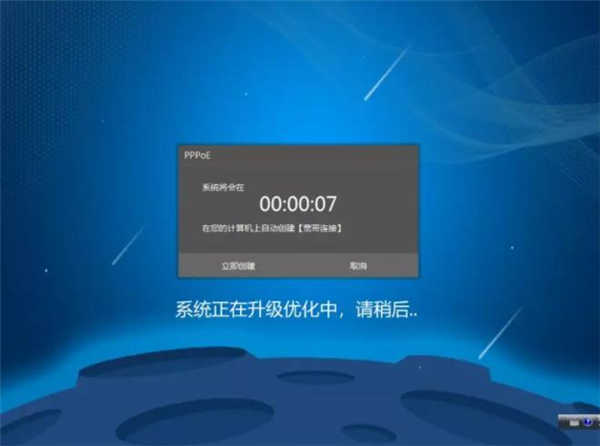
17 等待优化完成。重启进入系统。即可完成系统重装。

云骑士ghost备份教程
首先在官网下载云骑士一键重装系统软件。下载好以后打开云骑士装机大师。打开后云骑士会自动配置用户的电脑信息。点击一键装机页面下的备份还原系统。
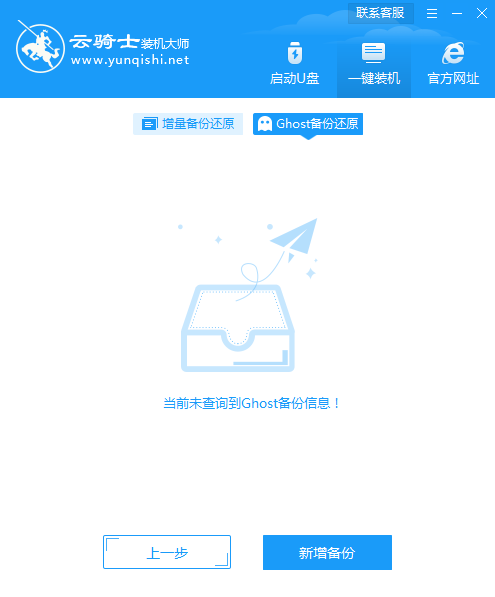
云骑士离线重装系统教程
首先在官网下载云骑士一键重装系统软件。下载好以后打开云骑士装机大师。打开后云骑士会自动配置用户的电脑信息。点击一键装机页面下的制作安装包。
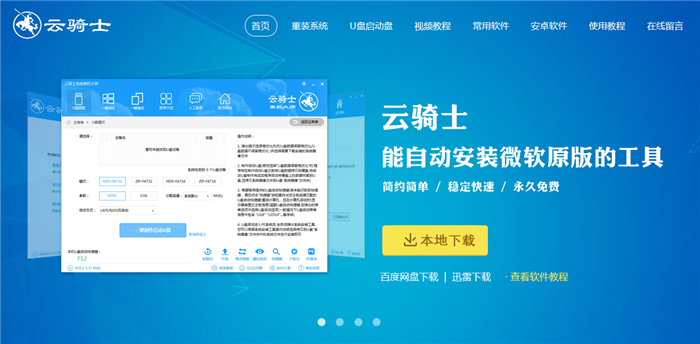
云骑士电脑分区教程
进入PE系统 。打开分区大师 。点击左侧列表中需要分区的磁盘。
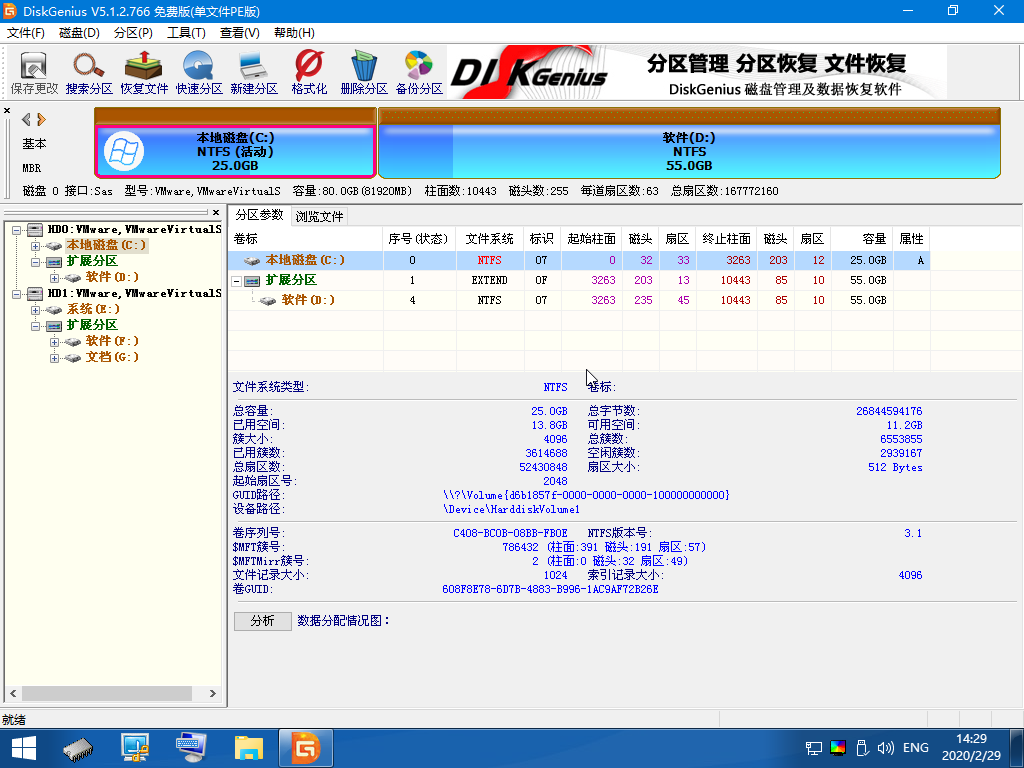
云骑士增量备份教程
首先在官网下载云骑士一键重装系统软件。下载好以后打开云骑士装机大师。打开后云骑士会自动配置用户的电脑信息。点击一键装机页面下的备份还原系统。

云骑士自定义重装系统教程
首先在官网下载云骑士一键重装系统软件。下载好以后打开云骑士装机大师。打开后云骑士会自动配置用户的电脑信息。点击一键装机页面下的自定义安装。