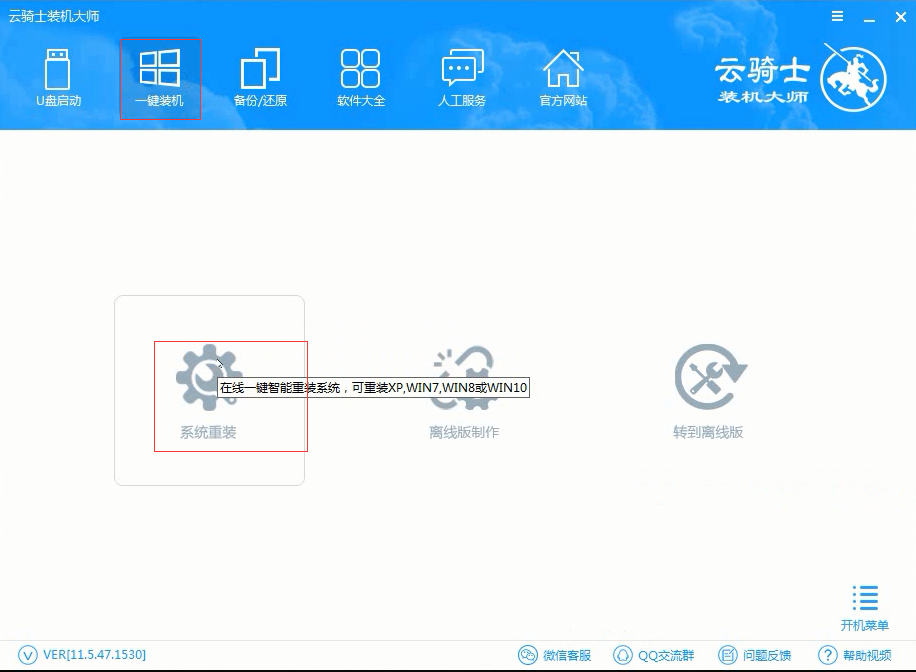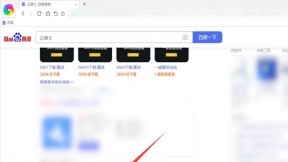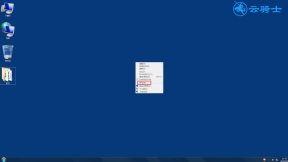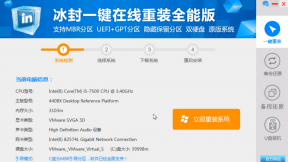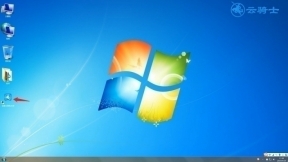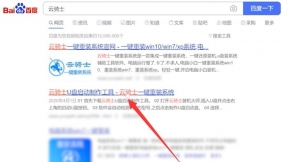一键重装系统怎么操作
一键重装系统怎么操作?使用电脑的过程中免不了感染顽固病毒木马。死机等一系列的问题。这时找不到具体原因。最好的办法就是重装系统。但对于新手来说有点困难。那么我们就学习一下怎么一键装系统。
一键重装系统怎么操作操作步骤
01 首先在官网下载云骑士一键重装系统软件。下载好以后打开云骑士装机大师。

02 打开后云骑士会自动配置用户的电脑信息。点击一键装机页面下的立即重装。
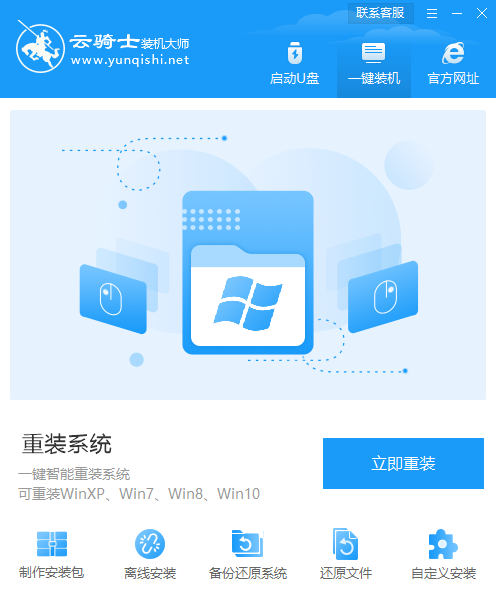
03 然后云骑士会优先检测本地环境是否符合装机条件。等检测完毕以后点击右下角的下一步。
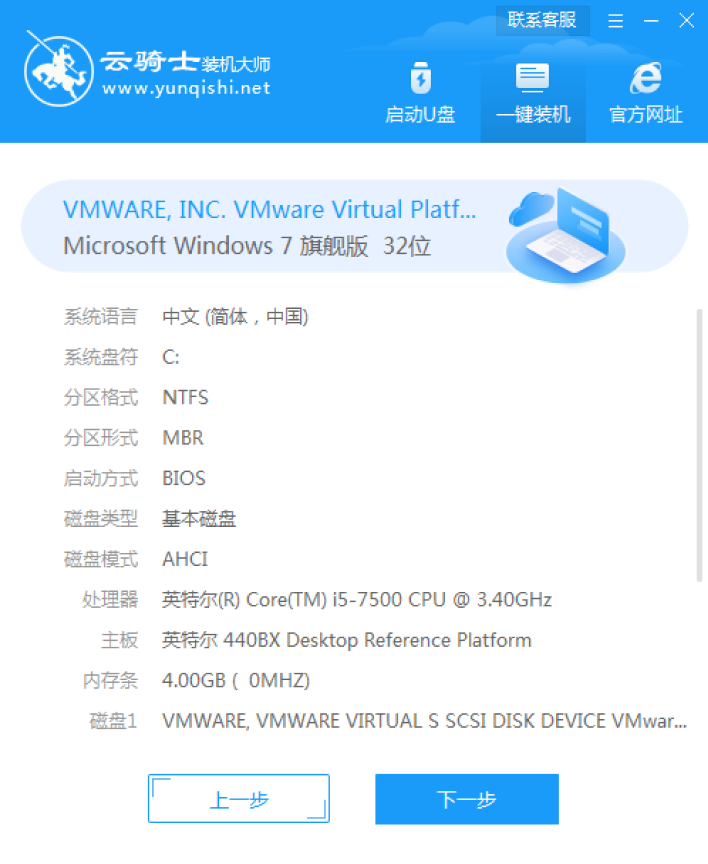
04 接着就进入了选择系统的界面。在这里可以看到有windows xp windows7 windows8 windows10各种版本的选项。这里以windows7为例。在选项中有各版本的系统给用户选择。在这里选择安装 旗舰版32位系统。然后点击下一步。
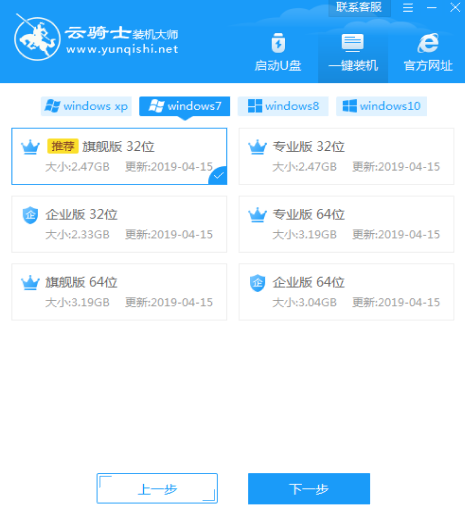
05 云骑士会为推荐装机常用软件。可以自由选择软件。选择的软件可以帮助用户在重装时一并安装。
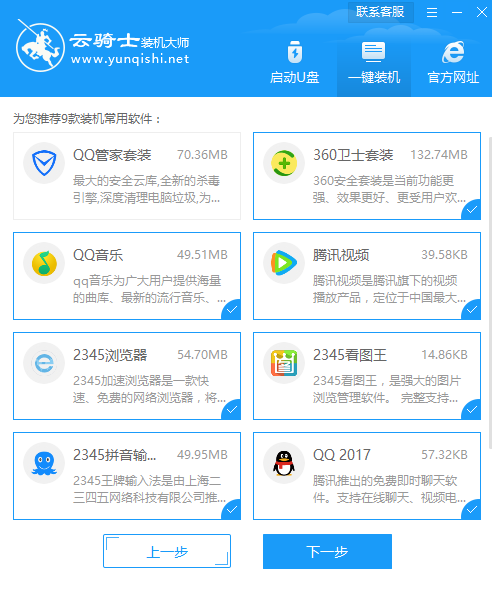
06 接着就进入了资料备份环节。建议用户备份一下自己需要保留的文件。或者自行备份到其他盘。因为系统重装以后C盘的文件会丢失。选择备份的文件以后点击右下角的开始安装。
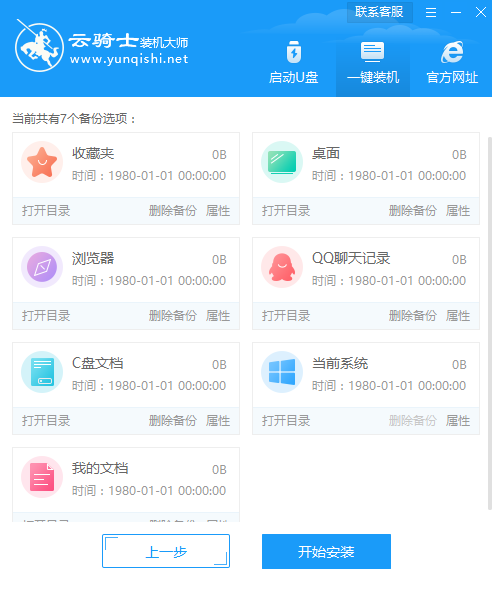
07 接下来云骑士就开始进行系统镜像 系统软件 设备驱动 驱动备份的下载。同时。若想换一个系统下载。则可以点击重选系统。进行取消更换。在这里下载的系统文件较大。请大家耐心等待。
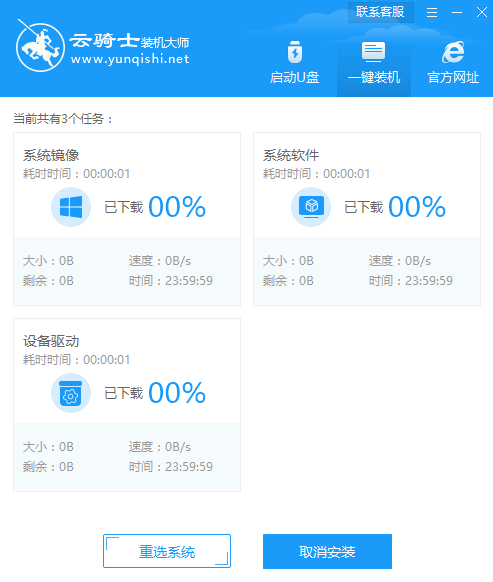
08 下载完成后。重启电脑。选择YunQiShi PE进入系统。
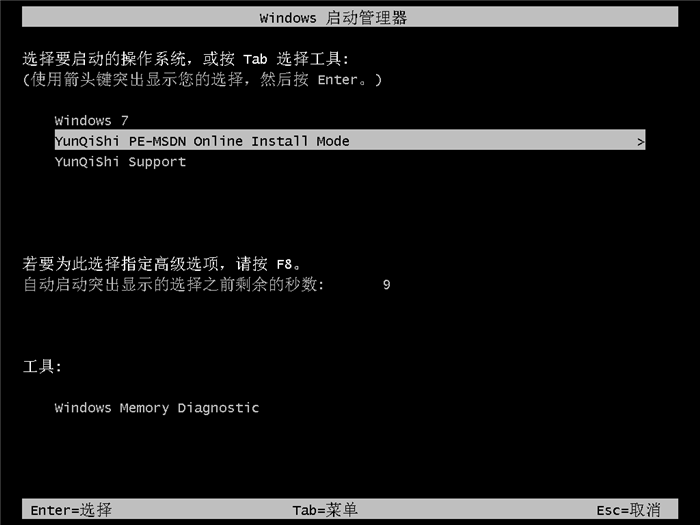
09 等待进入系统后。无需操作。云骑士会自动打开进行安装系统。大家耐心等待即可。
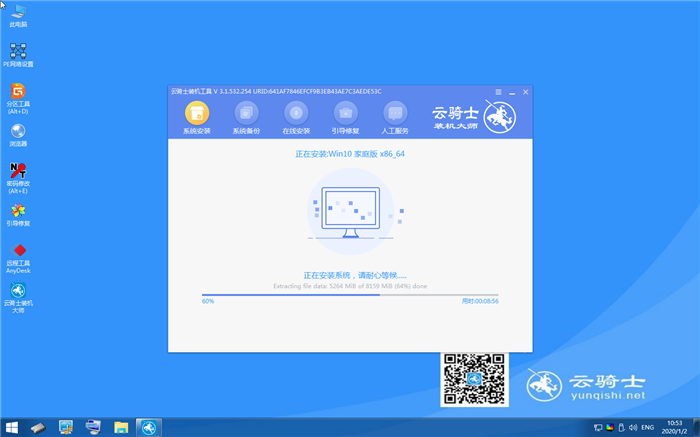
10 安装过程中弹出引导修复工具。进行写入引导文件。点击确定。
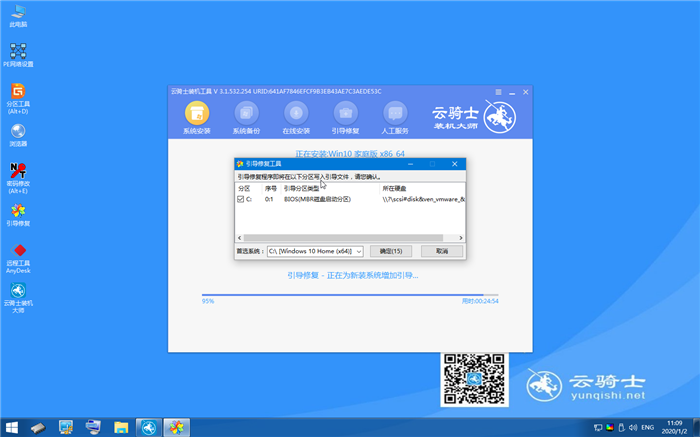
11 提示检测到PE文件。点击确定进行PE引导菜单回写。
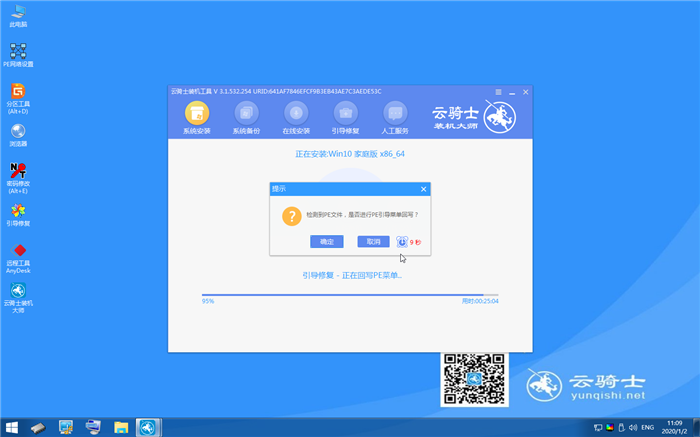
12 安装完成后。拔掉所有外接设备。如U盘 移动硬盘 光盘等。然后点击立即重启。
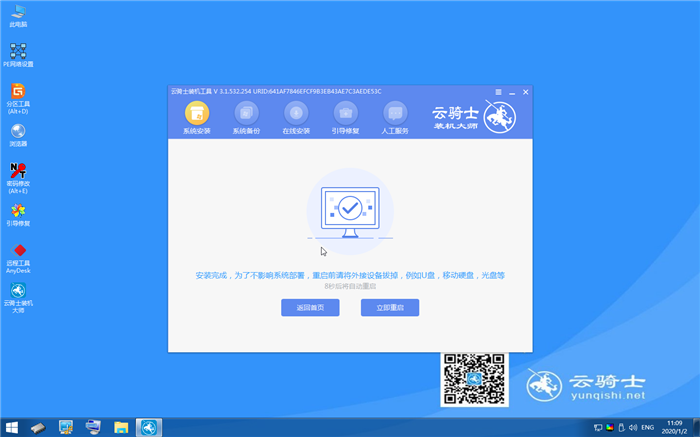
13 重启过程中。选择Windows 7系统进入。等待安装。
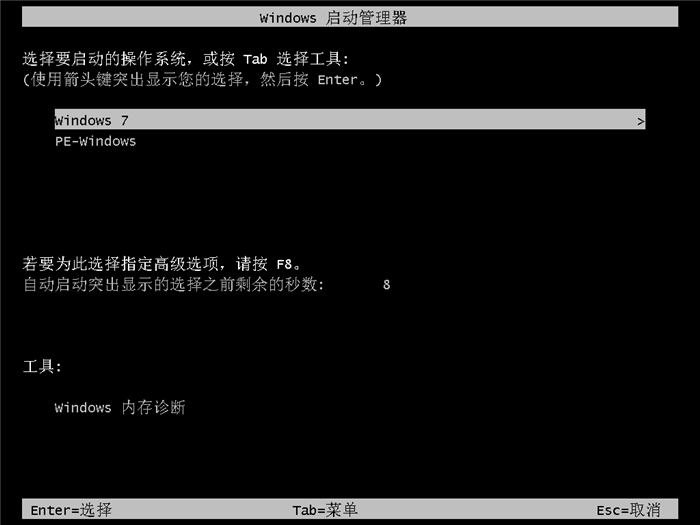
14 弹出自动还原驱动文件。点击是。还原本地存在的驱动备份文件。
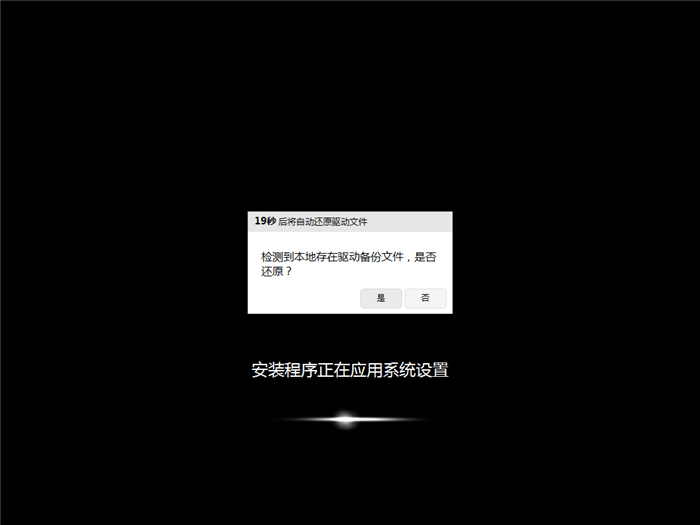
15 弹出选择操作系统界面。选择windows7。回车进入系统。
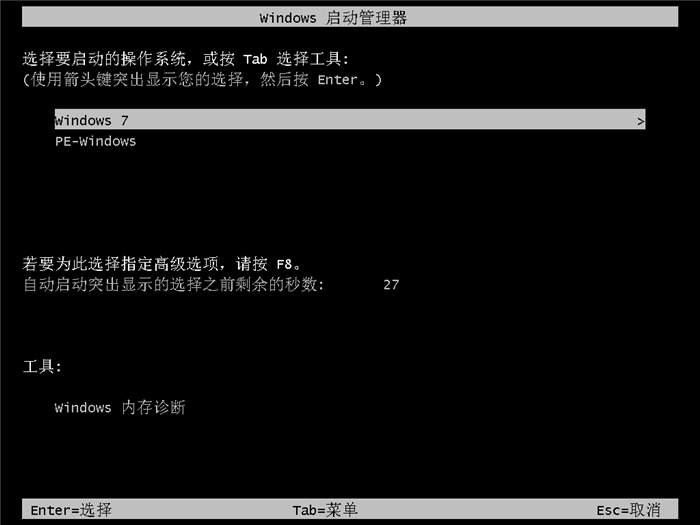
16 之后无需操作。耐心等待系统准备就绪。升级优化。

17 升级优化过程中。弹出宽带连接提示窗口。可以点击立即创建。创建宽带连接。同时有软件管家工具。可以自行选择常用的软件。一键安装即可。
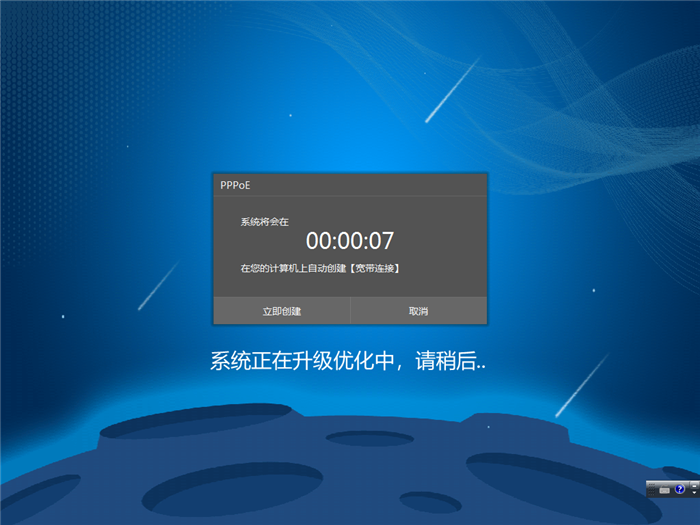
18 等待优化完成。重启进入系统。即完成重装。

新电脑一键装系统
随着生活水平的提高和科技的发展。如今无论办公还是生活都是越来越离不开电脑。有些小伙伴买了新电脑想要装系统不知道该怎么装。其实很简单。下面以云骑士装机大师装win7系统为例。教大家新电脑如何一键装系统!
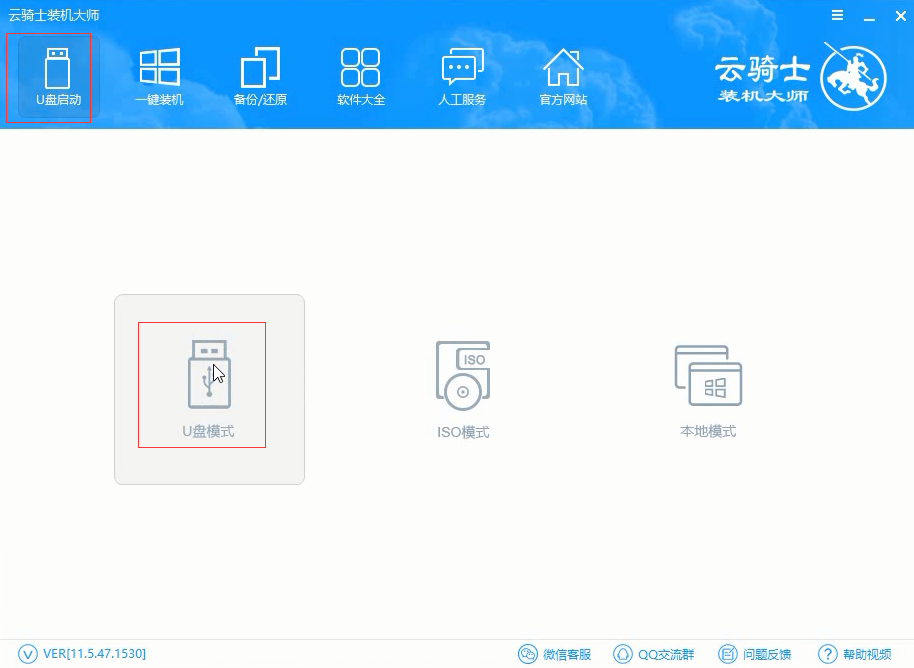
新手一键装系统教程
现如今随着社会水平的提高。无论办公还是生活都是越来越离不开电脑。然而电脑使用时间长了会越来越卡会想重装系统。很多新手到这就犯难了。其实很简单。下面以重装win7系统为例。教大家如何一键装系统!
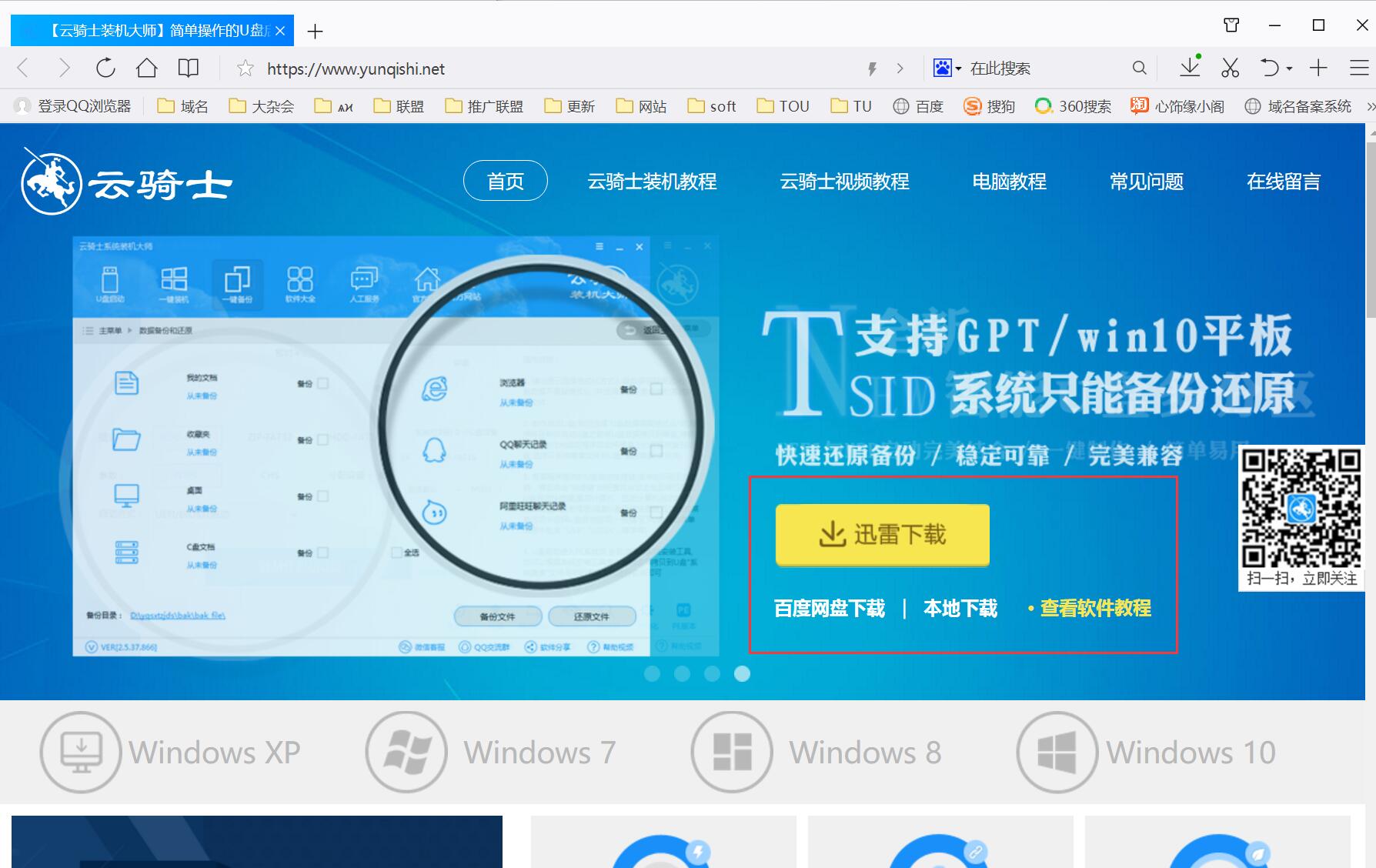
一键装系统步骤
电脑是我们生活中和工作中的好帮手。电脑使用了一段时间。操作系统就会卡顿。此时。就需要重装系统来解决。今天分享一下以云骑士装win10系统为例。来解释如何一键装系统。希望能帮助到大家。