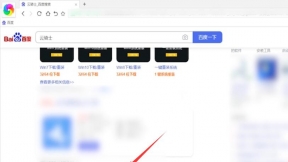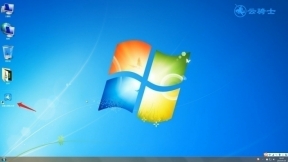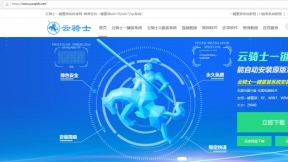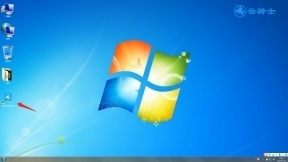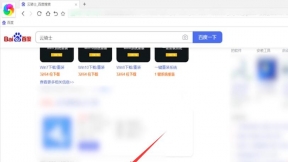联想电脑小白一键重装系统win7
随着如今社会水平的不断提高。无论办公还是学习都越来越离不开对电脑的使用。而且电脑品牌也有很多。联想电脑就是其中比较多人使用的一款品牌。那么。作为电脑新手。要怎样在联想电脑下执行一键重装Windows7旗舰版呢?下面。就给大家带来了一篇关于联想电脑小白一键重装系统win7教程。希望对你们有所帮助吧。
联想电脑小白一键重装系统win7操作步骤
01 首先在官网下载云骑士一键重装系统软件。下载好以后打开云骑士装机大师。

02 打开后云骑士会自动配置用户的电脑信息。点击一键装机页面下的立即重装。
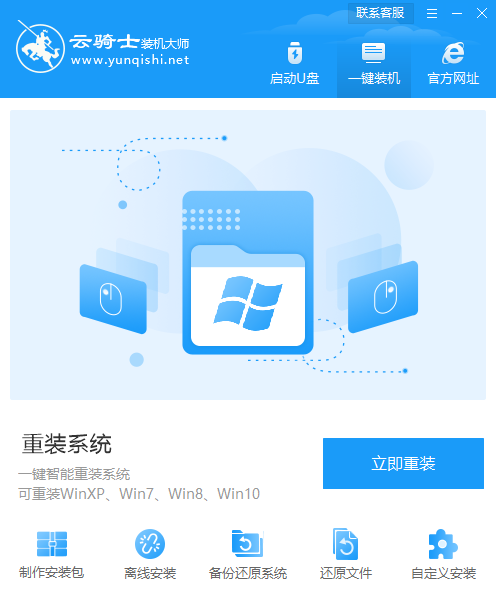
03 然后云骑士会优先检测本地环境是否符合装机条件。等检测完毕以后点击右下角的下一步。
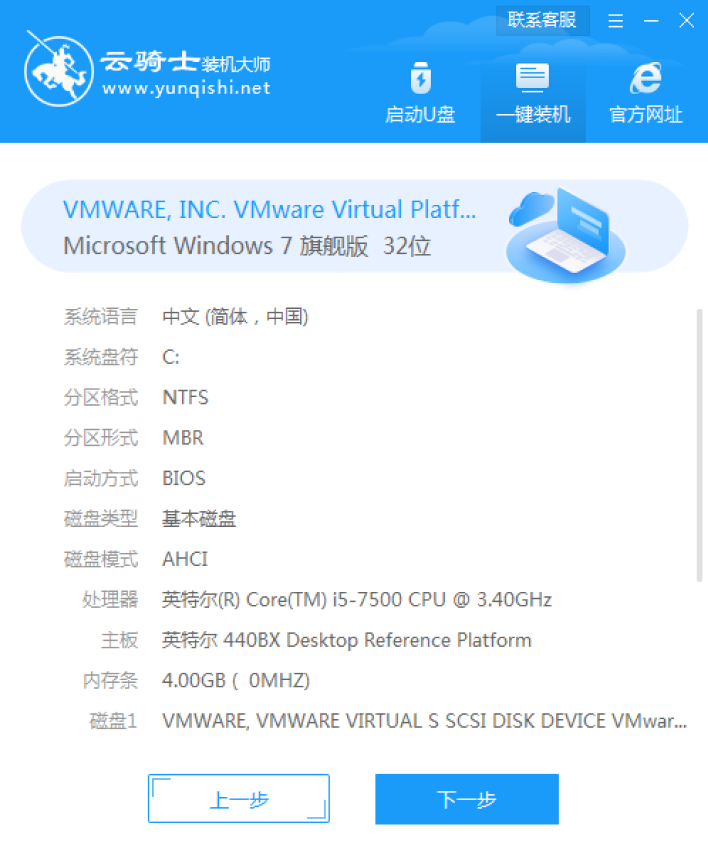
04 接着就进入了选择系统的界面。在这里可以看到有windows xp windows7 windows8 windows10各种版本的选项。这里以windows7为例。在选项中有各版本的系统给用户选择。在这里选择安装 旗舰版32位系统。然后点击下一步。
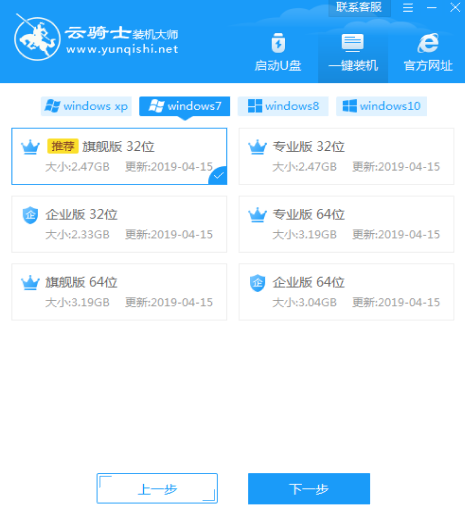
05 云骑士会为推荐装机常用软件。可以自由选择软件。选择的软件可以帮助用户在重装时一并安装。
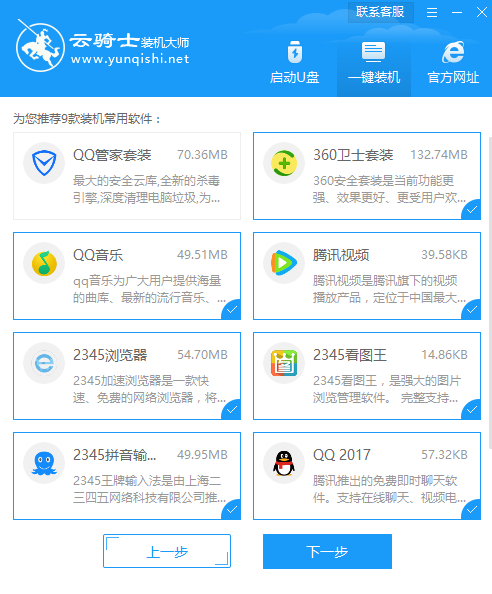
06 接着就进入了资料备份环节。建议用户备份一下自己需要保留的文件。或者自行备份到其他盘。因为系统重装以后C盘的文件会丢失。选择备份的文件以后点击右下角的开始安装。
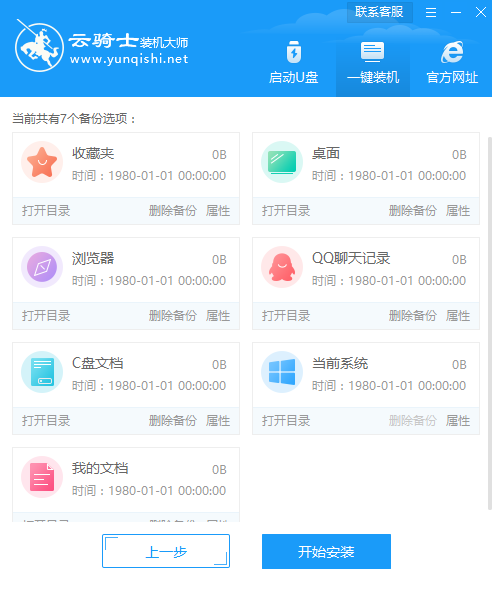
07 接下来云骑士就开始进行系统镜像 系统软件 设备驱动 驱动备份的下载。同时。若想换一个系统下载。则可以点击重选系统。进行取消更换。在这里下载的系统文件较大。请大家耐心等待。
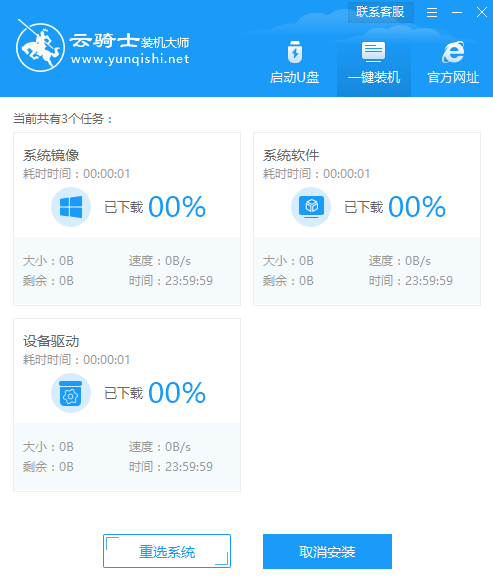
08 下载完成后。重启电脑。选择YunQiShi PE进入系统。
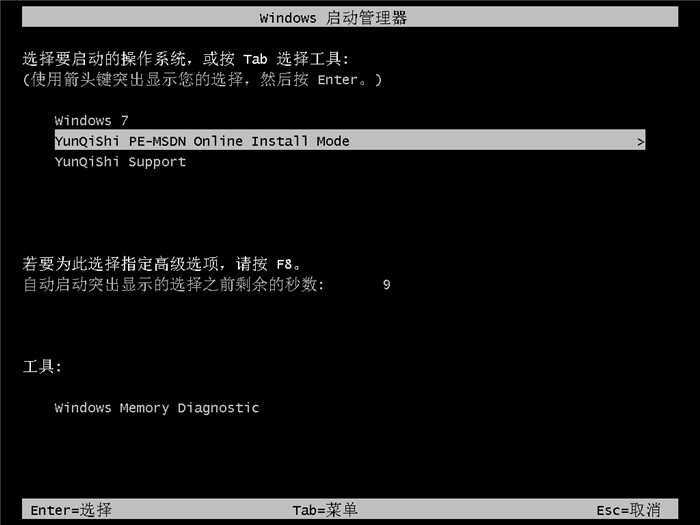
09 等待进入系统后。无需操作。云骑士会自动打开进行安装系统。大家耐心等待即可。
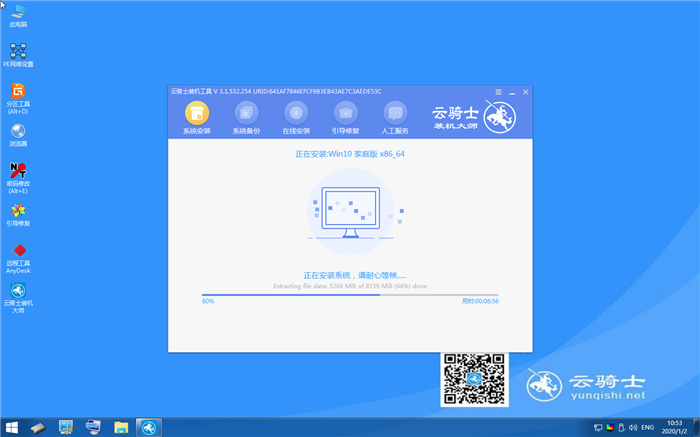
10 安装过程中弹出引导修复工具。进行写入引导文件。点击确定。
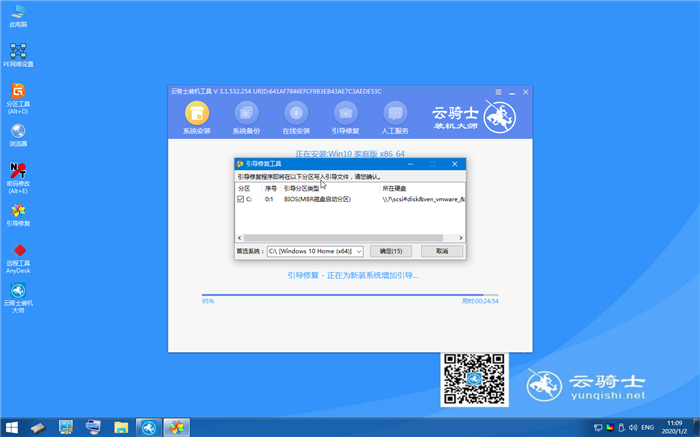
11 提示检测到PE文件。点击确定进行PE引导菜单回写。
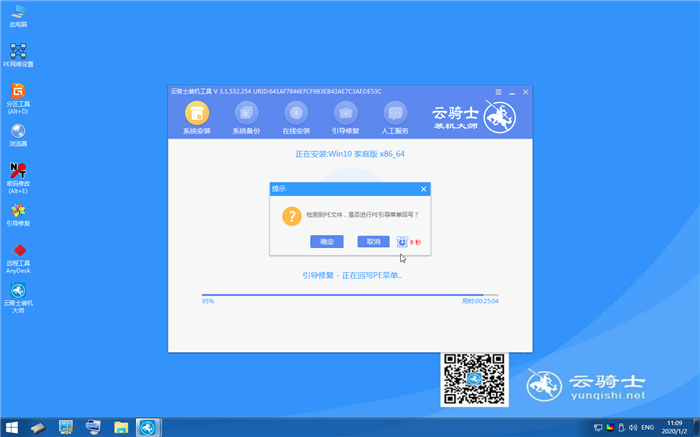
12 安装完成后。拔掉所有外接设备。如U盘 移动硬盘 光盘等。然后点击立即重启。
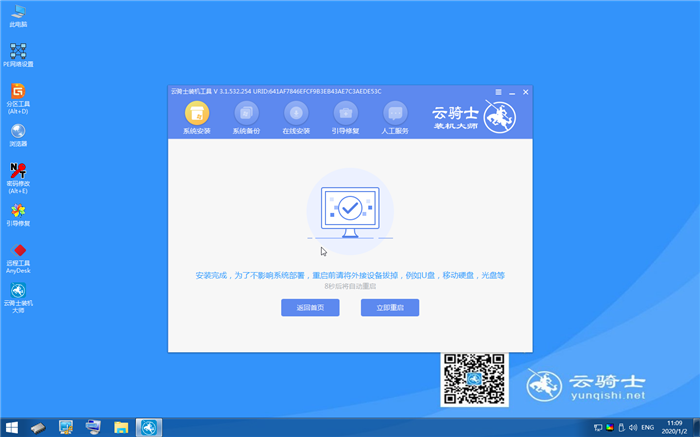
13 重启过程中。选择Windows 7系统进入。等待安装。
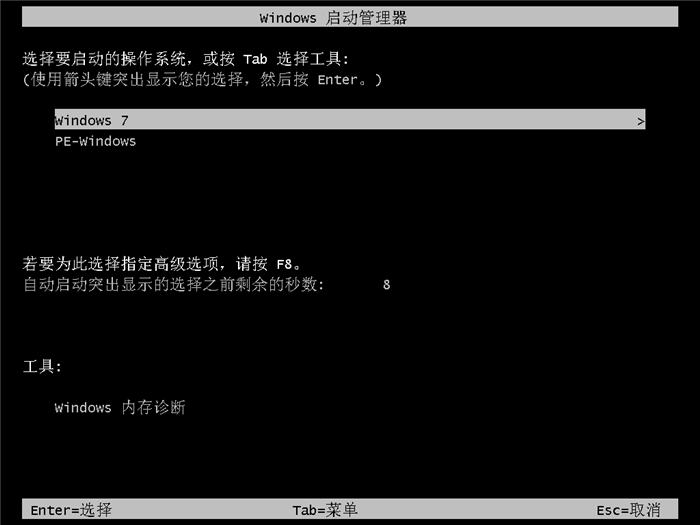
14 弹出自动还原驱动文件。点击是。还原本地存在的驱动备份文件。
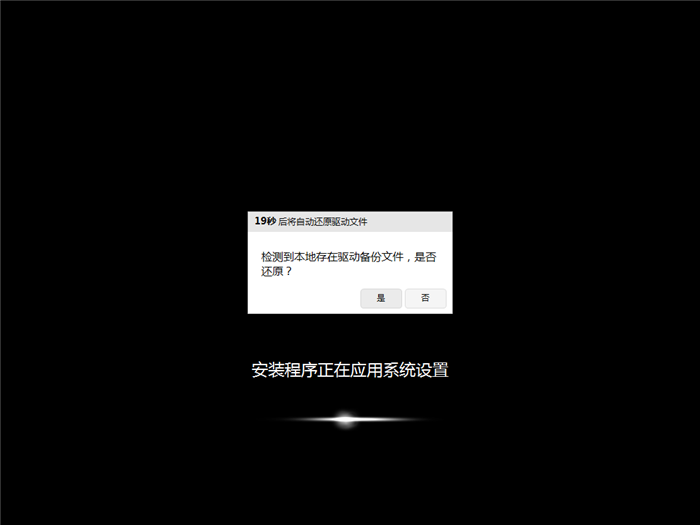
15 弹出选择操作系统界面。选择windows7。回车进入系统。
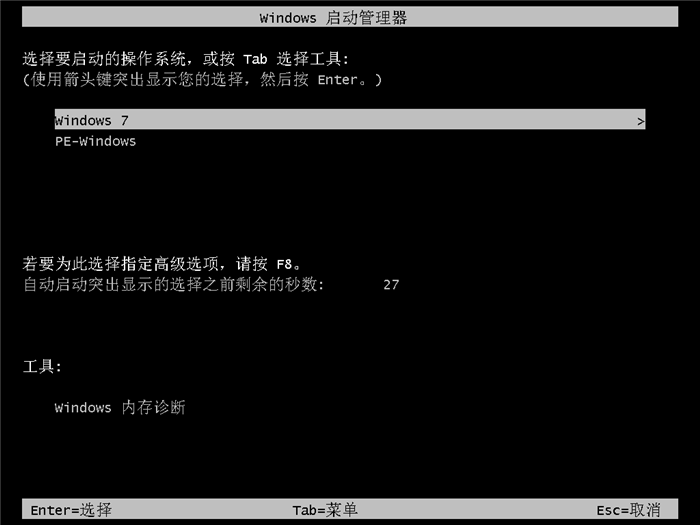
16 之后无需操作。耐心等待系统准备就绪。升级优化。

17 升级优化过程中。弹出宽带连接提示窗口。可以点击立即创建。创建宽带连接。同时有软件管家工具。可以自行选择常用的软件。一键安装即可。
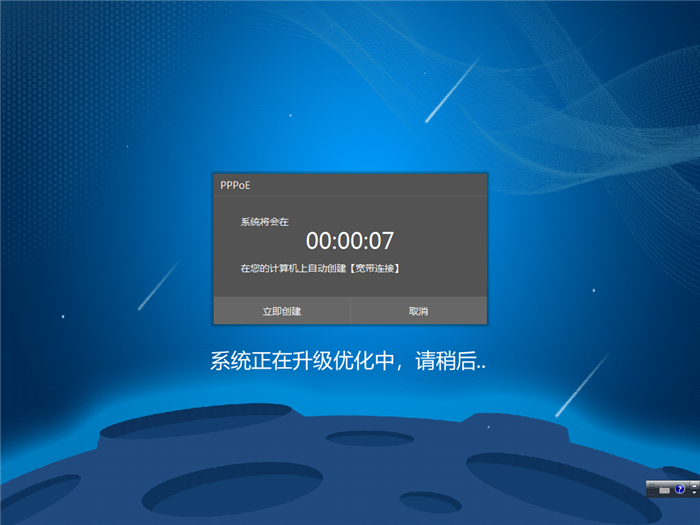
18 等待优化完成。重启进入系统。即完成重装。

重装系统需要对硬盘重新分区吗?许多用户以为重装系统很复杂。每次都要进行磁盘分区等操作。其实单纯的重装系统是十分简单的。不需要对硬盘进行重新分区。
重装系统需要对硬盘重新分区吗
我们买新电脑时需要对硬盘进行分区是因为硬盘是新的。之后再重装时就不需要改变硬盘分区了。只要直接覆盖C盘重新安装即可。所以重装系统时不会对C盘以外的磁盘资料造成影响。需要注意的是桌面也是属于C盘的。
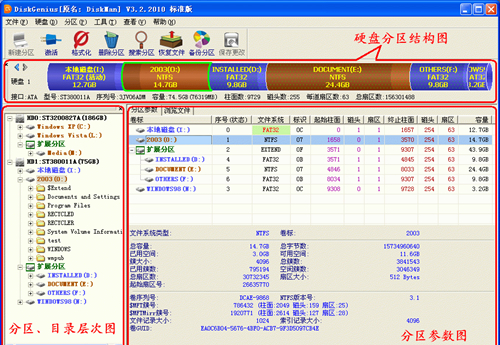
如今重装系统的操作也相当简单。使用云骑士一键重装系统软件。不用人工操作。只要选择好需要重装的系统。软件就会自动完成下载和重装的全过程。学会了轻松给自己的电脑重装系统。