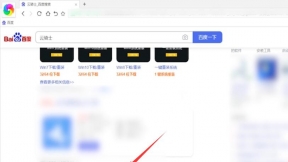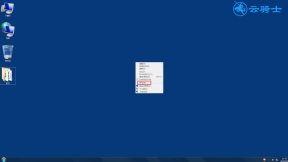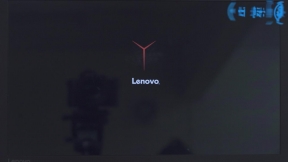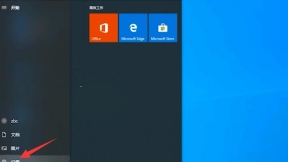台式电脑win10系统一键重装
很多人都是使用台式电脑进行办公。不过使用久了电脑系统总是会出现故障问题。如果严重的话就需要进行重装系统。今天就用最简单的一键重装方式教大家重装win10系统。有需要的小伙伴可以学习一下台式电脑win10系统一键重装教程。
台式电脑win10系统一键重装
01 首先在官网下载云骑士一键重装系统软件。下载好以后打开云骑士装机大师。

02 打开后云骑士会自动配置用户的电脑信息。点击一键装机页面下的立即重装。
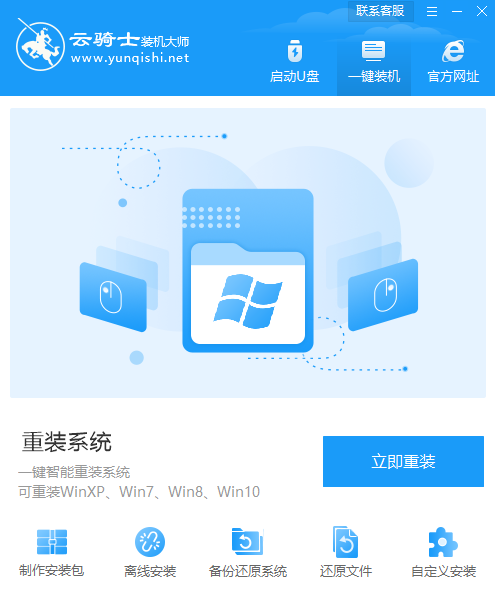
03 然后云骑士会优先检测本地环境是否符合装机条件。等检测完毕以后点击右下角的下一步。
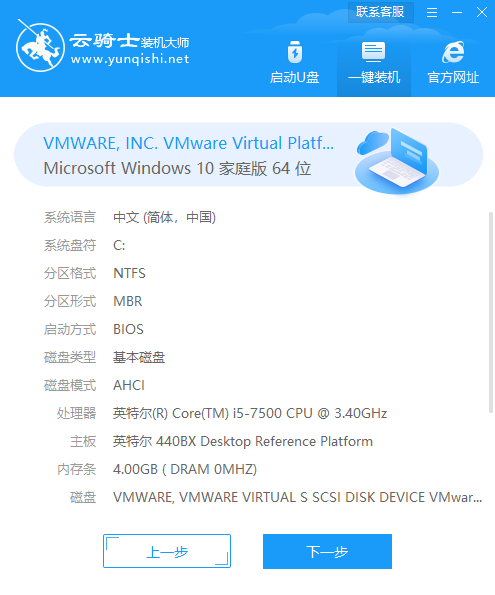
04 接着就进入了选择系统的界面。在这里可以看到有windows xp windows7 windows8 windows10各种版本的选项。这里以windows10为例。在选项中有各版本的系统给用户选择。在这里选择安装 家庭版64位系统。然后点击下一步。
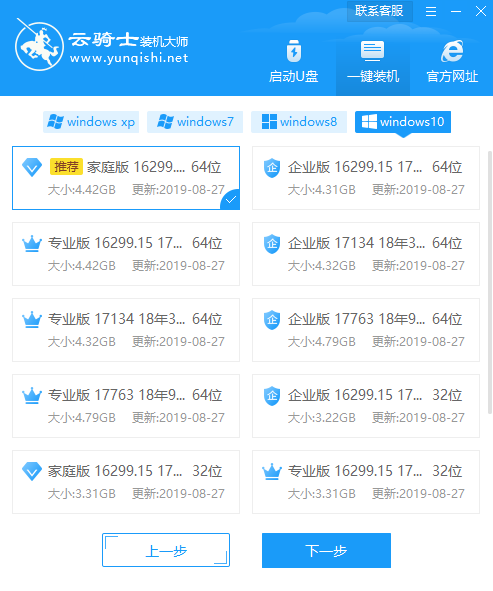
05 云骑士会为推荐装机常用软件。可以自由选择软件。选择的软件可以帮助用户在重装时一并安装。
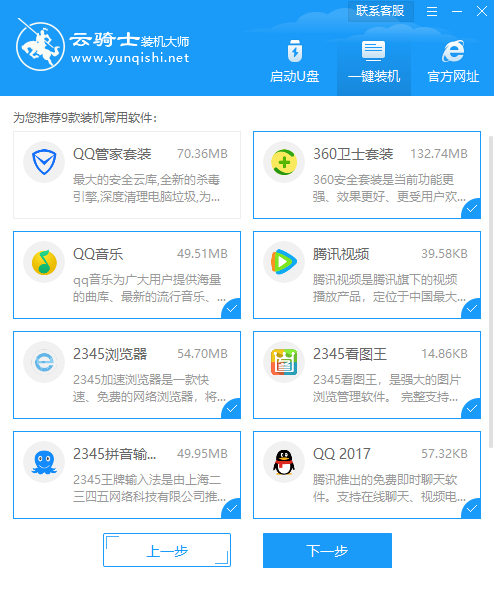
06 接着就进入了资料备份环节。建议用户备份一下自己需要保留的文件。或者自行备份到其他盘。因为系统重装以后C盘的文件会丢失。选择备份的文件以后点击右下角的开始安装。
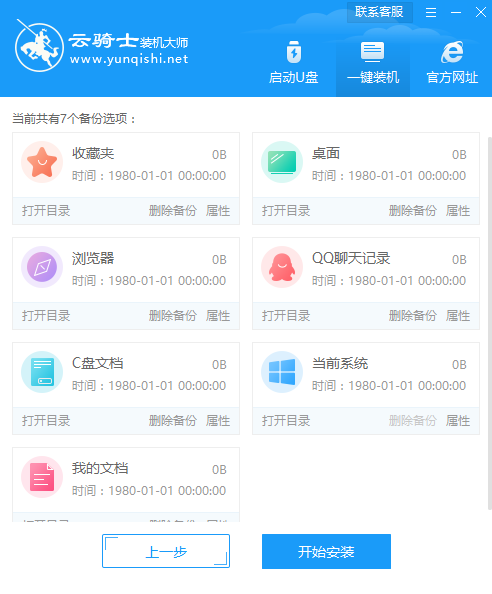
07 接下来云骑士就开始进行系统镜像 系统软件 设备驱动 驱动备份的下载。同时。若想换一个系统下载。则可以点击重选系统。进行取消更换。在这里下载的系统文件较大。请大家耐心等待。
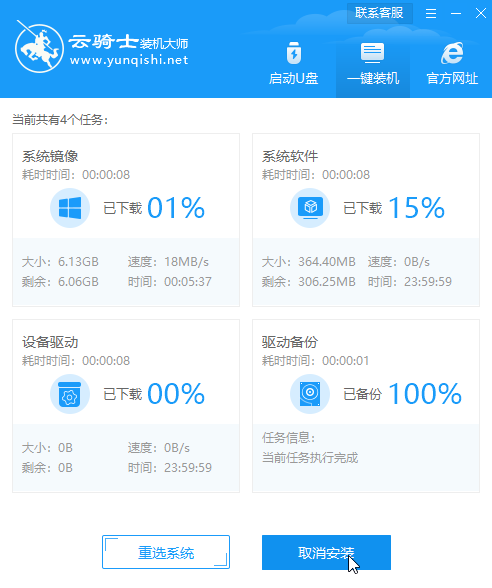
08 等待完成后。重启电脑。选择YunQiShi PE进入系统。
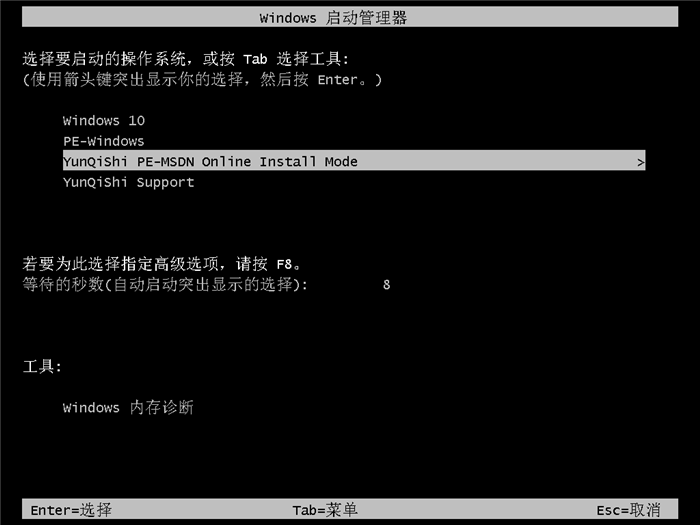
09 等待进入系统后。无需操作。云骑士会自动打开进行安装系统。大家耐心等待即可。
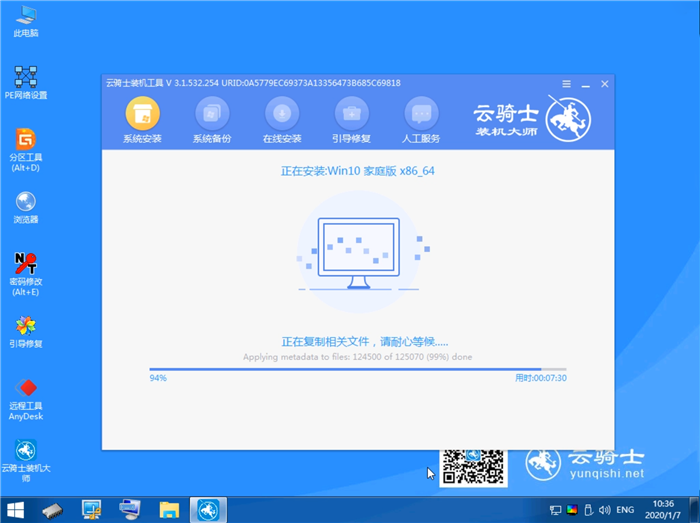
10 安装过程中弹出引导修复工具。进行写入引导文件。点击确定。
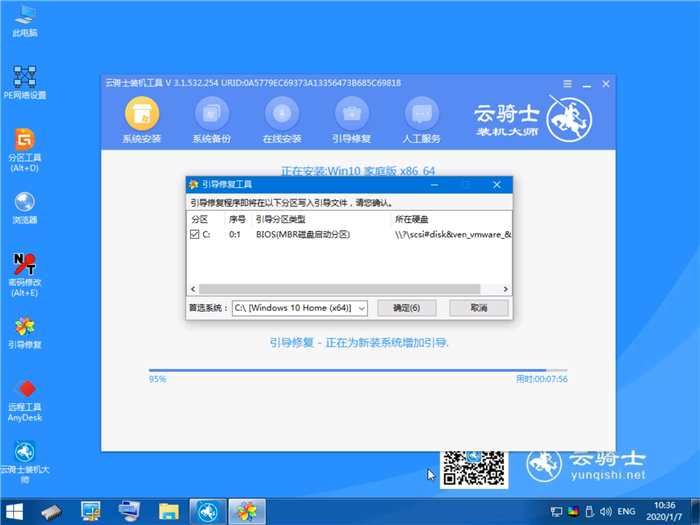
11 提示检测到PE文件。点击确定进行PE引导菜单回写。
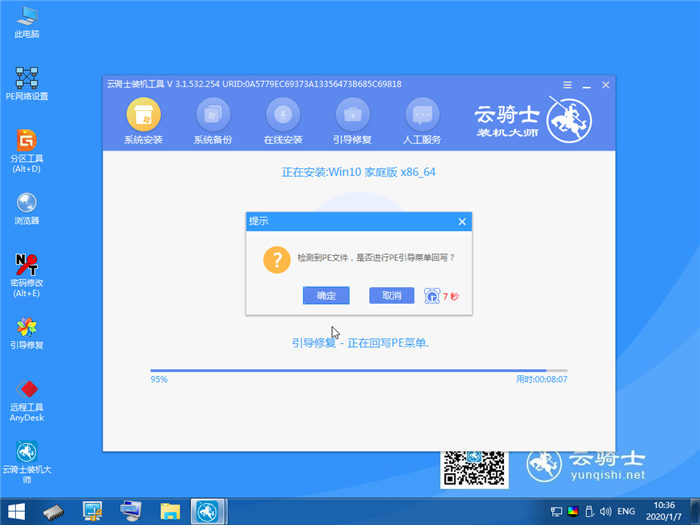
12 安装完成后。拔掉所有外接设备。如U盘 移动硬盘 光盘等。然后点击立即重启。
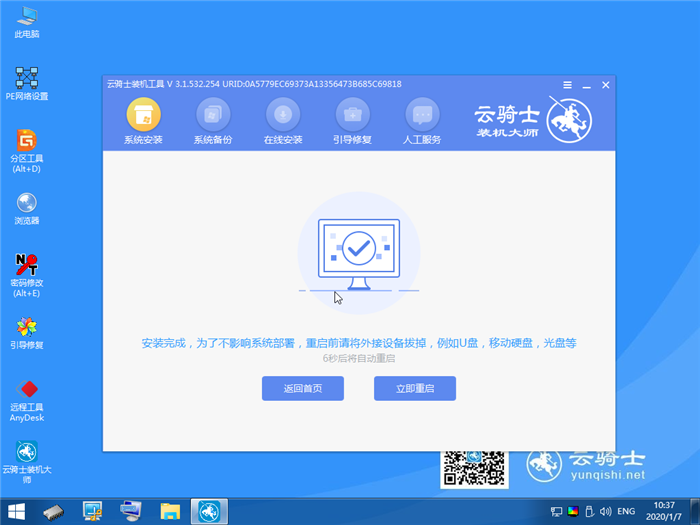
13 重启过程中。选择Windows 10系统进入。等待安装。弹出自动还原驱动文件。点击是。还原本地存在的驱动备份文件。
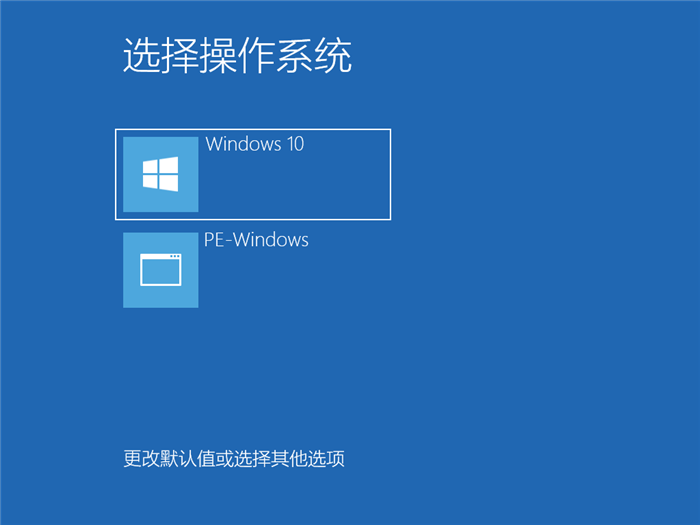
14 弹出选择操作系统界面。选择windows10。回车进入系统。之后无需操作。耐心等待系统准备就绪。升级优化。
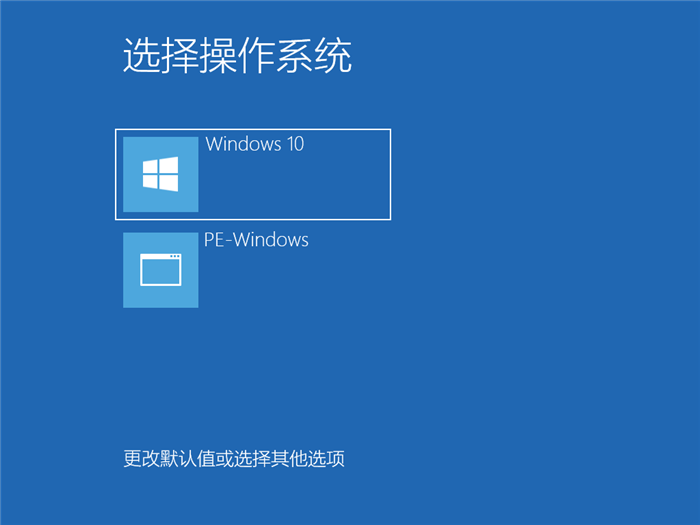
15 升级优化过程中。弹出宽带连接提示窗口。可以点击立即创建。创建宽带连接。同时有软件管家工具。可以自行选择常用的软件。一键安装即可。
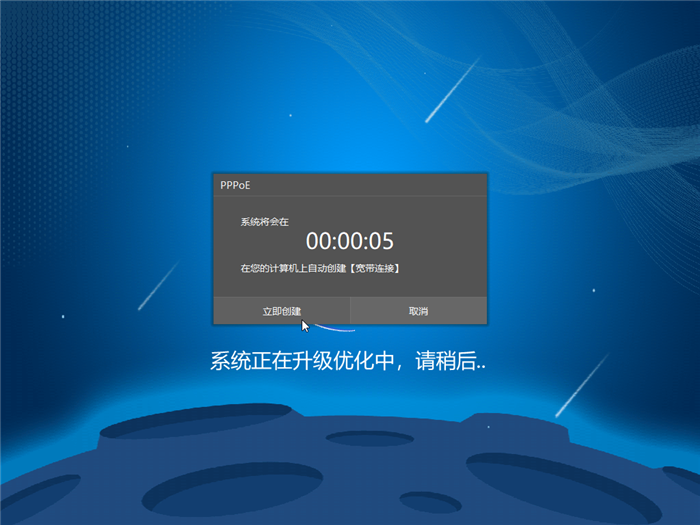
16 等待优化完成。重启进入系统。即完成重装。
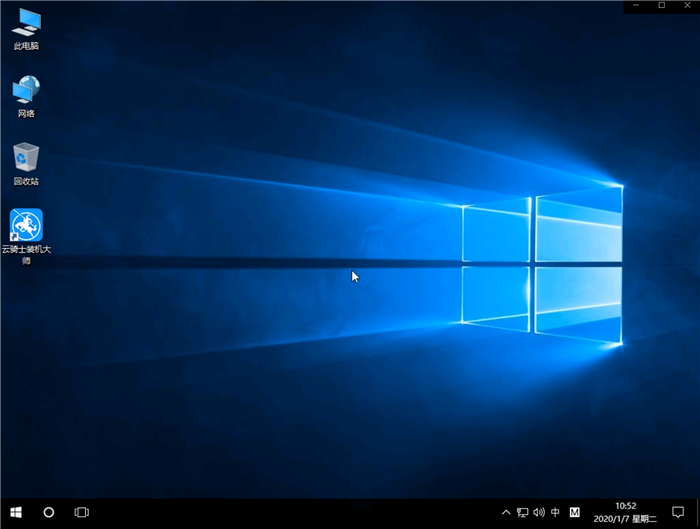
最近有用户反馈在进入安全模式后却不知道如何退出。这个问题很好解决。跟进入模式一样。只是更改设置而已。下面就跟大家讲解一下Win10系统如何退出安全模式的方法。
Win10系统如何退出安全模式
1、同时按住“Win+R”快捷键。打开“运行”;
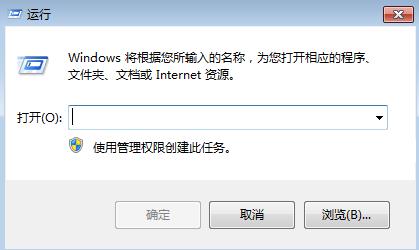
2、输入“msconfig”。点击“确定”。打开系统配置;
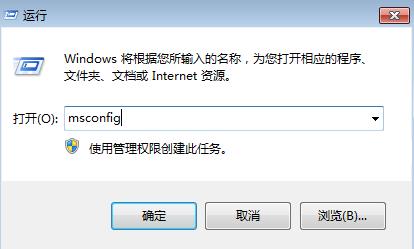
3、进入系统配置可以看到目前选择的不是正常启动。只需勾选这个选项即可。
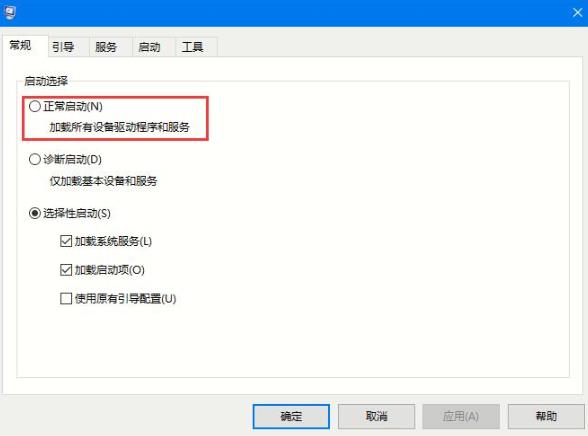
4、点击确认。然后选择重新启动。
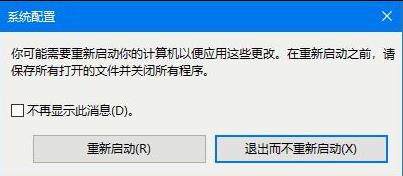
5、电脑重启后。你可以看到已经进入正常的系统了。