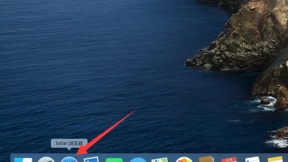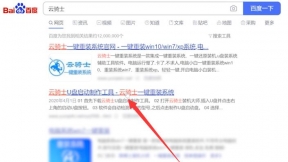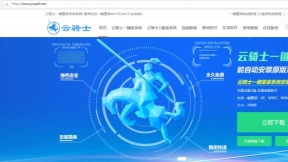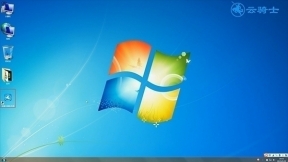系统一键重装步骤
重装系统是我们使用电脑经常需要面对的。win10系统虽性能稳定。但也逃不过重装系统的命运。那么如何重装win10系统呢?对于不懂得如何装系统的新用户。一键重装是不错的选择。接下来教大家系统一键重装步骤。
系统一键重装步骤
01 首先在官网下载云骑士一键重装系统软件。下载好以后打开云骑士装机大师。

02 打开后云骑士会自动配置用户的电脑信息。点击一键装机页面下的立即重装。
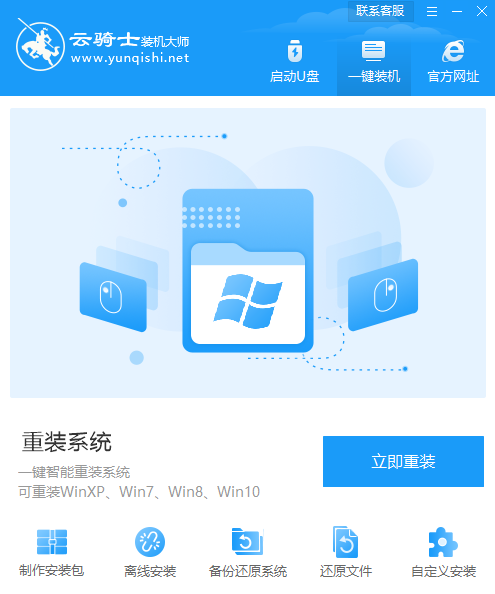
03 然后云骑士会优先检测本地环境是否符合装机条件。等检测完毕以后点击右下角的下一步。
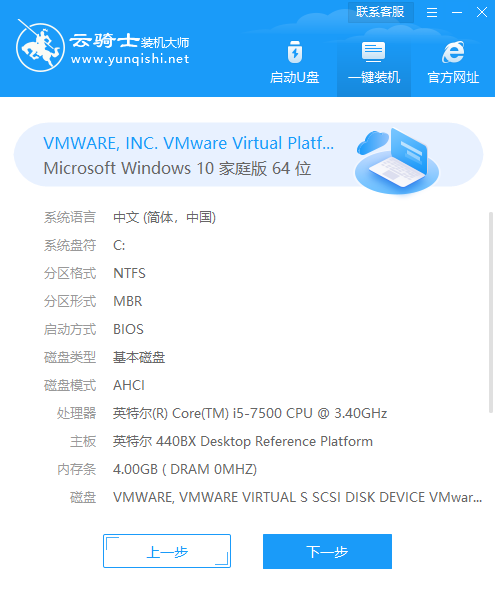
04 接着就进入了选择系统的界面。在这里可以看到有windows xp windows7 windows8 windows10各种版本的选项。这里以windows10为例。在选项中有各版本的系统给用户选择。在这里选择安装 家庭版64位系统。然后点击下一步。
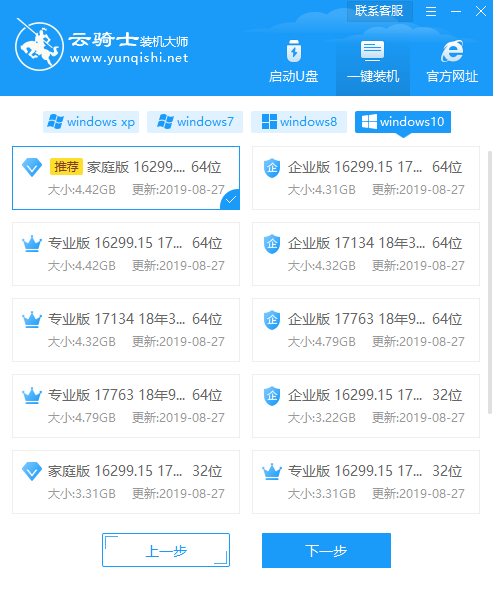
05 云骑士会为推荐装机常用软件。可以自由选择软件。选择的软件可以帮助用户在重装时一并安装。
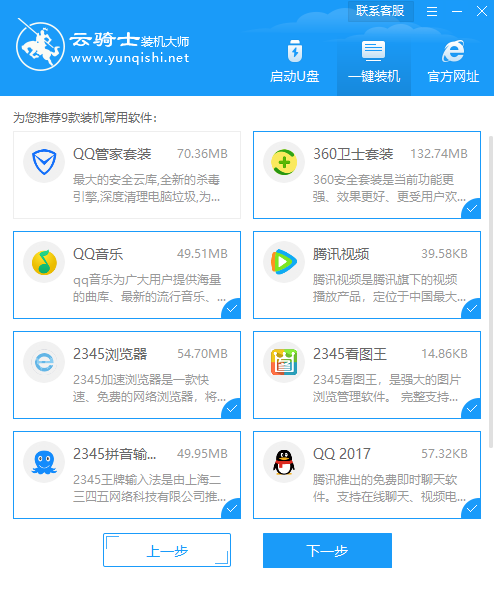
06 接着就进入了资料备份环节。建议用户备份一下自己需要保留的文件。或者自行备份到其他盘。因为系统重装以后C盘的文件会丢失。选择备份的文件以后点击右下角的开始安装。
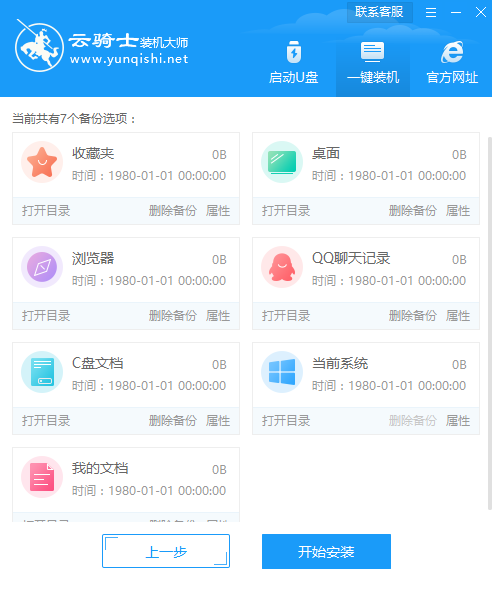
07 接下来云骑士就开始进行系统镜像 系统软件 设备驱动 驱动备份的下载。同时。若想换一个系统下载。则可以点击重选系统。进行取消更换。在这里下载的系统文件较大。请大家耐心等待。
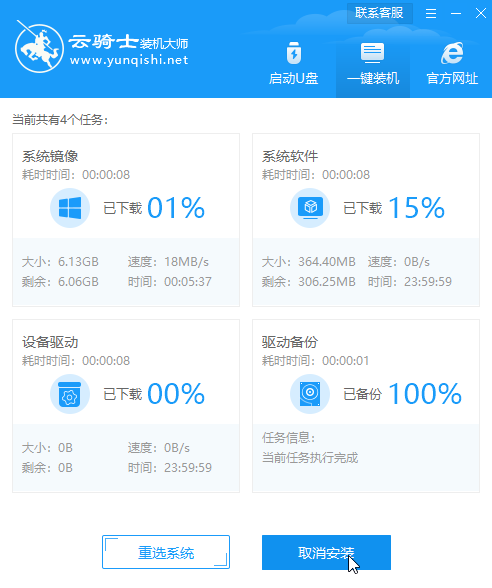
08 等待完成后。重启电脑。选择YunQiShi PE进入系统。
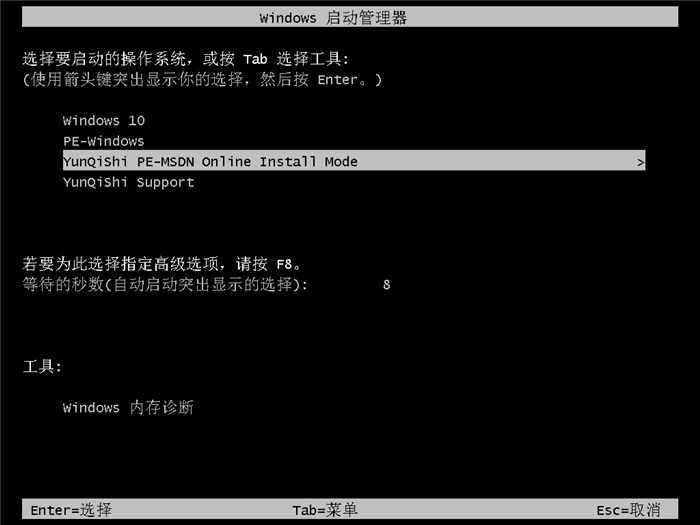
09 等待进入系统后。无需操作。云骑士会自动打开进行安装系统。大家耐心等待即可。

10 安装过程中弹出引导修复工具。进行写入引导文件。点击确定。
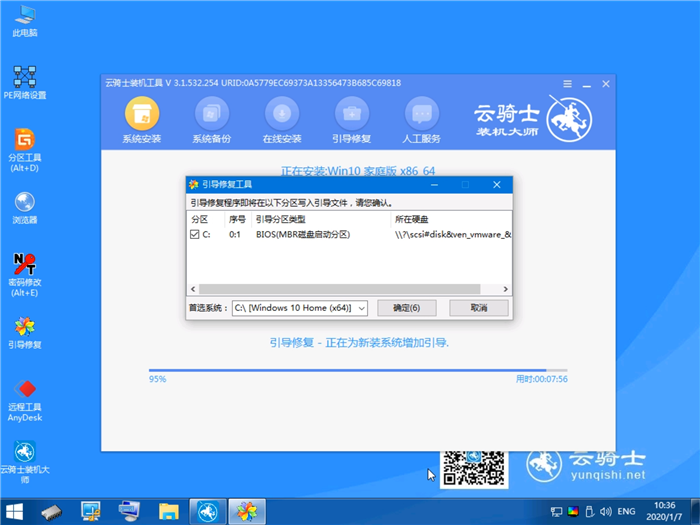
11 提示检测到PE文件。点击确定进行PE引导菜单回写。
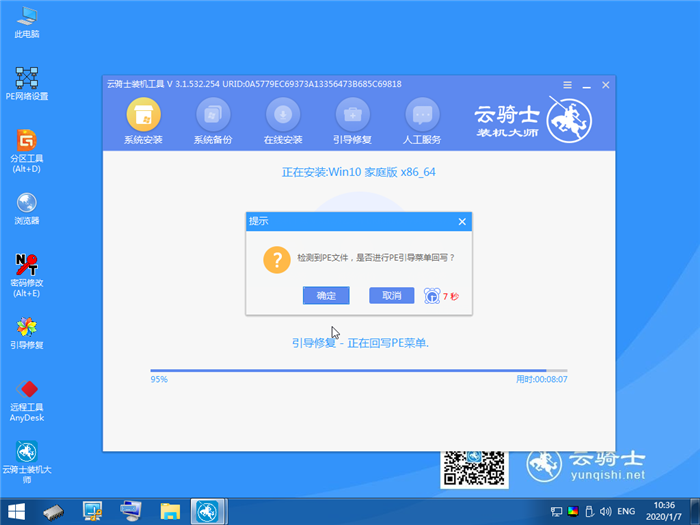
12 安装完成后。拔掉所有外接设备。如U盘 移动硬盘 光盘等。然后点击立即重启。
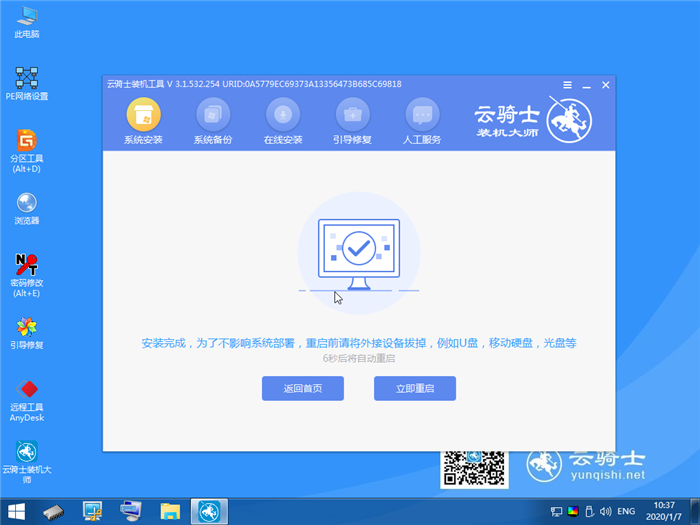
13 重启过程中。选择Windows 10系统进入。等待安装。弹出自动还原驱动文件。点击是。还原本地存在的驱动备份文件。

14 弹出选择操作系统界面。选择windows10。回车进入系统。之后无需操作。耐心等待系统准备就绪。升级优化。

15 升级优化过程中。弹出宽带连接提示窗口。可以点击立即创建。创建宽带连接。同时有软件管家工具。可以自行选择常用的软件。一键安装即可。
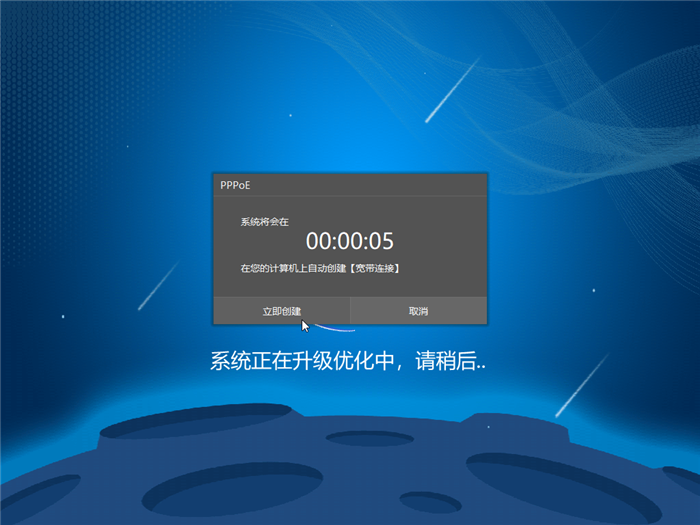
16 等待优化完成。重启进入系统。即完成重装。
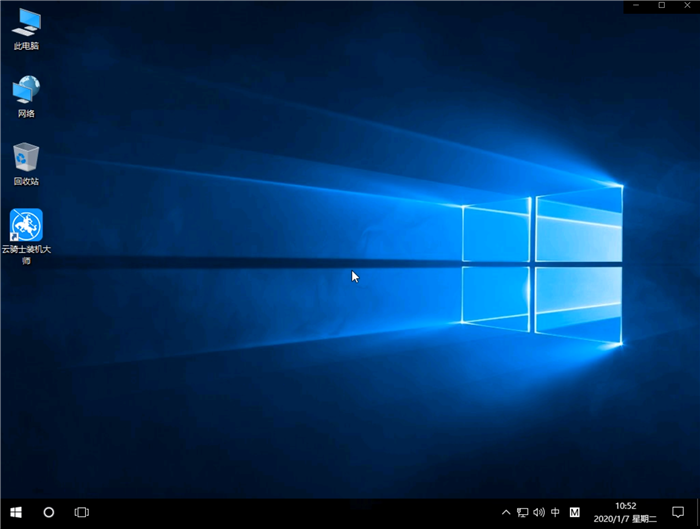
公司办公所有电脑都处于同一个局域网内。只需设置共享文件夹就可以快速传输文件。无需第三方。方便快捷。但是不少用户都不知道如何查看共享文件。所以这个功能形同虚设。那么要如何查看呢?下面就跟大家讲讲Win10如何查看共享文件的方法。
Win10如何查看共享文件的方法
1、我们可以右键点击桌面左下角的开始按钮。在弹出的菜单中点击“命令提示符(管理员)”菜单项;
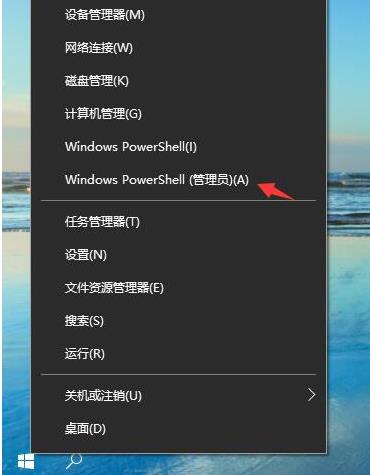
2、接下来我们在打开的命令提示符窗口中输入命令net share。然后按下回车键;
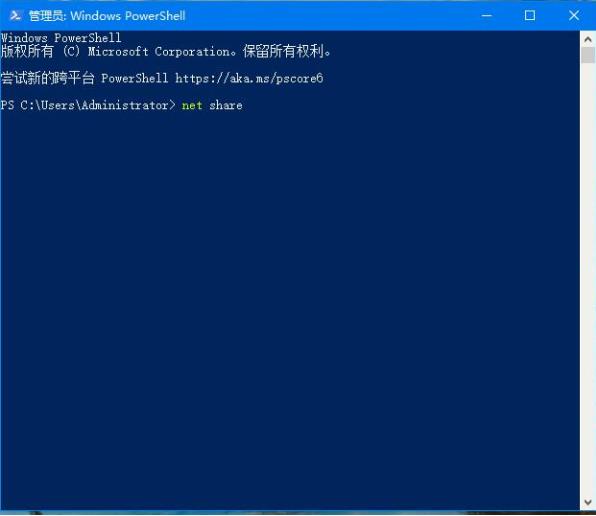
3、这时就会在打开的命令提示符窗口中查看到当前共享的文件或文件夹了。